Novedades versión 2.2 Noviembre 2010
a3ASESOR | portal asesor
1. ENLACE CON a3ASESOR | nom....................................................................................... 1
1.1 Listados excluyendo automáticamente las empresas activas en Portal Asesor......................... 1
1.2 Automatización de la publicación de envíos pendientes a través del Programador.................... 3
1.3 Actualización de datos de a3ASESOR | nom, nuevos filtros.............................................. 7
2. ENLACE CON a3ASESOR | eco | con................................................................................10
2.1 Programador de tareas...................................................................................... 10
2.2 Asistente de creación de tareas............................................................................ 11
3. MODIFICACIÓN DE TAREAS PROGRAMADAS...................................................................... 17
4. PORTAL MULTIIDIOMA.............................................................................................. 18
3.1 Idioma del despacho......................................................................................... 18
3.2 Idioma del usuario........................................................................................... 19
5. PUBLICACIÓN DE MODELOS FORALES............................................................................. 20
6. MODIFICACIÓN DE SOLICITUDES................................................................................... 22
1. ENLACE CON a3ASESOR | nom
1.1. LISTADOS EXCLUYENDO AUTOMATICAMENTE LAS EMPRESAS ACTIVAS EN PORTAL ASESOR
Al enviar a "Bandeja de portal" los listados de a3ASESOR | nom mediante una selección masiva de empresas entre las cuales se encuentran las empresas activas en Portal Asesor, el proceso discrimina de forma automática aquellas empresas "no activas", que mostrara en un listado al final del proceso.
Con esta nueva versión, se modifican las pantallas de selección de los listados de a3ASESOR | nom para que al realizar una selección masiva de empresas entre las que se encuentren empresas activas en Portal Asesor generando por impresora o e-mail, estás queden de forma automática "excluidas del envío".
Para incluir en la impresión o envío por mail las "Empresas activas en Portal" deberá activar el nuevo indicador "Listar empresas activas en Portal Asesor" que encontrará en los parámetros del listado.
Por defecto, el indicador aparece desactivado, significa que al sacar un listado y realizar una selección masiva de empresas, entre las cuales haya empresas activas en portal asesor, y se liste por impresora o envíe vía mail, automáticamente se excluirán de la impresión o envío dichas empresas "activas en Portal".
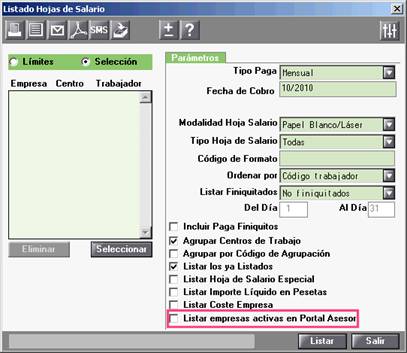
Los listados de a3ASESOR | nom que incluyen la opción "Listar empresas activas en Portal Asesor" son:
- Hojas de salario
- Resumen de nóminas
- Imputación de costes
- Remesa bancaria
- Promedio de plantilla
- Carta fin contrato, Pre finiquito y Liquidación (masivos)
- Certificado de ingresos y retenciones Estatal
- Certificado de ingresos y retenciones de Vizcaya
- Certificado de ingresos y retenciones de Navarra
- Certificado de ingresos y retenciones de Guipúzcoa
- Certificado de ingresos y retenciones de Álava
- Contratos
- Documentos
- Cartas
- Generador de informes
- Declaración jurada, Comunicación de datos al pagador (Modelo 145)
- Certificado de empresa
1.2. AUTOMATIZACIÓN DE LA PUBLICACIÓN DE ENVIOS PENDIENTES A TRAVÉS DEL PROGRAMADOR DE TAREAS
Desde el menú "Programador de Tareas", hasta ahora se permitía automatizar los procesos de "actualización de datos" y "Descarga de solicitudes" mediante una tarea programada, para la cual usted puede elegir su periodicidad, a partir de esta versión, se incluye en esta prestación la posibilidad de automatizar la publicación de envíos (Documentos).
Para ello se crea la opción de programar un nuevo tipo de tarea, "Publicación de envíos pendientes", es una tarea que permite publicar de forma automática los envíos pendientes existentes en la "Bandeja de publicaciones" de la aplicación de a3ASESOR | nom.
En el asistente de creación de tareas se anade la opción "Publicación de envíos pendientes", por cada tarea programada se genera un comunicado en Portal Asesor, que incluirá los envíos seleccionados con estado "pendiente" y "revisado".
En el asistente del "Programador de tareas", seleccione "Publicación de envíos pendientes".

Pulse  , aparece una pantalla donde puede indicar los tipos de envíos que desea publicar, puede seleccionar uno o varios tipos de envío a incluir en la tarea:
, aparece una pantalla donde puede indicar los tipos de envíos que desea publicar, puede seleccionar uno o varios tipos de envío a incluir en la tarea:

Pulse  , en la siguiente pantalla puede definir los datos generales del comunicado.
, en la siguiente pantalla puede definir los datos generales del comunicado.
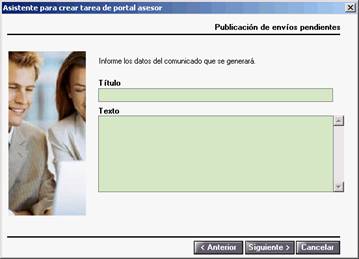
Pulse  , indique las opciones de "notificación por Mail".
, indique las opciones de "notificación por Mail".
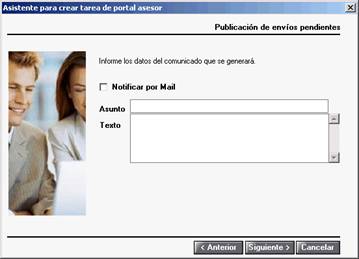
Seleccione por último las opciones de periodicidad y pulse Crear.
Al finalizar el proceso de creación de tarea, en la relación de tareas programadas aparece la nueva tarea creada con la siguiente descripción:
- En el campo "Proceso": aparece la descripción "Publicación de envíos".
- En el campo "Tipo": mostrará el nombre del tipo de envío seleccionado si solo hay uno y "Varios tipos" si selecciona más de uno.
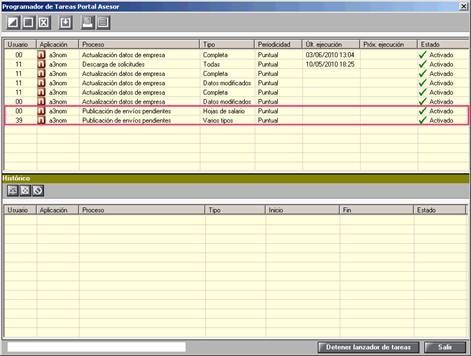
En "bandeja de publicaciones" se anade el indicador de envío "a revisar"  para informar que aunque ya se encuentra en la bandeja de publicaciones todavía no está preparado para ser enviado.
para informar que aunque ya se encuentra en la bandeja de publicaciones todavía no está preparado para ser enviado.
Todos los documentos generados son enviados a "Bandeja de publicaciones" como "Revisados", por defecto el indicador "a revisar" se encuentra desmarcado. Para cambiar el estado de un envío "Pendiente" como "A revisar", sitúese sobre el envío y pulse el botón "Modificar", marque el indicador "A revisar".
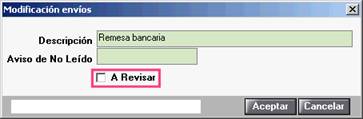
1.3. actualización de datos de a3ASESOR | nom: nuevos fILTROs
En la aplicación a3ASESOR | nom, en el menú "Portal Asesor", se anaden nuevos filtros a los asistentes de las opciones "Actualización de datos" y "Programador de tareas", para seleccionar la información del histórico que desea publicar y agilizar el proceso de subida de datos.
Actualización de datos
En el asistente para la actualización de datos en el Portal Asesor se añaden los siguientes filtros:
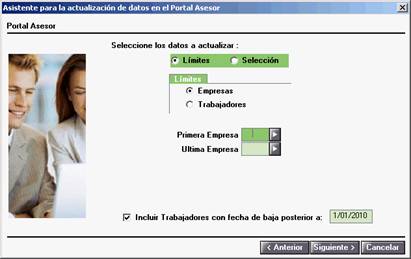
- Filtro por trabajadores de una empresa:
Al seleccionar la opción por "Límites", se anade la posibilidad de filtrar los datos "Por trabajadores" dentro de una empresa.
Al seleccionar "Por trabajadores", tiene que informar la empresa y los trabajadores que desee publicar. La primera vez que acceda se tienen que informar los trabajadores, la siguiente vez, por defecto aparecen los últimos trabajadores informados que se hayan actualizado.

Si selecciona los datos por "Límites", se anade la posibilidad de filtrar los trabajadores con fecha de baja desde una fecha determinada
Si marca el check solo se publicarán aquellos trabajadores cuya fecha de baja sea posterior a la indicada, si no se marca, no se traspasa ningún trabajador con fecha de baja.
- Pulse

- Filtros por contenido:
En esta pantalla puede seleccionar las empresas, centros y trabajadores, así como el histórico de incidencias que se van a publicar, es obligatorio seleccionar al menos un indicador.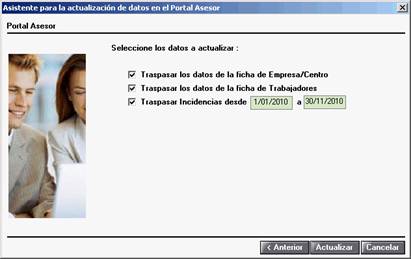
- Traspasar los datos de la ficha de Empresa/Centro. Indica si se desea actualizar los datos informados en la ficha de las empresas y centros.
- Traspasar los datos de la ficha de Trabajadores. Indica si se desea actualizar los datos informados en la ficha del trabajador.
- Traspasar Incidencias de un rango de fechas Indica el periodo correspondiente a las incidencias que se desea actualizar.
Programador de tareas
Al crear una nueva tarea programada del tipo "Actualización de datos" con la opción "Actualización completa de datos", en el asistente para crear una tarea programada se anaden los siguientes filtros:

- Incluir Trabajadores con fecha de baja posterior a … Si marca el check solo se publicarán aquellos trabajadores cuya fecha de baja sea posterior a la indicada. En el caso de marcarlo, no se traspasara ningún trabajador con fecha de baja.
- Traspasar los datos de la ficha de Empresa/Centro. Indica si se desea actualizar los datos informados en la ficha de las empresas y centros.
- Traspasar los datos de la ficha de Trabajadores. Indica si se desea actualizar los datos informados en la ficha del trabajador.
- Traspasar Incidencias desde … Indica el periodo correspondiente a las incidencias que se desea actualizar.
ENLACE CON a3ASESOR | eco | con
PROGRAMADOR DE TAREAS EN a3ASESOR | eco | con
En la versión 8.31 de a3eco y la 6.31 de a3con, desde el menú "Portal Asesor / Programador de tareas" tendrá a su disposición la posibilidad automatizar los procesos de enlace con Portal Asesor, mediante la creación de tareas programadas de Portal Asesor.
Podrá generar de forma programada la actualización de datos de "Todas las empresas activas en Portal" o bien de "Todos los datos modificados", también puede programar la descarga de solicitudes, tanto "Solicitudes aprobadas" como "Todas las solicitudes aprobadas y pendientes", así como la publicación de envíos generados en la "bandeja de publicaciones"y establecer una periodicidad para cada tarea.
Para ello acceda al menú "Portal Asesor / Programador de tareas" del menú principal de la aplicación.
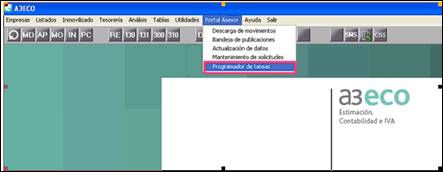
En esta ventana se muestra la relación de tareas programadas y el histórico de cada una de ellas.
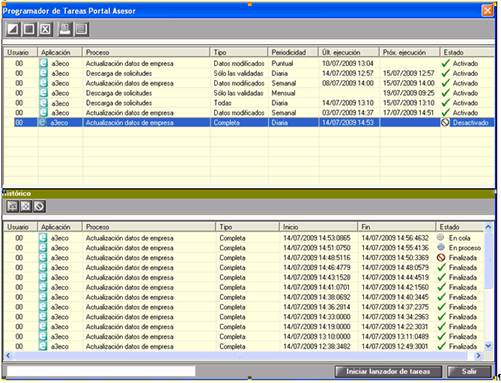
Opciones del histórico:
 Abrir log proceso. Permite ver el detalle del proceso seleccionadocuando su estado es "Finalizado" con errores.
Abrir log proceso. Permite ver el detalle del proceso seleccionadocuando su estado es "Finalizado" con errores.
 Eliminar proceso. Permite eliminar del histórico del proceso seleccionado. Esta acción no implica la eliminación de la tarea programada.
Eliminar proceso. Permite eliminar del histórico del proceso seleccionado. Esta acción no implica la eliminación de la tarea programada.
 Finalizar proceso. Permite finalizar el proceso manualmente.
Finalizar proceso. Permite finalizar el proceso manualmente.
Pulse el botón  para iniciar el lanzador de tareas. En la barra de tareas de Windows se creará el icono
para iniciar el lanzador de tareas. En la barra de tareas de Windows se creará el icono  .
.
Cuando el lanzador de tareas se esté ejecutando el botón cambiará a  .
.
IMPORTANTE: El lanzador de tareas se ejecuta independientemente de la aplicación contabilidad. Al salir de la aplicación, el lanzador de tareas continúa ejecutándose.
Asistente de creación de tareas
Pulse el botón  para dar de alta una nueva tarea programada.
para dar de alta una nueva tarea programada.
En el asistente, pulse  para continuar.
para continuar.
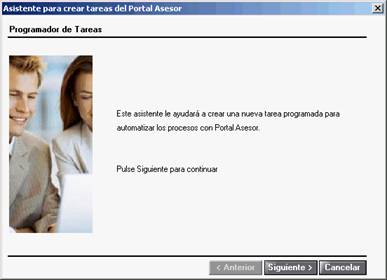
Seleccione el proceso que desea realizar:
- Actualización de datos.
- Descarga de solicitudes.
- Publicación de envíos pendientes.
Pulse el botón  para continuar.
para continuar.
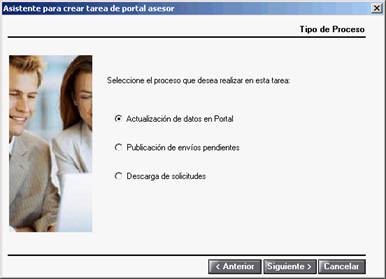
Actualización de datos
- Seleccione el modo en que desea realizar la actualización de datos:
- Actualización de datos modificados. Únicamente se actualizarán las empresas activas en Portal con datos modificados en a3ASESOR | eco | con.
- Actualización completa de datos. Se actualizarán todas las empresas activas en Portal Asesor.
Pulse el botón  para continuar.
para continuar.
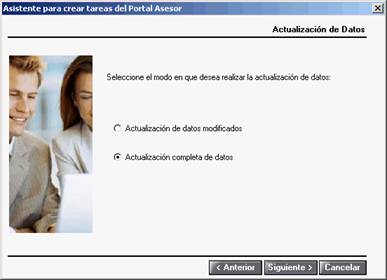
Descarga de solicitudes
Seleccione el modo en que desea realizar la descarga de solicitudes.
§Descarga de solicitudes aprobadas en Portal. Se descargarán todas las solicitudes aprobadas en Portal pendientes de descargar, independientemente de si el usuario es validador o no.
§Descargar todas las solicitudes. Se descargarán todas las solicitudes aprobadas y pendientes en Portal independientemente de si el usuario es validador o no, y las solicitudes pendientes de las que el usuario sea validador se aprobarán y descargaran.
Pulse el botón  para continuar.
para continuar.

Si selecciona la opción "Descarga de todas las solicitudes (aprobadas y pendientes)", al pulsar  se solicitará el Usuario y Password de Portal Asesor para validar las solicitudes pendientes.
se solicitará el Usuario y Password de Portal Asesor para validar las solicitudes pendientes.
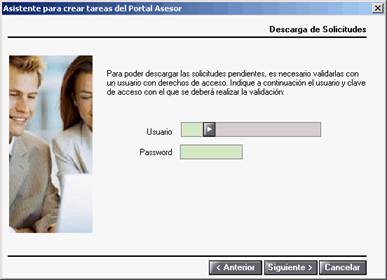
Publicación de envíos pendientes
Seleccione los tipos de envíos que desea publicar, puede seleccionar uno o varios tipos de envío a incluir en la tarea:

Pulse  , en la siguiente pantalla puede definir los datos generales del comunicado
, en la siguiente pantalla puede definir los datos generales del comunicado
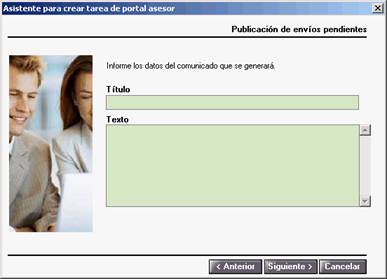
Pulse  , indique las opciones de "notificación por mail".
, indique las opciones de "notificación por mail".
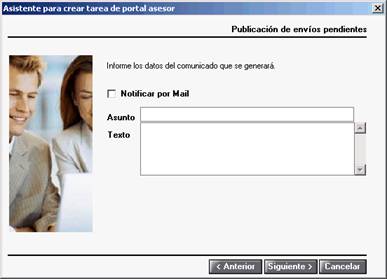
Periodicidad
Indique la periodicidad con la que desea realizar la tarea programada:
§Puntual. Permite ejecutar la tarea un día a una hora en concreto. Por defecto aparece la fecha y hora con la que se inicia el asistente.
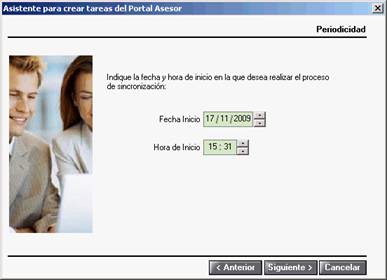
- Diaria. Permite ejecutar la tarea diariamente, a una hora determinada o repitiendo el proceso cada ciertas horas.
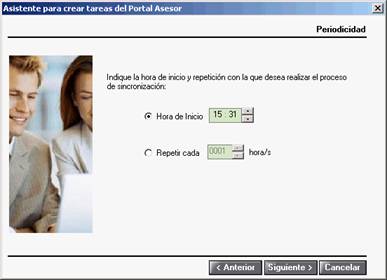
- Semanal. Permite ejecutar la tarea semanalmente eligiendo los días de la semana que queremos ejecutar la tarea, definiendo el horario de inicio e indicando cada cuantas semanas desea repetir el proceso.
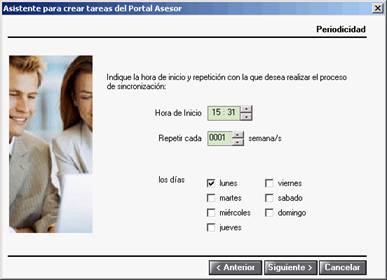
- Mensual. Permite ejecutar la tarea a una hora determinada de un día determinado de unos meses específicos.
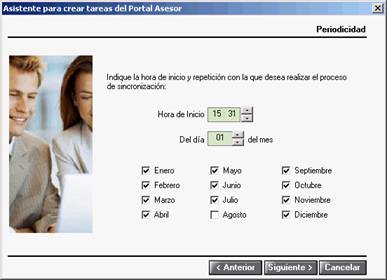
Pulse el botón  .
.
Pulse  para crear la tarea.
para crear la tarea.
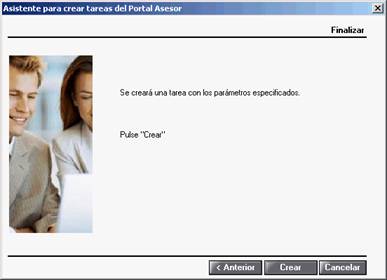
3. MODIFICACIÓN DE TAREAS PROGRAMADAS
Con esta nueva versión, en el menú "Portal Asesor / Programador de tareas", situado sobre una tarea y pulsando el botón "modificar" aparece un asistente similar al de creación de tareas programadas, pero en modo "Modificación", que le permitirá modificar además del tipo de proceso y la periodicidad otro tipo de datos:
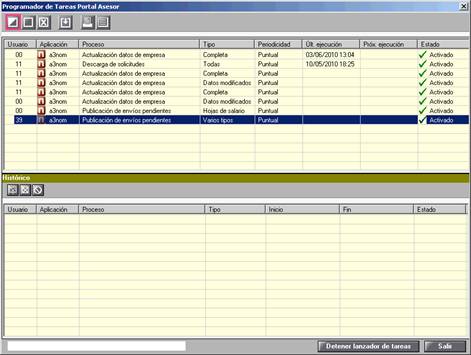
Pulse  , el asistente se carga con los datos iniciales de la tarea, modifique los datos que desee.
, el asistente se carga con los datos iniciales de la tarea, modifique los datos que desee.
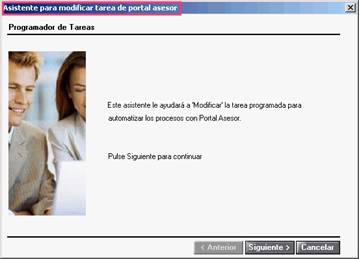
4. portal multiIDIOMA
Con esta nueva versión, puede seleccionar el idioma o idiomas con los que quiere trabajar en Portal Asesor, los idiomas disponibles son Castellano, Ingles y Catalán.
Tiene posibilidad de definir los idiomas que quiere poner a disposición de sus clientes, que cada usuario podrá elegir de forma simple.
Idiomas del despacho
El idioma en el Portal del Despacho se configura desde el menú "Datos del Despacho", en el campo "Idioma", pulse  para seleccionar el idioma deseado.
para seleccionar el idioma deseado.
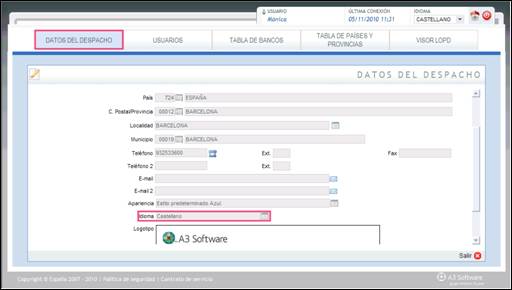
Al pulsar  aparece la siguiente ventana, donde puede indicar los idiomas activos en Portal Asesor y el que idioma por defecto.
aparece la siguiente ventana, donde puede indicar los idiomas activos en Portal Asesor y el que idioma por defecto.
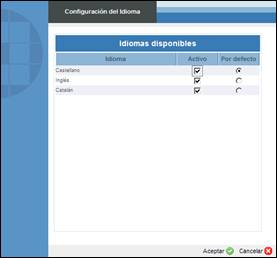
- Idioma: Nombre del idioma.
- Activo: Indica si el idioma está activo en Portal Asesor, tanto en el Portal del Despacho como en el Portal del Cliente.
- Por defecto: Indica cual es el idioma por defecto de la aplicación.
Idioma del usuario
Al acceder al Portal Asesor cualquier usuario puede seleccionar en cualquier momento el idioma deseado, mostrando siempre aquellos idiomas ofrecidos por el despacho como activos
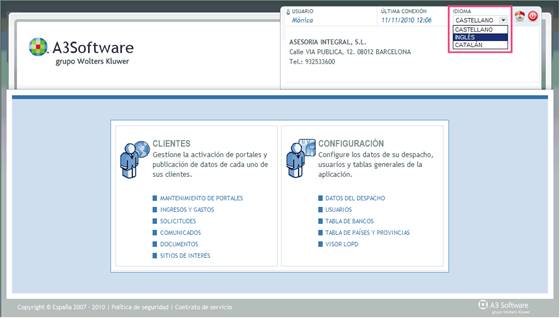
El idioma se puede modificar desde cualquier punto de la aplicación, además el idioma seleccionado por cada usuario se memoriza, de este modo al acceder de nuevo al Portal la aplicación aparece con el idioma seleccionado con anterioridad.
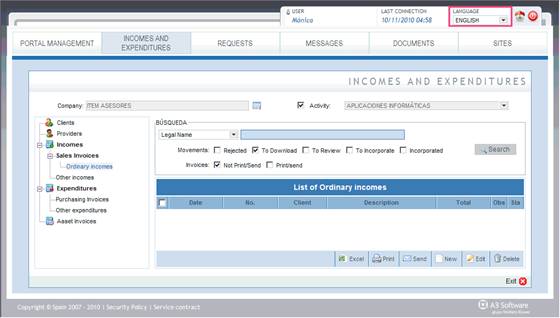
PUBLICACIÓN DE MODELOS FORALES 
Se incorpora la opción de completar la publicación de modelos que presentan las diputaciones forales. Los modelos incorporados para poder ser publicados en Portal Asesor son:
|
DIPUTACIÓN FORAL |
MODELO OFICIAL |
BORRADOR |
|
VIZCAYA |
||
|
390, 391 |
X |
|
|
GUIPÚZCOA |
||
|
130, 310 |
X |
|
|
110, 115, 300, 330, 390 391 |
X |
|
|
ÁLAVA |
||
|
110, 115, 303, 310, 390 y 391 |
X |
Para poder publicar los modelos de las empresas con tributación foral tienen que estar activas en Portal Asesor y además, las empresas que tributen en Vizcaya (modelos 390 y 391) es necesario que tengan instalado el programa de impresión oficial correspondiente.
Los pasos a seguir son:
§Situado sobre el modelo, pulse el botón "Enviar a bandeja Portal"  .
.

- Detalle las opciones de publicación y pulse
 .
.

La descripción aparece informada automáticamente según el modelo, código de empresa y período de la liquidación que desee publicar.
- Al aceptar las opciones de publicación, se guarda automáticamente en la "Bandeja de publicaciones" de la aplicación a3ASESOR | eco | con.
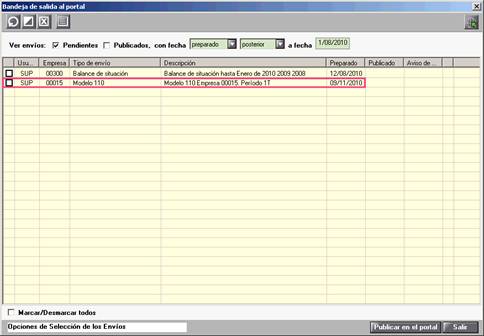
- Pulse
 se muestra una ventana para informar la descripción del comunicado y la opción de notificar por mail la publicación.
se muestra una ventana para informar la descripción del comunicado y la opción de notificar por mail la publicación.
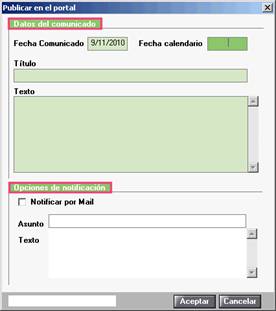
- Una vez publicado en portal, en la bandeja de publicaciones de a3eco /a3con se mostrará la fecha del día en que se haya publicado.
- Además, quedará vinculado al punto de "Liquidaciones" del apartado "Mi Empresa" que su cliente tiene disponible en Portal Asesor.
MODIFICACION DE SOLICITUDES: Pendientes, denegadas o canceladas por su cliente.
Desde el Portal Asesor área cliente, en el menú "Solicitudes", su cliente dispone de la posibilidad de editar para realizar modificaciones de las solicitudes que se encuentren en los estados "Pendientes", "Canceladas" o "Rechazadas", reenviando estas automáticamente.
Al acceder al apartado "Solicitudes", el botón  se sustituye por
se sustituye por  .
.
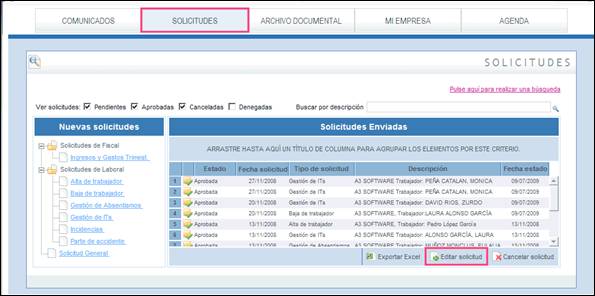
La edición de las solicitudes depende del estado en que se encuentren:
- Solicitud en estado Pendiente: Se abre el formulario correspondiente para modificar los campos deseados, no generando una nueva solicitud.
- Solicitud en estado Denegada: le permitirá modificar los datos por los que su asesor ha decidido rechazar la solicitud, generando una nueva solicitud con los datos originales y los modificados.
- Solicitud en estado Cancelada: Permite al usuario activar una solicitud cancelada por su cliente, emitiendo una nueva solicitud en estado pendiente.
- Solicitud en estado Aceptada: la solicitud si ya está aceptada se abre en "modo consulta", no permitiendo la modificación de ningún campo.
Finalizadas las modificaciones en la solicitud, pulse  para que se guarden los cambios realizados.
para que se guarden los cambios realizados.

Estos reenvíos generarán notificación vía e-mail que recibirán los usuarios del despacho incluidos como validadores, de igual manera que en la creación de la solicitud original.

