Novedades versión 1.3 abril 2009
a3ASESOR | portal asesor
1. MI EMPRESA: FICHA FISCAL-CONTABLE
1.3. Ingresos, gastos y resultados
2.2. Filtro de trabajadores de baja
3. BUSQUEDA POR EMPRESA Y CENTRO
3.1. Nueva prestación de búsqueda
3.2. Activación de búsqueda por Título/Descripción
3.3. Aplicación de búsqueda estándar en área cliente
6.2. Listado de recibos pendientes de pago
7. COMUNICADOS DESDE APLICACIONES A3
7.1. Comunicados desde aplicaciones con fecha calendario
1. MI EMPRESA: FICHA FISCAL-CONTABLE
En el apartado MI EMPRESA se incorpora información del área fiscal, con los datos de la aplicación a3ASESOR | eco | con:
- Acumulados por conceptos.
- Resumen de IVA/IGIC.
- Ingresos, gastos y resultados.
- Estructura de los gastos.
Para publicar esta información en portal asesor, acceda al menú Portal Asesor / Actualización de datos de la ventana principal de la aplicación.
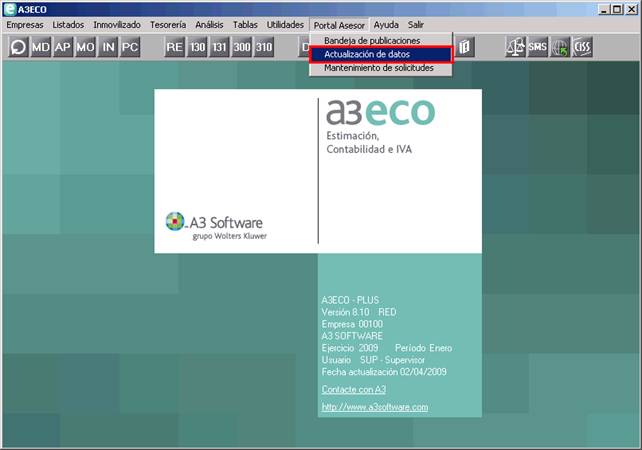
1.1. Acumulados por conceptos
En el apartado Acumulados por conceptos se recoge la información de a3ASESOR | eco de la ventana de Resumen de IRPF (Personas Físicas y Atribuciones de Rentas) o Resumen de IS (Impuesto de Sociedades), donde se muestran los datos trimestrales y el total anual acumulado por conceptos.
En la parte inferior de la ventana puede consultar los resultados totales acumulados por trimestres.
Dispone de la posibilidad de realizar una comparativa con ejercicios anteriores, para visualizar la evolución de los ingresos y los gastos entre ejercicios.
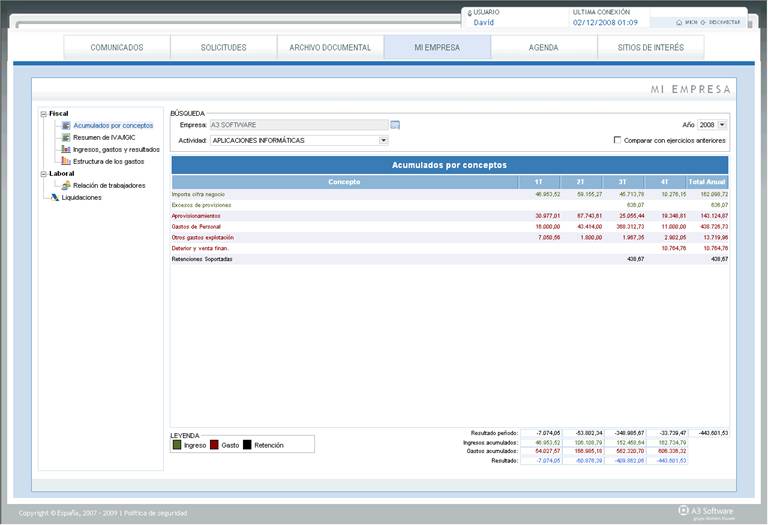
1.2. Resumen IVA/IGIC
En el apartado Resumen de IVA/IGIC aparecen los datos acumulados de IVA/IGIC. Puede visualizar los datos por mes, trimestre o año.
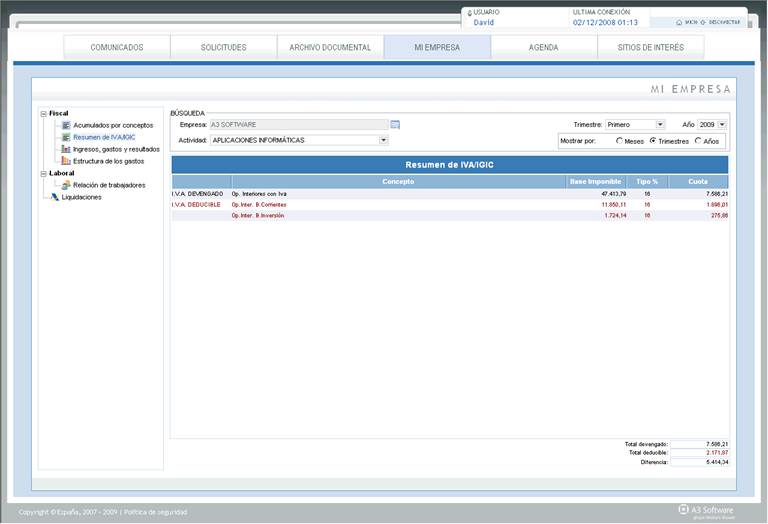
1.3. Ingresos, gastos y resultados
En este apartado se muestra, mediante un gráfico trimestral, la información relativa a los ingresos, gastos y resultados de la empresa. Permite realizar la comparativa con ejercicios anteriores, donde podrá analizar la evolución de la empresa.
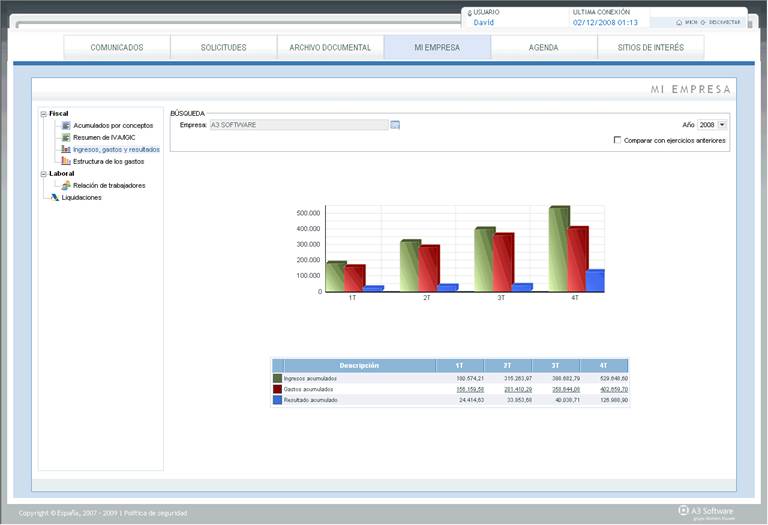
Pulse sobre los gastos para acceder al detalle de gastos del trimestre seleccionado.
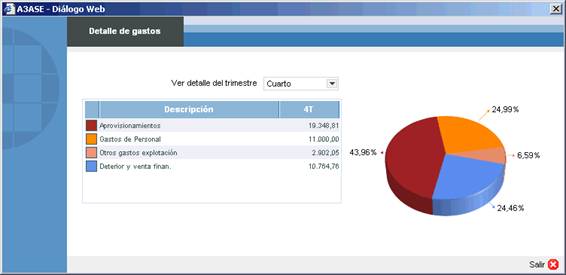
1.4. Estructura de gastos
En este apartado se muestra, mediante un gráfico trimestral, la estructura de los gastos con mayor volumen de la empresa. Permite realizar la comparativa con ejercicios anteriores.
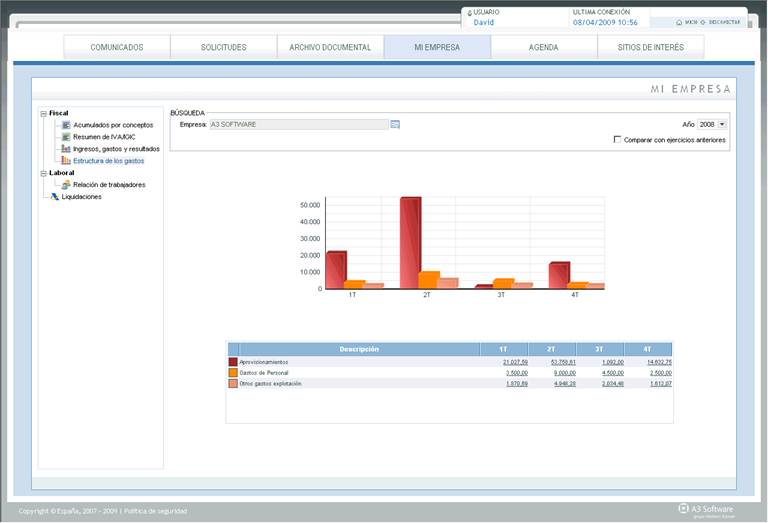
Pulsando sobre el periodo o sobre los gastos puede visualizar el detalle de la estructura de los gastos.
1.5. Liquidaciones
En el apartado Liquidaciones puede obtener la información detallada de los modelos de pago mensual/trimestral y los resúmenes anuales de a3ASESOR | eco | con. Se muestran los modelos del ejercicio posicionado.
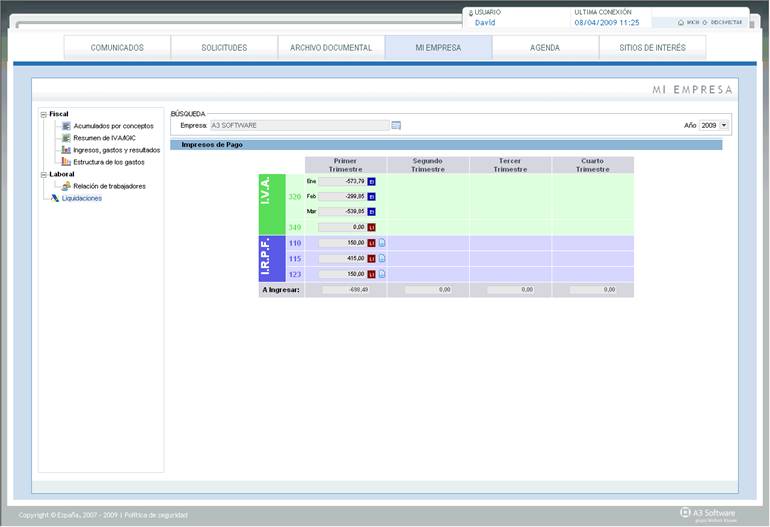
Si el modelo está publicado en el Archivo documental, aparece un vínculo al documento en formato PDF.
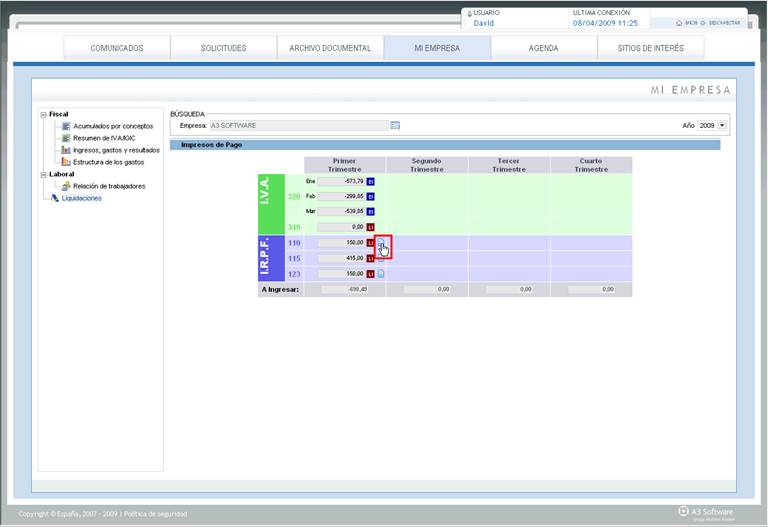
Pulse el icono  o sobre el importe
o sobre el importe  para visualizar el modelo.
para visualizar el modelo.
IMPORTANTE: Para vincular el modelo en el apartado Liquidaciones al PDF, los pasos a realizar son:
- Actualización de datos de la empresa desde a3ASESOR | eco | con, de esta manera los modelos en situación Listada o Entregada aparecerán en el apartado Liquidaciones.
- Desde a3ASESOR | eco /a3con, enviar a bandeja portal el modelo correspondiente y publicar los datos en portal, de esta manera se publicará el modelo en el apartado Archivo documental de portal asesor.
RECUERDE que si el modelo está en situación SD Sin Datos, ED Entrando Datos o PR Preparada para listar, al pulsar el botón  Enviar a bandeja Portal automáticamente pasa a situación LI Listada. Al actualizar los datos de la empresa desde a3ASESOR | eco | con el modelo se visualizará desde el apartado Liquidaciones de portal asesor.
Enviar a bandeja Portal automáticamente pasa a situación LI Listada. Al actualizar los datos de la empresa desde a3ASESOR | eco | con el modelo se visualizará desde el apartado Liquidaciones de portal asesor.
2. SOLICITUDES
2.1. Búsqueda de trabajadores
En el área cliente, al generar nueva solicitud de: "Baja de trabajador", "Gestión de absentismos", "Gestión de ITs" y "Partes de accidente" dispone del botón  que permite buscar los trabajadores de la empresa por nombre o por NIF, por defecto aparecerán los trabajadores en activo.
que permite buscar los trabajadores de la empresa por nombre o por NIF, por defecto aparecerán los trabajadores en activo.
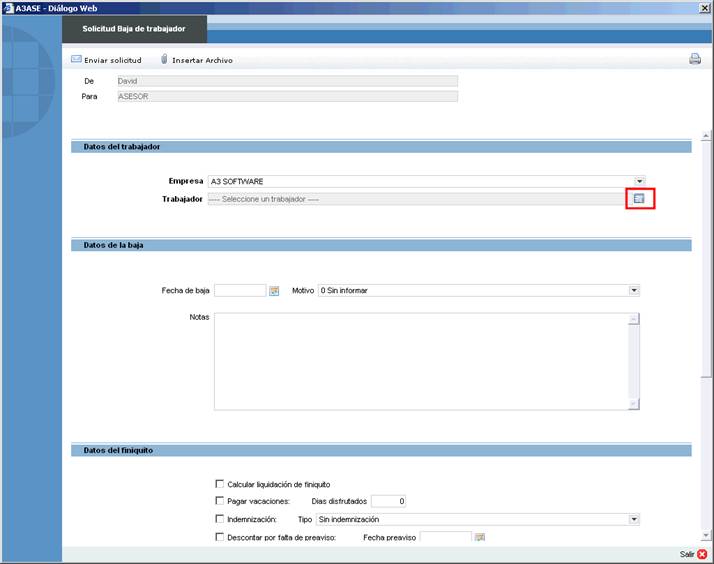
2.2. Filtro de trabajadores de baja
Al acceder a la búsqueda de trabajadores, dispone de la posibilidad de incluir también los trabajadores dados de baja en la empresa. Para ello marque el indicador "Incluir trabajadores dados de baja".
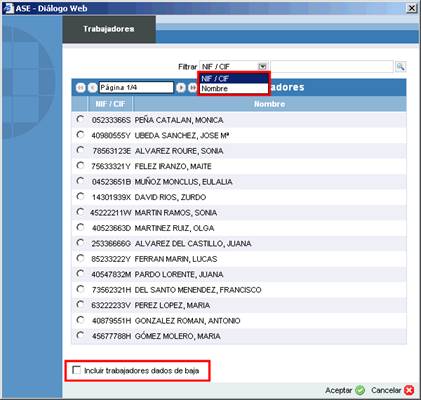
3. BUSQUEDA POR EMPRESA Y CENTRO
3.1. Nueva prestación de búsqueda
En los diferentes apartados de portal se ha incorporado la opción de realizar búsquedas.
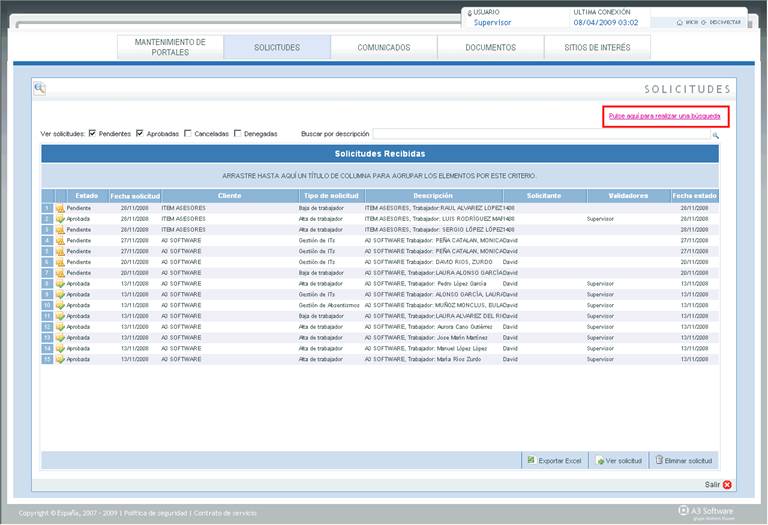
Dispone de dos tipos de búsqueda: búsqueda rápida y búsqueda avanzada (La búsqueda avanzada únicamente está disponible en el área despacho).
- Búsqueda rápida. Los criterios de búsqueda varían en función del apartado donde este situado.
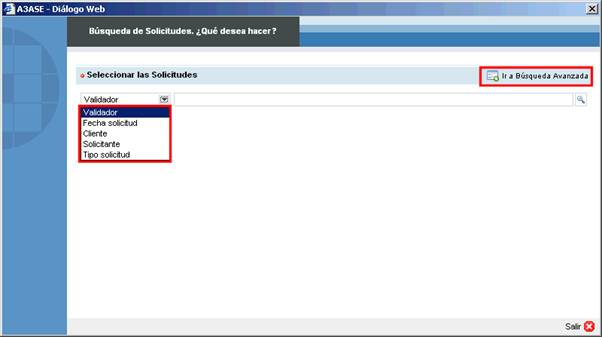
- Búsqueda avanzada (disponible únicamente en el área despacho). Al acceder por primera vez a la búsqueda avanzada, el asistente le ayudará a crear un nuevo criterio de selección. Los criterios de selección permiten predefinir al usuario tipos de búsqueda.
Informe un nombre para el criterio y seleccione si desea crear un criterio de selección a partir de uno existente o crearlo a partir de cero. Pulse SIGUIENTE para continuar.
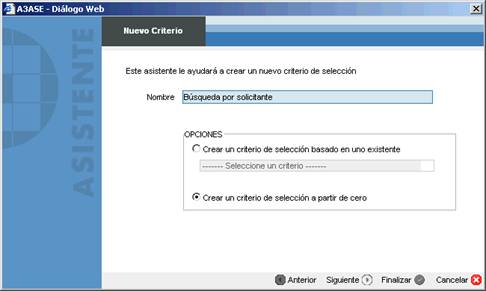
Seleccione los campos que desean que formen parte del criterio y pulse  para anadir el campo al apartado Seleccionados. Pulse SIGUIENTE para continuar.
para anadir el campo al apartado Seleccionados. Pulse SIGUIENTE para continuar.
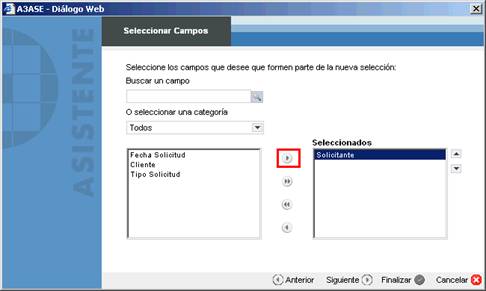
Seleccione el tipo de filtro y, si lo desea, su valor por defecto. Pulsando el botón  accederá a la tabla de valores disponibles, en función del campo seleccionado.
accederá a la tabla de valores disponibles, en función del campo seleccionado.
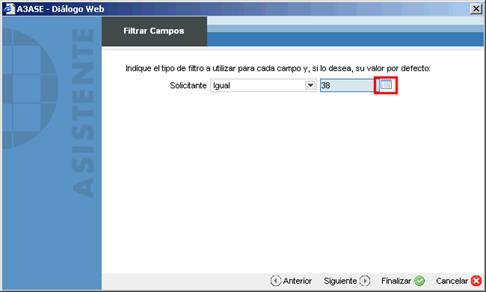
Pulse FINALIZAR.
3.2. Activación de búsqueda por Título/Descripción
En el área DESPACHO se ha habilitado la posibilidad de realizar búsquedas por título/descripción desde los apartados COMUNICADOS y SOLICITUDES.
Esta opción también está disponible en todos los apartados del área CLIENTE.
Para ello, informe el título a buscar y pulse el botón  .
.
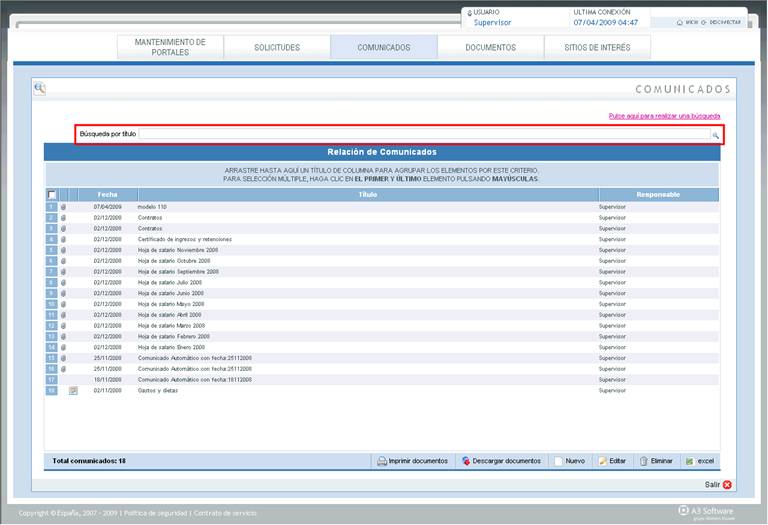
3.3. Aplicación de búsqueda estándar en área cliente
En el área cliente también se ha incorporado la opción de búsqueda, en función del apartado donde esté situado, localizando la información relacionada con una empresa, centro o cualquier otro criterio disponible.
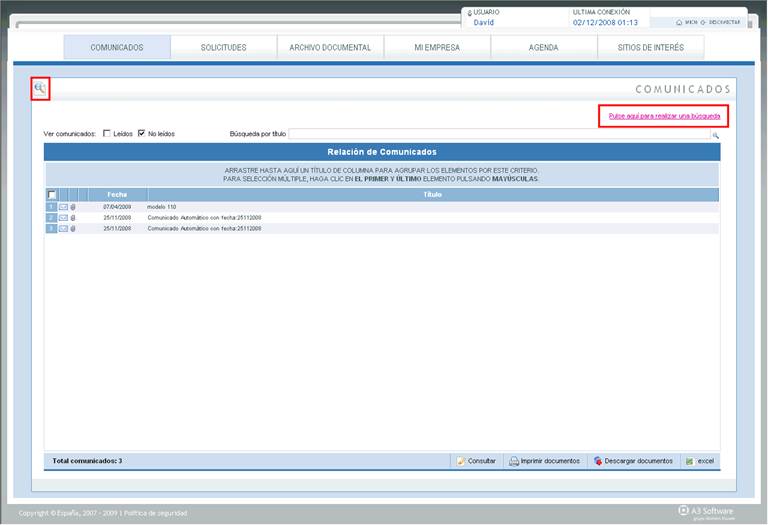
Seleccione el criterio de búsqueda e informe el valor a buscar. Pulse el botón  para realizar la búsqueda.
para realizar la búsqueda.
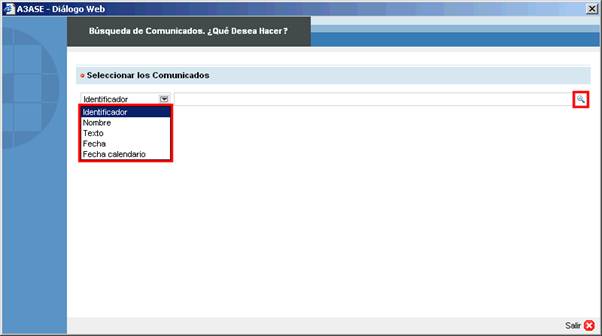
4. DOCUMENTOS
4.1 Alta masiva de documentos
En el apartado DOCUMENTOS pulse el botón  para acceder al alta masiva de documentos.
para acceder al alta masiva de documentos.
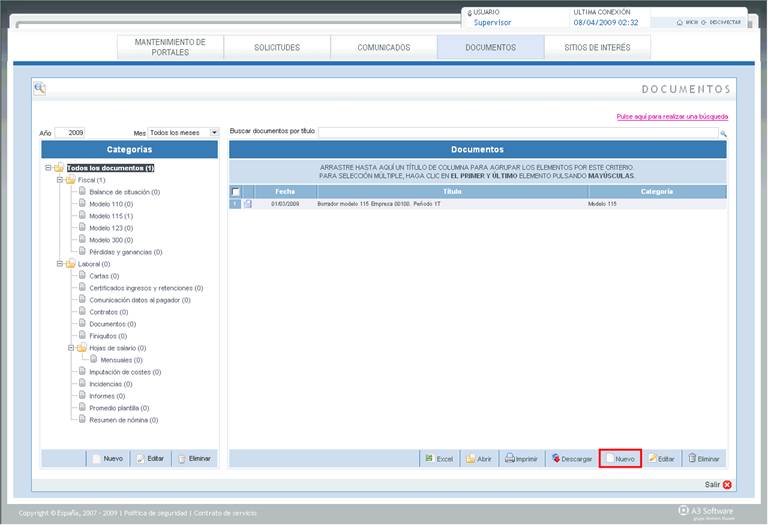
Dispone de la posibilidad de seleccionar varios ficheros a la vez. Pulse el botón  .
.
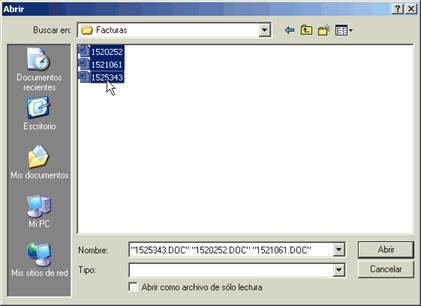
En esta ventana puede seleccionar uno o varios documentos para editarlos. Para ello, seleccione el documento o los documentos y pulse  .
.
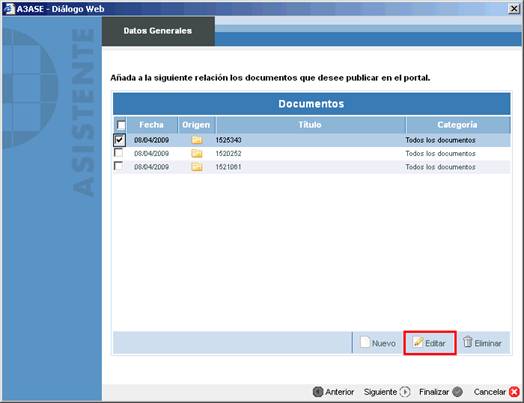
Si selecciona un único documento, al editarlo puede cambiar el título, la fecha, la categoría o anadir notas
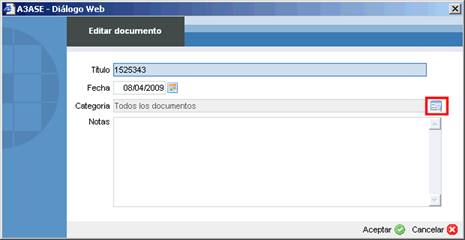
En el caso editar documentos de forma masiva, seleccione los campos que desea modificar para los documentos seleccionados: fecha, categoría y notas. Recuerde que la fecha y categoría que informe en esta ventana serán para todos los documentos seleccionados y servirán para clasificar estos documentos en el archivo documental de su cliente.
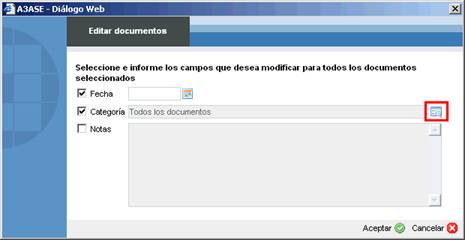
Pulse SIGUIENTE para continuar.
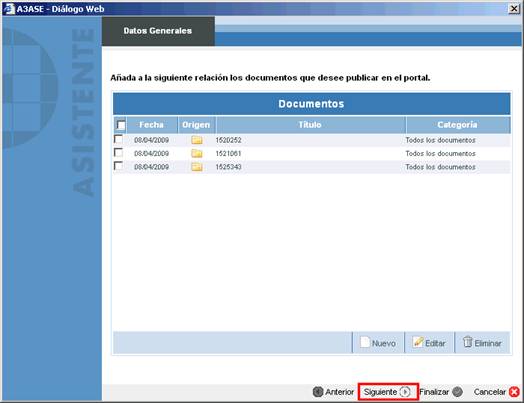
Seleccione los portales, empresas, cliente y/o centros donde publicar los documentos y pulse FINALIZAR.
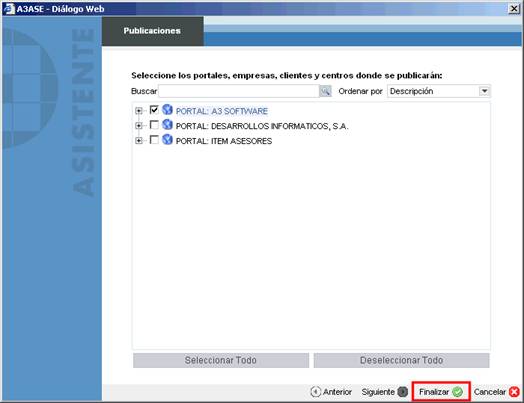
5. VISOR LOPD
5.1. Registro de accesos
En cumplimiento del Reglamento de la LOPD, en el apartado VISOR LOPD puede consultar el registro de accesos de los usuarios a la aplicación portal asesor.
Información de esta ventana:
- Fecha y hora de acceso a la aplicación.
- Usuario que accede.
- Proceso.
- Los datos accedidos.
- Tipo de acceso (autorizado o denegado).
Dispone de un apartado de Búsqueda para filtrar por fechas, usuarios y tipo de proceso.
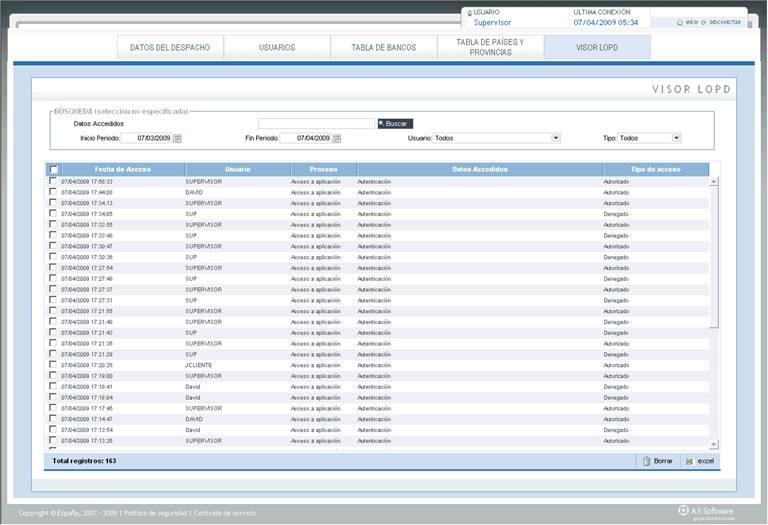
6. ENLACE CON a3ASESOR|ges
En esta nueva versión se incorpora el enlace con a3ASESOR|ges. Dispone de la posibilidad de enviar las facturas, listado de recibos pendientes de cobro y mailing (cartas) a su cliente desde portal asesor.
Deberá actualizar el listado de sus empresas de a3ASESOR|ges a Portal Asesor, mediante un proceso automático que detectará al acceder a la aplicación. En caso que desee actualizar únicamente las empresas que activará en Portal, acceda desde menú a Portal Asesor / Actualización de datos.
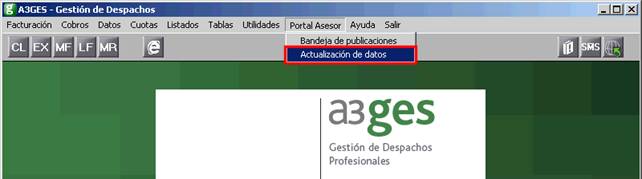
6.1. Listado de facturas
Acceda a Facturación / Listado de facturas en la ventana principal de a3ASESOR|ges.
Seleccione las facturas que desea enviar y pulse el botón  Enviar a bandeja Portal.
Enviar a bandeja Portal.

Seleccione el formato de la factura: Word o PDF. Pulse ACEPTAR.

En la ventana principal de a3ASESOR|ges, acceda a Portal Asesor / Bandeja de publicaciones.
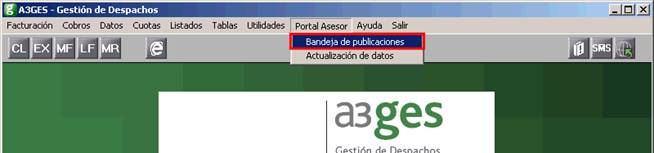
Seleccione el envío y pulse el botón  .
.
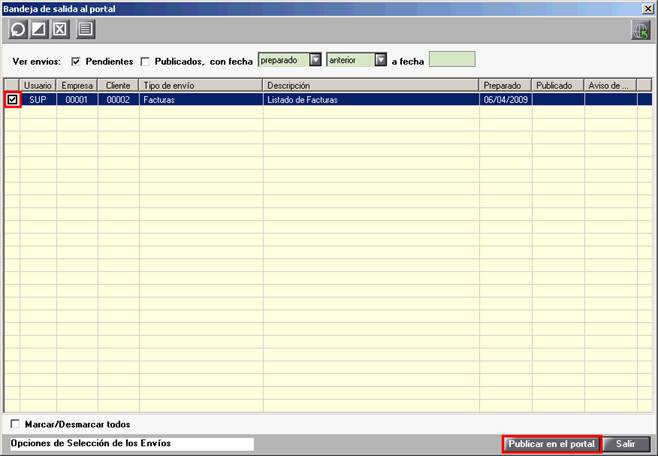
Informe los datos del comunicado y pulse ACEPTAR para publicar en el portal.
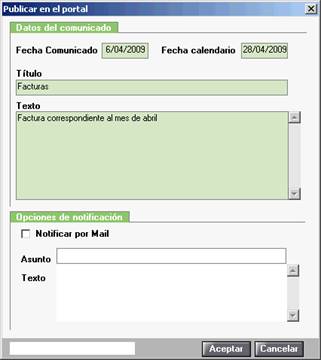
6.2. Listado de recibos pendientes de pago
Desde el menú Listados / Listado de recibos impagados tiene la posibilidad de enviar a los clientes morosos, a través de portal asesor, una carta con la relación de recibos pendientes o devueltos que tienen acumulados.
Para ello pulse el botón  Enviar a bandeja Portal.
Enviar a bandeja Portal.

En la ventana principal de a3ASESOR|ges, acceda a Portal Asesor/ Bandeja de publicaciones.
Seleccione el envío y pulse el botón  .
.
6.3. Mailings (cartas)
Desde el menú Listados / Generador de informes / Cartas de la ventana principal de a3ASESOR|ges dispone de la posibilidad de enviar cartas a sus clientes a través de portal asesor.
Para ello, pulse el botón  Enviar a bandeja Portal.
Enviar a bandeja Portal.
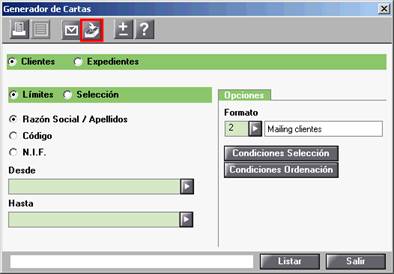
En la ventana principal de a3ASESOR|ges, acceda a Portal Asesor/ Bandeja de publicaciones.
Seleccione el envío y pulse el botón  .
.
7. COMUNICADOS DESDE APLICACIONES A3
7.1. Comunicados desde aplicaciones con fecha calendario
Desde a3ASESOR|ges dispone de la posibilidad de publicar comunicados en portal asesor, informando:
- Fecha de comunicado: En la que se hará visible el comunicado en el portal de su cliente.
- Fecha calendario: Día en que el comunicado aparecerá como anotación en la agenda de su cliente.
- Título: Descripción del comunicado.
- Texto: Contenido explicativo del comunicado.
Esta ventana aparecerá al publicar en portal desde la bandeja de publicaciones de a3ASESOR|ges.
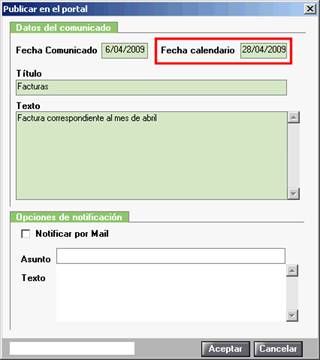
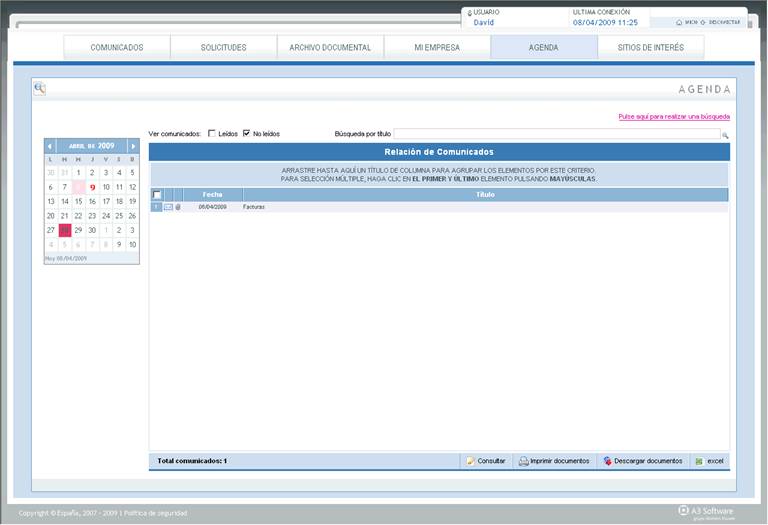
IMPORTANTE: En próximas versiones de a3ASESOR | eco | con y a3ASESOR|nom también estará disponible esta opción.

