Novedades versión 1.1 abril 2008
a3ASESOR | portal asesor
Índice
1. CONFIDENCIALIDAD PARA USUARIOS / ADMINISTRADORES
1.2. Mantenimiento de portales
1.6. Selección de publicaciones
2.1. Automatización del "Para" en las solicitudes
2.2. Adjuntar ficheros en todos los tipos de solicitud
2.3. Mantenimiento de solicitudes de a3ASESOR | nom
3.1. Documentos relacionados en la ficha del trabajador
3.2. Filtro en la ficha del trabajador
3.3. Filtro en la búsqueda de trabajadores por fechas
3.4. Agrupación de trabajadores y exportar a Excel
3.5. Pestana de imputación de costes
4. DESGLOSE DEL TIPO "HOJA DE SALARIO"
5. IMPRESIÓN DIRECTA DE DOCUMENTOS
7. GUARDAR ESTADO DE PANTALLAS POR USUARIO
8. RECORDATORIO DE CLIENTE Y USUARIO
9.2. Seguimiento de documentos
CONFIDENCIALIDAD PARA USUARIOS / ADMINISTRADORES
Usuarios del despacho
Es posible asignar derechos a los usuarios del despacho para limitar el acceso a determinadas tareas, determinadas empresas y centros, y/o determinados tipos de solicitud.
Para ello, seleccione el usuario y pulse  .
.
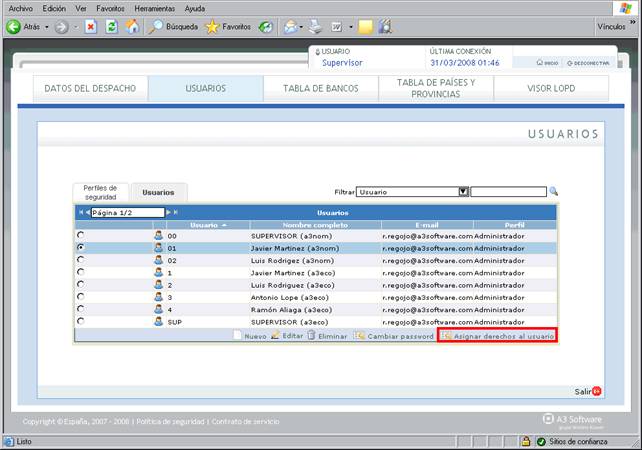
En la ventana "Asignación de derechos" acceda al apartado "Acceso a tipos de solicitud".
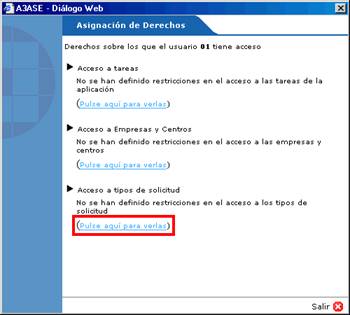
Puede indicar que el usuario tiene acceso a todos los tipos de solicitud, o bien indicar únicamente a que tipos tiene acceso.
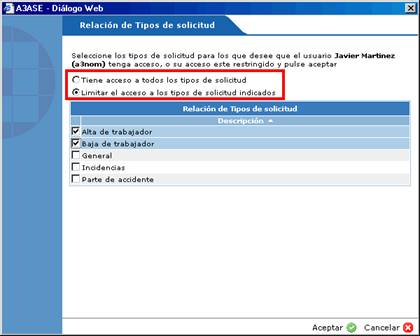
En el apartado Solicitudes, si hay varios usuarios en el campo "Validadores", es suficiente que sólo uno de ellos valide la solicitud.
Nota importante: Únicamente los usuarios con tipo de perfil "Administrador" tienen derechos para limitar el acceso de los usuarios a los tipos de solicitud.
Mantenimiento de portales
Únicamente el usuario supervisor puede crear, modificar o eliminar portales.
Si un usuario del despacho distinto del supervisor intentar realizar cualquiera de estas acciones, por ejemplo editar los datos de un portal, aparece el siguiente mensaje:

Nota importante: Al "Conectarse como" usuario del cliente, es imprescindible que el usuario del despacho tenga acceso a las mismas empresas y los mismos centros que el usuario del cliente con el que se conecta al portal. En caso contrario, aparece un mensaje indicando que debe ponerse en contacto con el supervisor. El supervisor tiene derecho para conectarse a cualquier portal.

Solicitudes
En el apartado "Solicitudes" únicamente aparecerán las solicitudes que cumplan estas condiciones:
- El usuario ha de ser "Validador" de ese portal.
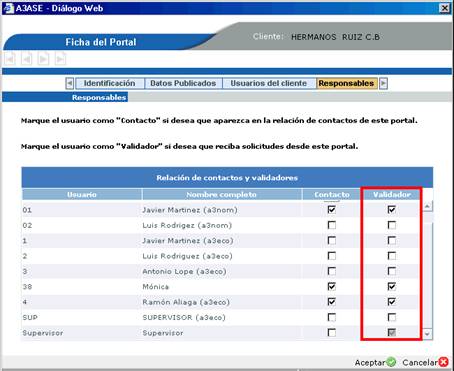
- Aparecerán las solicitudes de las empresas / centros de trabajo a las que el usuario tenga acceso.
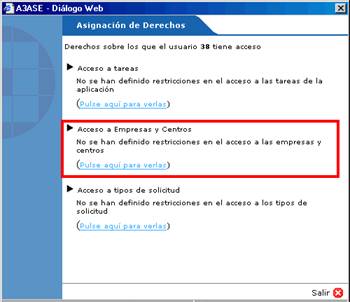
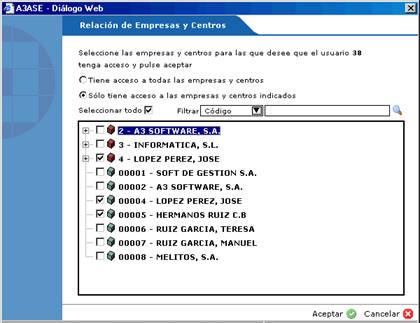
§Sólo aparecerán las solicitudes de los trámites a los que el usuario tenga acceso.
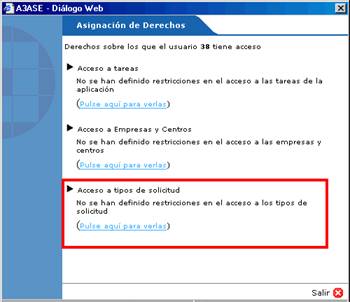
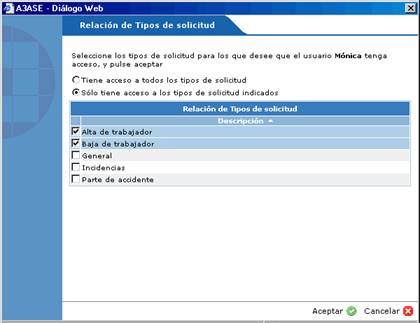
Nota importante: Sólo el usuario supervisor tiene derechos para editar, dar de alta o eliminar portales.
Comunicados
En el apartado "Comunicados", el usuario únicamente verá los comunicados de las empresas / centros a los que tiene acceso.
Al dar de alta comunicados nuevos, sólo puede publicarlos en esas empresas / centros a los cuales tiene acceso.
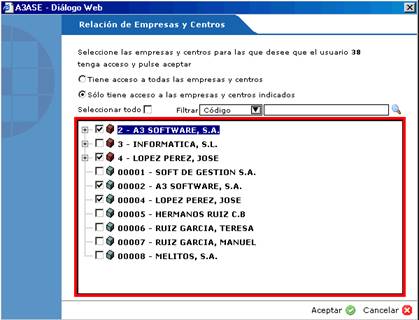
Documentos
En el apartado "Documentos", el usuario únicamente verá los documentos de las empresas a las que tiene acceso.
También en el alta de documentos nuevos, sólo puede publicarlos en las empresas a las que tiene acceso.
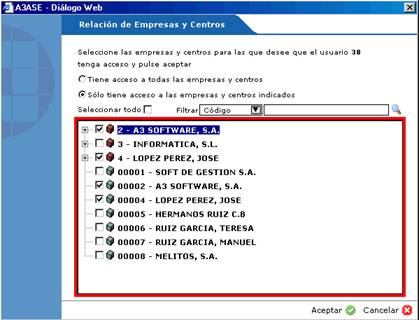
Selección de publicaciones
Al publicar comunicados, documentos o sitios de interés, el usuario únicamente puede publicarlos en aquellas empresas a las que tiene acceso.
Es decir, en la lista de portales, empresas y centros donde se publicarán sólo aparecen los portales de las empresas a las que el usuario puede acceder.
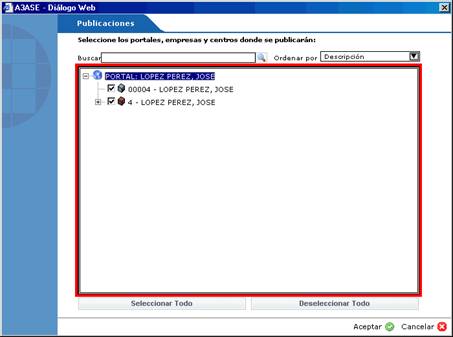
Nota importante: Únicamente el usuario supervisor tiene derechos para publicar comunicados, solicitudes o sitios de interés en todos los portales.
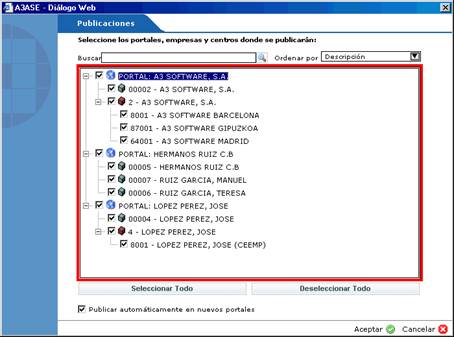
SOLICITUDES
Automatización del "Para" en las solicitudes
Al enviar solicitudes al despacho, ya no es necesario que el cliente acceda a la opción "Para" para seleccionar los validadores de la solicitud, sino que automáticamente aparece en este apartado el destinatario "ASESOR".

De esta manera se agiliza el proceso de enviar solicitudes, y es el propio despacho quien las asigna a los usuarios.
Adjuntar ficheros en todos los tipos de solicitud
Cuando el cliente envía solicitudes al despacho, dispone de la posibilidad de adjuntar ficheros a la solicitud.
Esta opción está disponible en todos los tipos de solicitud.
Para ello pulse  en la nueva solicitud.
en la nueva solicitud.

Puede adjuntar más de un fichero en una misma solicitud. Los ficheros adjuntos quedan reflejados en el apartado "Datos adjuntos".

Pulse "Enviar solicitud" para enviarla al despacho.
Mantenimiento de solicitudes de a3ASESOR | nom
En el Mantenimiento de solicitudes de a3ASESOR | nom, aparece el texto "***CONFIDENCIAL***" en la columna Datos de solicitud para las solicitudes de empresas o centros de trabajo a los que el usuario no tiene acceso.
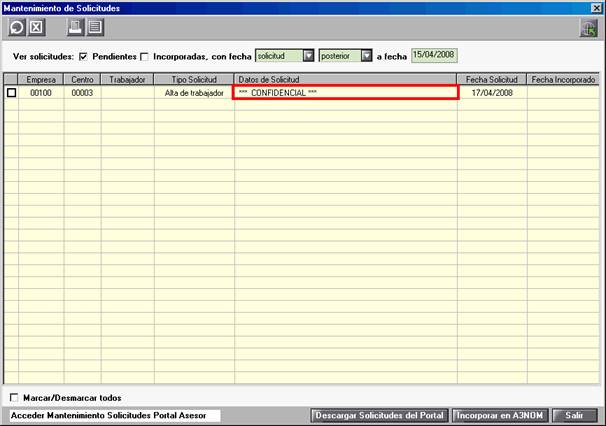
En ese caso, al pulsar  para incorporar las solicitudes en a3ASESOR | nom, aparece un listado de incidencias indicando que el usuario no tiene acceso a la empresa y la solicitud no se puede incorporar en la aplicación.
para incorporar las solicitudes en a3ASESOR | nom, aparece un listado de incidencias indicando que el usuario no tiene acceso a la empresa y la solicitud no se puede incorporar en la aplicación.
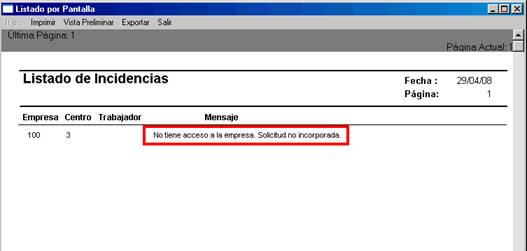
FICHA DEL TRABAJADOR
Documentos relacionados en la ficha del trabajador
Al acceder a la ficha del trabajador, dispone de la opción de ver todos los documentos de ese trabajador en concreto.
Pulse sobre el icono  de la ficha del trabajador.
de la ficha del trabajador.

Puede buscar los documentos por ano, por mes o por título.
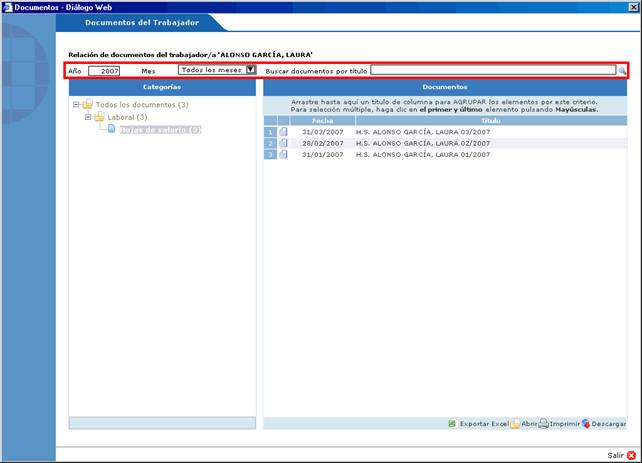
Opciones disponibles:
- Exportar Excel: Exporta a Excel la relación de documentos.
- Abrir: Abre el documento seleccionado.
- Imprimir: Imprime el documento seleccionado sin necesidad de descargarlo. Puede seleccionar la impresora y el número de copias a listar.
- Descargar: Descarga el documento seleccionado. Informe el directorio destino para guardar el documento.
Filtro en la ficha del trabajador
Para configurar los datos que puede ver el cliente en la ficha del trabajador acceda al "Mantenimiento de Portales", seleccione el Portal deseado y pulse "Editar".
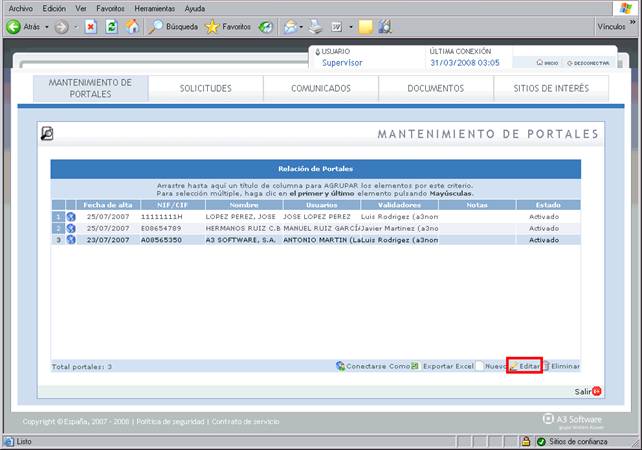
Acceda a "Usuarios del cliente", seleccione el usuario al cual desea modificar los permisos de acceso y pulse "Asignar derechos".
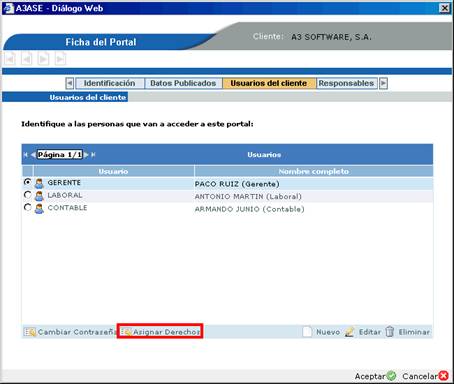
Acceda al apartado "Acceso a tareas".
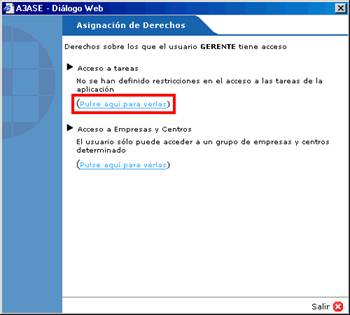
Seleccione la opción "Limitar el acceso a las tareas indicadas". Para limitar el acceso, seleccione la tarea en cuestión y pulse "Sin acceso".
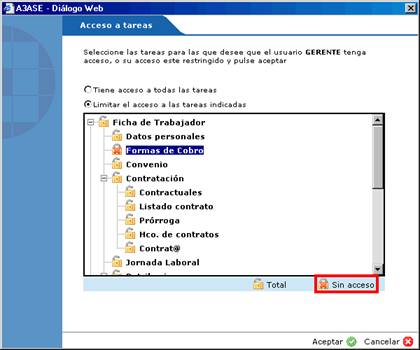
En el icono de la tarea aparece  . El usuario seleccionado no tendrá acceso a estas pestanas en la ficha del trabajador.
. El usuario seleccionado no tendrá acceso a estas pestanas en la ficha del trabajador.

Filtro en la búsqueda de trabajadores por fechas
Dispone de nuevos filtros de búsqueda en el apartado MI EMPRESA que le permiten mostrar la relación de trabajadores activos o de baja, en situación de IT, por fecha fin de contrato, etc.
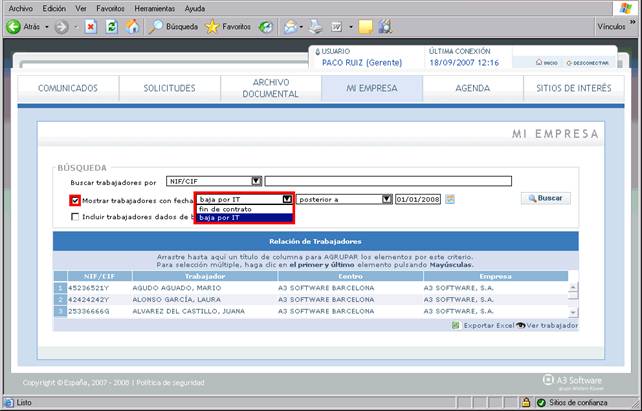
Marque el indicador "Mostrar trabajadores con fecha" y seleccione mediante el botón  " fin de contrato" o "baja por IT" dependiendo de la búsqueda que desee realizar.
" fin de contrato" o "baja por IT" dependiendo de la búsqueda que desee realizar.
A continuación, seleccione "entre" si desea buscar entre dos fechas en concreto, "anterior a" si desea buscar trabajadores con esa condición anterior a una determinada fecha, o "posterior a" en el caso de que la condición se deba cumplir posteriormente a la fecha informada.
Marque el indicador "Incluir trabajadores dados de baja" si desea que se incluyan en la relación los trabajadores dados de baja.
Agrupación de trabajadores y exportar a Excel
Desde el apartado MI EMPRESA puede agrupar los trabajadores por NIF/CIF, NOMBRE Y APELLIDOS DE TRABAJADOR, CENTRO y EMPRESA. Para ello, arrastre con el ratón un título de la columna hasta el apartado donde se le indica, y así agrupar los elementos según ese criterio.
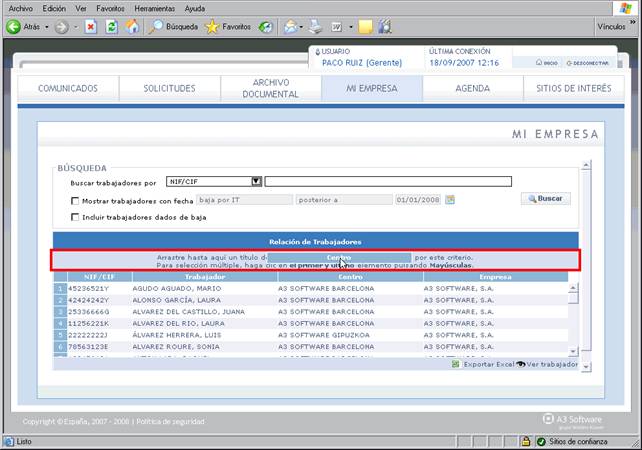
Una vez agrupados, puede exportar la relación de trabajadores a Excel, y se mostrarán agrupados de la misma forma.
Es decir, si agrupa los trabajadores por Centro, por ejemplo, en Microsoft Excel también aparecen agrupados por ese criterio.
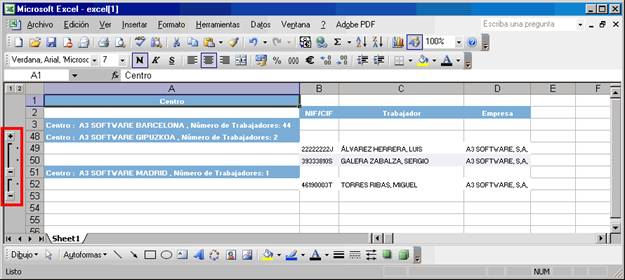
Pulse  o
o  para abrir o cerrar el desplegable.
para abrir o cerrar el desplegable.
Pestana de imputación de costes
En la ficha del trabajador se ha anadido la pestana "Imputación", donde puede visualizar la imputación de costes del trabajador, si la empresa en a3ASESOR | nom trabaja con imputación de costes.
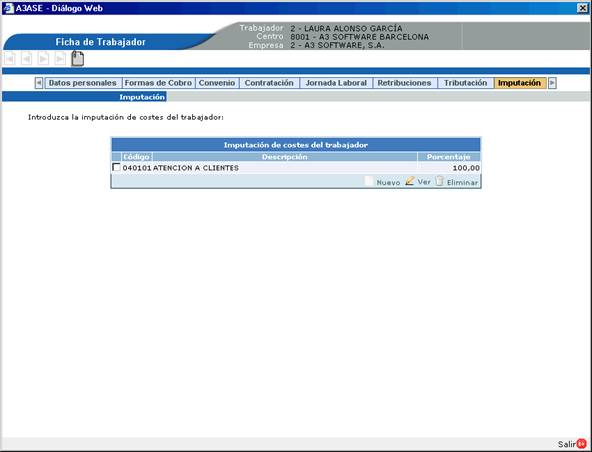
Para ello, seleccione el trabajador de la Relación de trabajadores y pulse  . En la barra superior acceda al apartado
. En la barra superior acceda al apartado  .
.
DESGLOSE DEL TIPO "HOJA DE SALARIO"
En el apartado Documentos, las hojas de salario se pueden agrupar por "Categoría": Anticipos, Atrasos, Extras, Finiquitos y Mensuales, para agilizar la búsqueda.
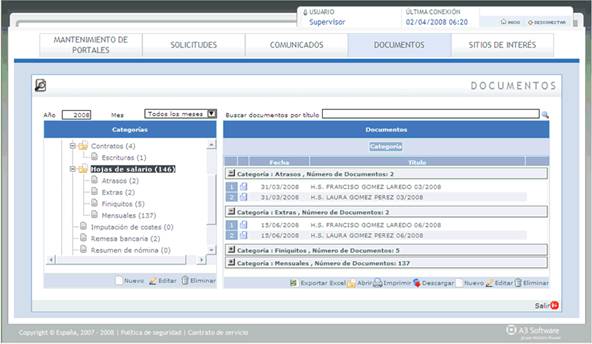
IMPRESIÓN DIRECTA DE DOCUMENTOS
Dispone de la posibilidad de imprimir los documentos directamente sin necesidad de descargarlos previamente. Esta opción está disponible tanto en "Comunicados" como en "Documentos".
Para ello, seleccione el comunicado y pulse  .
.
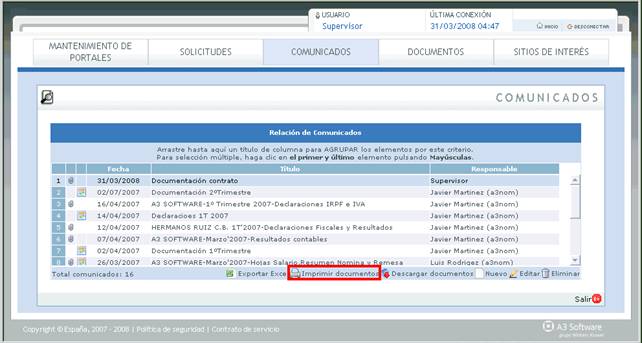
Aparece la ventana donde seleccionar la impresora y el número de copias. Pulse aceptar para listar el documento.
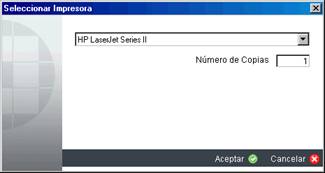
Si en el comunicado existen documentos no imprimibles, por ejemplo con extensión .XLS, aparece un aviso indicando que primero debe descargar estos documentos. Una vez descargados ya se pueden listar.

CONFIGURADOR DE ESTILO
Para cambiar el estilo del portal acceda a Datos del despacho y pulse  para editar.
para editar.
Acceda al apartado Apariencia.
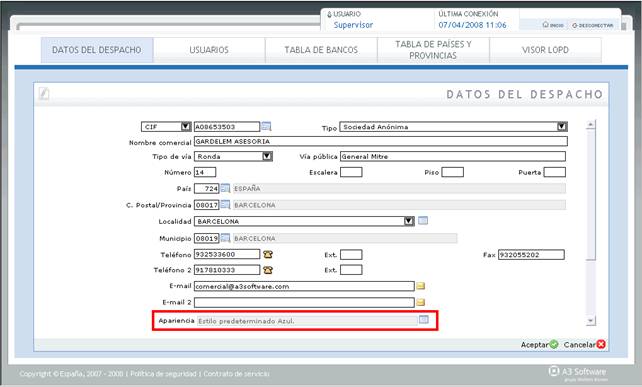
Pulse  para crear un nuevo estilo. Informe un nombre para el estilo.
para crear un nuevo estilo. Informe un nombre para el estilo.
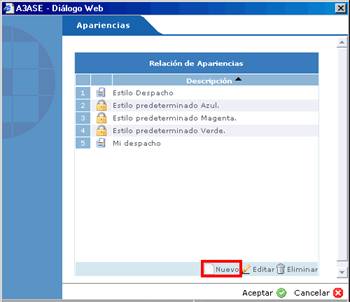
Dispone de dos opciones:
- Crear una nueva apariencia basada en una ya existente.
- Crear una nueva apariencia a partir del estilo predeterminado.
Seleccione el área que desee y haga clic con el ratón para cambiar su apariencia. Las áreas que se pueden modificar aparecen recuadradas en rojo al posicionarse encima: fuente, fondo, la imagen, los logotipos, etc.
Por ejemplo si desea cambiar la fuente, seleccione el área indicada.
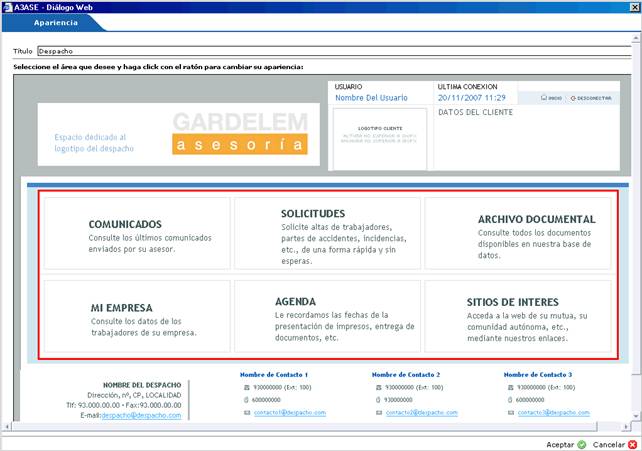
Pulse  para modificar el tipo de fuente.
para modificar el tipo de fuente.
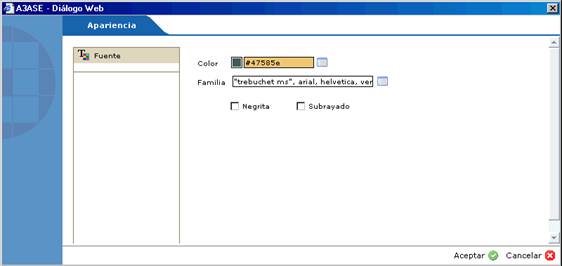
GUARDAR ESTADO DE PANTALLAS POR USUARIO
Al acceder a cualquier apartado de portal asesor, las modificaciones que haga el usuario en la configuración de la pantalla se guardarán, de manera que la próxima vez que ese usuario se conecte verá los datos con esa configuración.
Por ejemplo, si el usuario en solicitudes sólo marca "Aprobadas", la próxima vez que ese mismo usuario acceda al portal verá sólo las aprobadas.
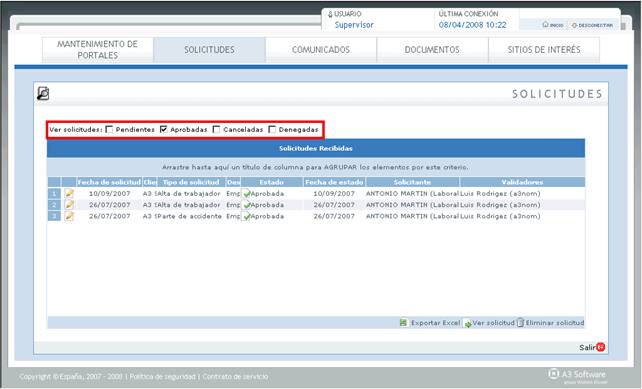
También se guardan por usuario:
Si agrupa por fechas, responsables, centros, etc. en comunicados, documentos, relación de trabajadores…
NOTA IMPORTANTE: El estado de las pantallas se guarda por usuario, es decir, si el usuario 01 establece una configuración determinada, no afecta al resto de usuarios, cada uno puede tener su propia configuración. Esto permite adaptar el portal a las necesidades y preferencias de cada usuario.
RECORDATORIO DE CLIENTE Y USUARIO
Al acceder al portal asesor, la aplicación reconoce el código de cliente y usuario con los que entró la última desde ese ordenador, de manera que sólo ha de informar el password para entrar.
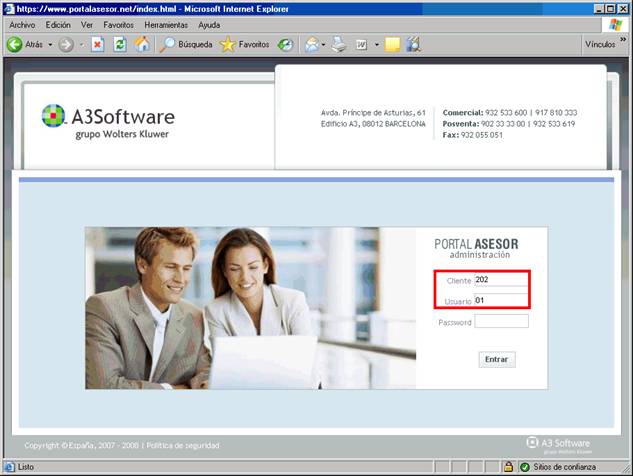
RECUERDE QUE…
Visor LOPD
A los efectos de la Ley Orgánica de Protección de Datos 15/1999 (en adelante, "LOPD"), los sitios de la aplicación que contengan datos personales quedan registrados.
Los parámetros que se registran son los siguientes:
- Fecha del acceso.
- Identificación del usuario que ha efectuado el acceso.
- Descripción del Proceso que ha realizado.
- Datos a los que se han accedido.
- Tipo de acceso (Consulta / Modificación).
- Información necesaria para identificar al registro o registros accedidos.
Los puntos de la aplicación que dejan un registro al consultar datos o modificarlos son los siguientes:
Área Asesoría
- Datos de despacho.
- Solicitudes.
Área Cliente
- Mi empresa (fichas de trabajadores).
- Solicitudes (de Alta de trabajador y Partes de accidente).
Dentro del área del Visor LOPD podemos realizar búsquedas de registros filtrando por los siguientes parámetros:
- Periodos de fechas.
- Usuario.
- Tipo de acceso.
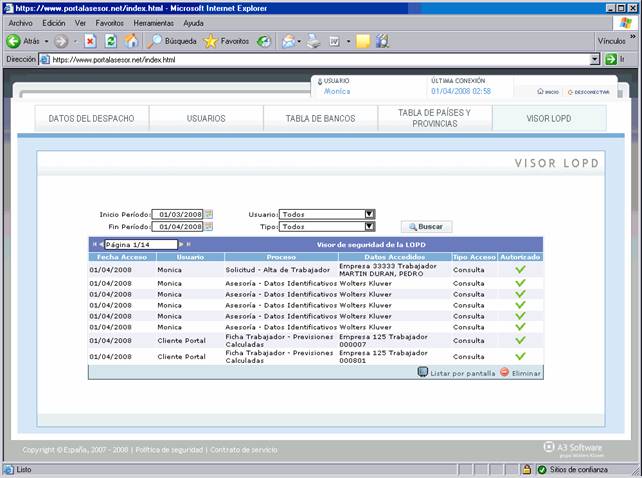
También podemos Listar por pantalla el resultado para imprimirlo o eliminar periodos antiguos o los de algún usuario que ya no queremos registrar.
Al darle al botón Eliminar nos saldrá el siguiente formulario.
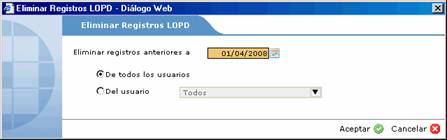
Seguimiento de documentos
Recuerde que en el apartado "Documentos", al editar un documento dispone de la opción "Seguimiento".
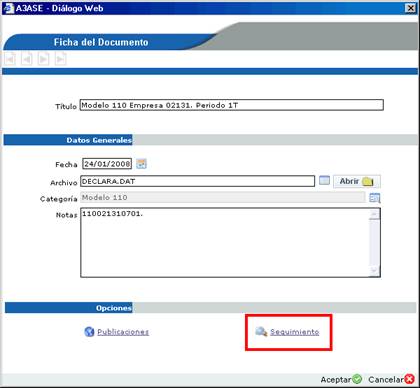
Aparece la relación de acciones del documento, la fecha y hora, y el usuario: abrir el documento, descargar el documento… etc.
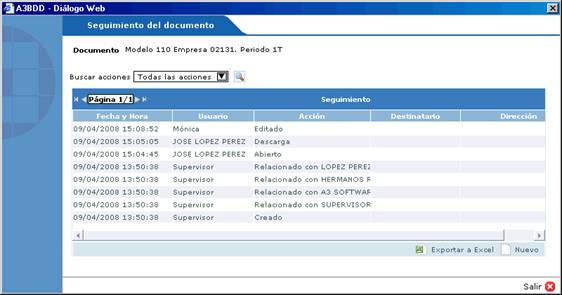
Puede realizar una búsqueda de acciones por fecha, por usuario, por acción o por destinatario.

