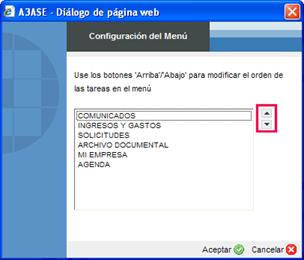Imagen del menú principal del área de clientes
a3ASESOR | portal asesor
Dispone de la posibilidad de seleccionar entre dos vistas del menú principal para los usuarios Cliente de Portal Asesor, la vista simple (similar a la actual página principal) o la vista resumen (que le permitirá de forma ágil conocer las últimas novedades publicadas por su asesor).
Vista simple del menú principal
Es una vista similar a la actual, únicamente visualizará en la parte izquierda de la pantalla que se añaden los apartados de "Datos de contacto" y "Sitios de interés", que hasta ahora se encontraban ubicados en la parte inferior.
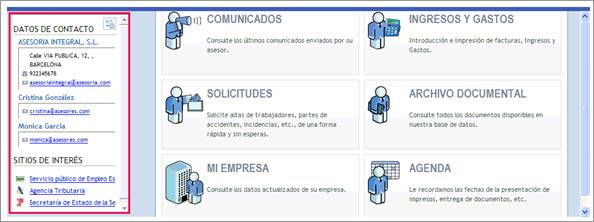
Datos de contacto
En el apartado datos de contacto aparecen los datos informados en "Datos del despacho" del área de "Configuración", se muestran los siguientes campos si tienen información:
-
Dirección.
-
Teléfono fijo y extensión.
-
Teléfono móvil.
-
Correo electrónico.
También se mostraran los usuarios informados "Ficha de portal / Responsables" como "Contacto" del portal situado.
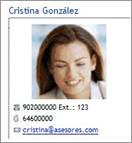
Sitios de interés
Se muestran los enlaces informados en "Sitios de interés".
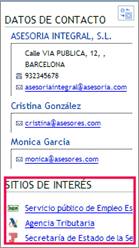
Puntos de menú
Se muestran los enlaces a los diferentes puntos de menú de la aplicación, cada usuario visualizará aquellos puntos de menú habilitados por confidencialidad.
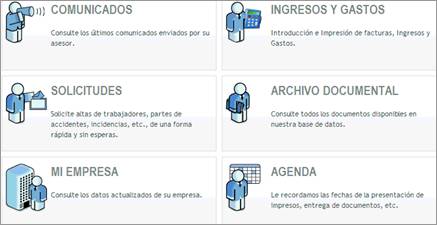
Vista resumen del menú principal
Es la nueva vista, más completa ya que le aporta desde una misma ventana podrá visualizar la última información publicada por su asesor, mostrando un resumen de cada punto de menú le permitirá agilizar su consulta.
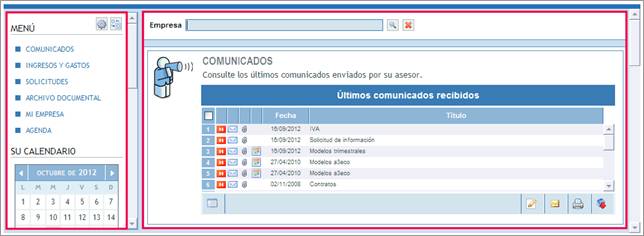
Área de menú
En la parte superior izquierda dispone de los enlaces directos a los diferentes puntos de Portal Asesor.
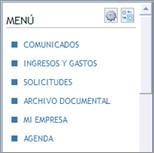
Área de calendario
Debajo del "Área Menú" dispone del calendario, destacando los comunicados que el asesor a generado un recordatorio en el punto "Agenda" de su Portal.
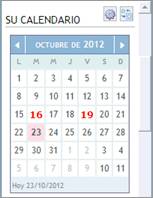
Datos de contactos
En el apartado datos de contacto aparecen los datos informados en "Datos del despacho" del área de "Configuración", se muestran los siguientes campos si tienen información:
-
Dirección.
-
Teléfono fijo y extensión.
-
Teléfono móvil.
-
Correo electrónico.
También se mostraran los usuarios informados "Ficha de portal / Responsables" como "Contacto" del portal situado.
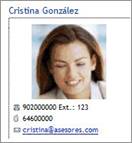
Sitios de interés
Se muestran los enlaces informados en "Sitios de interés".

Área de filtro
En la parte superior aparece un campo de búsqueda que permite filtrar los datos mostrados para una determinada empresa.

Puntos de menú
Se muestra un resumen de cada punto de menú con los últimos datos publicados por el asesor, así como las últimas comunicaciones generadas por parte del cliente.
Punto de menú "Comunicados"
Se muestran los últimos 20 comunicados publicados en la aplicación, tanto los leídos como los no leídos.
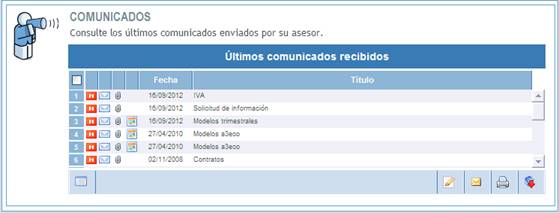
En la parte inferior se muestran los siguientes botones:
-
 Ver todos: acceso al punto de menú de "Comunicados".
Ver todos: acceso al punto de menú de "Comunicados". -
 Consultar: visualización en una nueva ventana los comunicados seleccionados.
Consultar: visualización en una nueva ventana los comunicados seleccionados. -
 Enviar documentos: envío por e-mail de los documentos adjuntos en los comunicados seleccionados.
Enviar documentos: envío por e-mail de los documentos adjuntos en los comunicados seleccionados. -
 Imprimir documentos: impresión de los documentos contenidos en los comunicados seleccionados.
Imprimir documentos: impresión de los documentos contenidos en los comunicados seleccionados. -
 Descargar documentos: descarga de los documentos asociados a los comunicados seleccionados.
Descargar documentos: descarga de los documentos asociados a los comunicados seleccionados.
Punto de menú "Ingresos y Gastos"
Se muestran las últimas 20 facturas creadas o cuyo estado ha sido modificado.
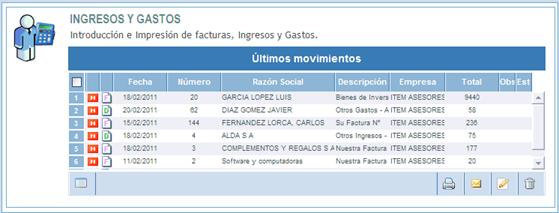
En la parte inferior se muestran los siguientes botones:
-
 Ver todos: acceso al punto de menú de "Ingresos y Gastos".
Ver todos: acceso al punto de menú de "Ingresos y Gastos". -
 Imprimir: impresión de los movimientos seleccionados.
Imprimir: impresión de los movimientos seleccionados. -
 Enviar: envío de los documentos seleccionados.
Enviar: envío de los documentos seleccionados. -
 Editar: acceso a la ventana de edición de movimientos.
Editar: acceso a la ventana de edición de movimientos. -
 Eliminar: eliminación de los movimientos seleccionados.
Eliminar: eliminación de los movimientos seleccionados.
Punto de menú "Archivo documental"
Se muestran los últimos 20 documentos nuevos publicados en la aplicación.
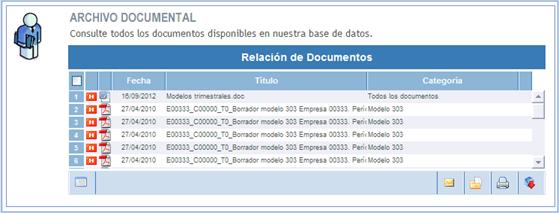
En la parte inferior se muestran los siguientes botones:
-
 Ver todos: acceso al punto de menú de "Archivo documental".
Ver todos: acceso al punto de menú de "Archivo documental". -
 Enviar documentos: envío por e-mail de los documentos seleccionados.
Enviar documentos: envío por e-mail de los documentos seleccionados. -
 Abrir documentos: acceso al documento.
Abrir documentos: acceso al documento. -
 Imprimir documentos: impresión de los documentos seleccionados.
Imprimir documentos: impresión de los documentos seleccionados. -
 Descargar documentos: descarga de los documentos seleccionados.
Descargar documentos: descarga de los documentos seleccionados.
Punto de menú "Solicitudes"
Se muestran las últimas 20 solicitudes generadas en la aplicación, cuyo estado ha sido modificado, es decir, que hayan sido creadas, aprobadas o denegadas.
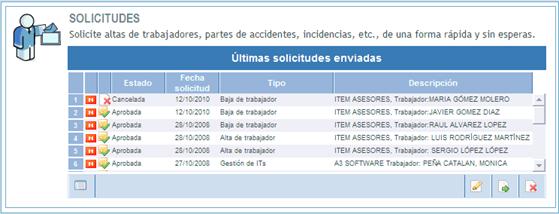
En la parte inferior se muestran los siguientes botones:
-
 Ver todos: acceso al punto de menú de "Solicitudes".
Ver todos: acceso al punto de menú de "Solicitudes". -
 Nueva solicitud: creación de una nueva solicitud.
Nueva solicitud: creación de una nueva solicitud. -
 Editar solicitud: acceso a la ventana de edición de solicitudes.
Editar solicitud: acceso a la ventana de edición de solicitudes. -
 Cancelar solicitud: cancelación de las solicitudes seleccionadas.
Cancelar solicitud: cancelación de las solicitudes seleccionadas.
Punto de menú "MI Empresa"
En función de las empresas vinculadas a cada portal, y la confidencialidad que cada usuario tiene definida se mostrará en este apartado la siguiente información:
-
Si tiene empresas de a3ASESOR | nom se muestra la pestaña "Trabajadores", visualizará los últimos 20 trabajadores dados de alta en a3ASESOR | nom.
-
Si tiene empresas en a3ASESOR | eco | con o a3ASESOR | soc se muestra la pestaña "Liquidaciones" con las últimas 20 liquidaciones presentadas por el asesor.
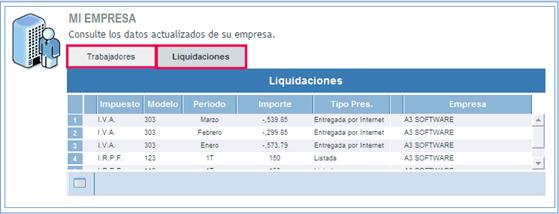
Si pulsa en cualquiera de las dos pestañas anteriores el botón  Ver todos accederá al punto de menú de "Mi Empresa / Relación de trabajadores" o bien "Mi Empresa / Liquidaciones".
Ver todos accederá al punto de menú de "Mi Empresa / Relación de trabajadores" o bien "Mi Empresa / Liquidaciones".
Cambio de vista de menú
Tanto en el menú "Simple" y en la vista"Resumen" aparece el botón  , con el que el propio usuario puede cambiar de menú al que le interesa visualizar, al pulsarlo cambiará a la vista del menú simple al resumen o viceversa.
, con el que el propio usuario puede cambiar de menú al que le interesa visualizar, al pulsarlo cambiará a la vista del menú simple al resumen o viceversa.
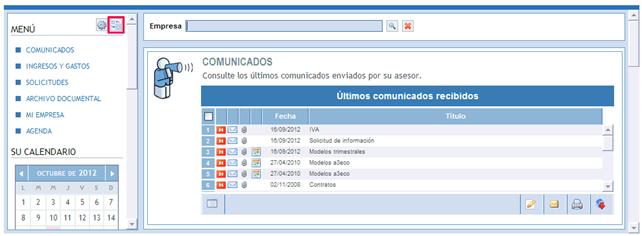
Configuración de la vista Resumen
En la vista Resumen el usuario puede seleccionar el orden en el que le interesa se muestren los diferentes puntos de Menú, pulsando el botón  .
.
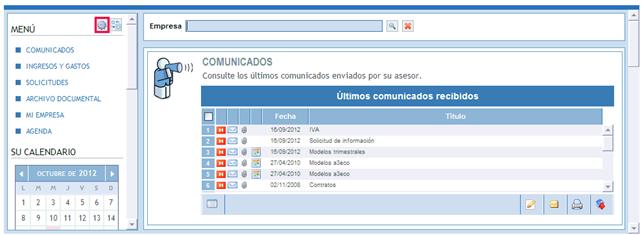
En la siguiente ventana seleccione el orden de los apartados mediante los botones "Arriba / Abajo".