¿Cómo introducir Facturas de ventas en a3ASESOR | portal asesor?
a3ASESOR | portal asesor
Pulse el botón  para dar de alta una nueva factura.
para dar de alta una nueva factura.
Puede introducir las facturas de ventas por "Entrada formato movimiento" o por "Entrada formato factura".
Entrada por formato movimiento
Informe el cliente pulsando el botón  . Al seleccionar el cliente, automáticamente mostrará el último concepto utilizado para ese cliente.
. Al seleccionar el cliente, automáticamente mostrará el último concepto utilizado para ese cliente.
En caso de que el movimiento a introducir no corresponda al concepto mostrado pulse el botón  para seleccionar el concepto, dependiendo del mismo presentará una descripción por defecto, esta puede ser modificada por el usuario.
para seleccionar el concepto, dependiendo del mismo presentará una descripción por defecto, esta puede ser modificada por el usuario.
Informe la fecha, a continuación seleccione "Factura" o "Ticket" y el número de factura.
Por defecto, el número de factura será automático  , se generará automáticamente el número de factura correlativo al último utilizado. Si desea informar el número de forma manual, pulse
, se generará automáticamente el número de factura correlativo al último utilizado. Si desea informar el número de forma manual, pulse se mostrará el icono
se mostrará el icono  para su introducción de número de factura que le interese.
para su introducción de número de factura que le interese.
Marque el indicador "Rectificativa" en el caso de que la factura sea rectificativa de una anterior introducida desde Portal, mostrará la relación de facturas del cliente seleccionado, en caso que no exista ninguna factura anterior en Portal podrá informarla manualmente.
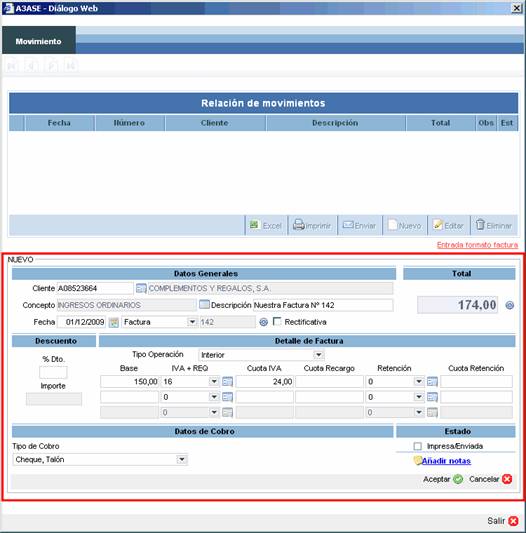
En el Detalle de factura informe el Tipo de operación, la base de la factura y los porcentajes de IVA y Retención.
Puede informar hasta 3 bases distintas, automáticamente realizará el desglose de la base, IVA y retención.
También puede informar el total factura.
Puede informar, si procede, el % descuento que se aplicará al total factura.
Informe el Tipo de cobro, mostrará la relación de cobros exportada desde a3eco/a3con. El indicador "Impresa/Enviada" se marcará automáticamente al imprimir o enviar la factura.
Pulse  para anadir notas a la factura. Estas notas se grabarán en el campo observaciones de la factura, si está es impresa o enviada por e-mail.
para anadir notas a la factura. Estas notas se grabarán en el campo observaciones de la factura, si está es impresa o enviada por e-mail.
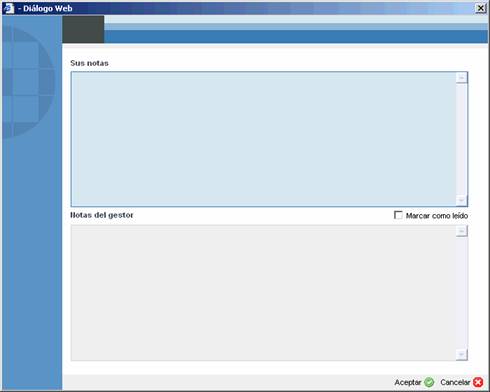
Pulse "Aceptar" para grabar el movimiento.
El movimiento queda grabado en la parte superior de la ventana.
La aplicación le propondrá dar de alta un movimiento nuevo. Pulse "Cancelar" si no desea introducir un nuevo movimiento.
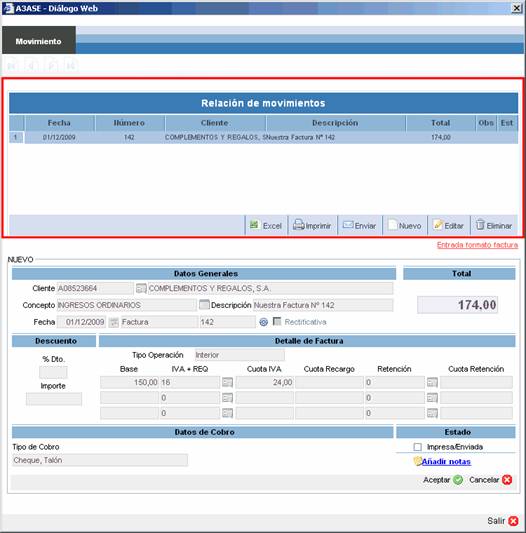
Desde aquí puede exportar a Excel la relación de movimientos, imprimir o enviar la factura por e-mail, dar de alta un movimiento nuevo, editar el movimiento seleccionado o eliminar el movimiento seleccionado.
Para cambiar a formato factura pulse "Entrada por formato factura".
Pulse "Salir".
Entrada por formato factura
Esta opción le permitirá confeccionar la factura para enviar al cliente por correo electrónico o imprimirla.
Seleccione el concepto pulsando el botón  .
.
Informe la fecha y el número de factura. Por defecto, el número de factura será automático  . Pulse el icono para informar el número de factura de forma manual
. Pulse el icono para informar el número de factura de forma manual  .
.
Marque el indicador "Rectificativa" en el caso de que la factura sea rectificativa de una anterior.
Seleccione el cliente pulsando el botón  . Dispone de la posibilidad de "Cambiar los datos de la empresa", así como de anadir el logo del cliente. Al listar la factura aparecerá el logo.
. Dispone de la posibilidad de "Cambiar los datos de la empresa", así como de anadir el logo del cliente. Al listar la factura aparecerá el logo.
Para cambiar a entrada por movimiento pulse "Entrada por movimiento".
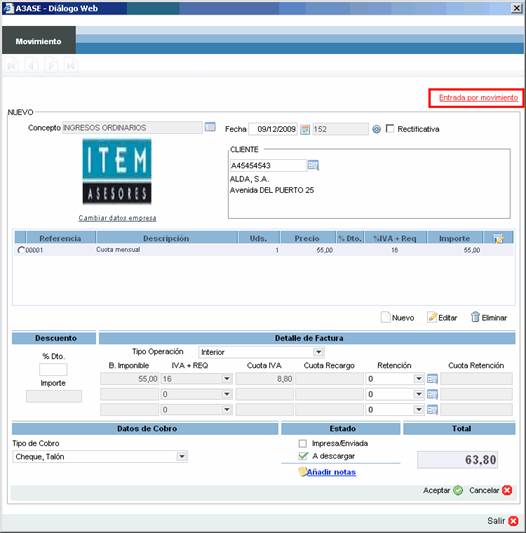
Informe el código de referencia manualmente. A medida que vaya introduciendo nuevas referencias, éstas crearán una nueva tabla y podrá seleccionarlas en la próxima creación de factura pulsando el botón  . Al informar el código manualmente los demás campos se informarán de manera automática. Pulse
. Al informar el código manualmente los demás campos se informarán de manera automática. Pulse  para grabar la línea. La aplicación le propondrá dar de alta una nueva línea, pulse
para grabar la línea. La aplicación le propondrá dar de alta una nueva línea, pulse  para cancelar.
para cancelar.
IMPORTANTE: Puede insertar en una misma factura las líneas de referencia que desee, pero con un máximo de 3 bases de IVA distintas.
Puede confeccionar la factura con las columnas que le interesen, así como su orden. Para ello pulse el botón  .
.
Para anadir o quitar columnas que se mostrarán en la factura, seleccione la columna y pulse los botones  o
o  . Puede anadirlas todas o quitarlas todas pulsando
. Puede anadirlas todas o quitarlas todas pulsando  o
o  respectivamente.
respectivamente.
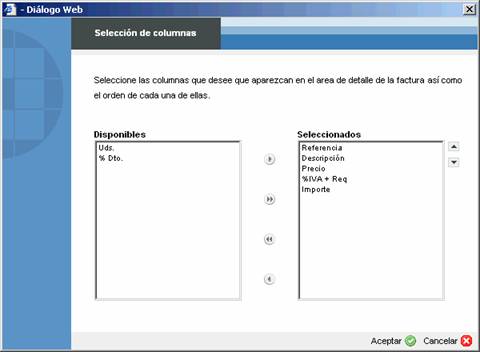
Para ordenar las columnas seleccionadas, pulse los botones  y
y  .
.
Informe el Detalle de factura y el Tipo de cobro. El indicador "Impresa/Enviada" se marcará automáticamente al listar o enviar la factura.
Pulse  para anadir notas a la factura. Estas notas se grabarán en el campo observaciones de la factura, si está es impresa o enviada por e-mail.
para anadir notas a la factura. Estas notas se grabarán en el campo observaciones de la factura, si está es impresa o enviada por e-mail.
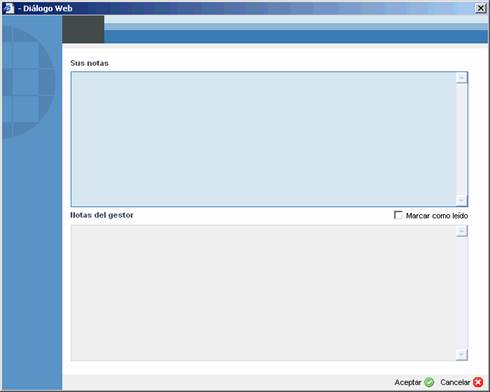
Pulse "Aceptar" y "Salir".
Para listar o enviar una factura, selecciónela y pulse el botón  o
o  . Únicamente se pueden listar o enviar las facturas de ventas.
. Únicamente se pueden listar o enviar las facturas de ventas.
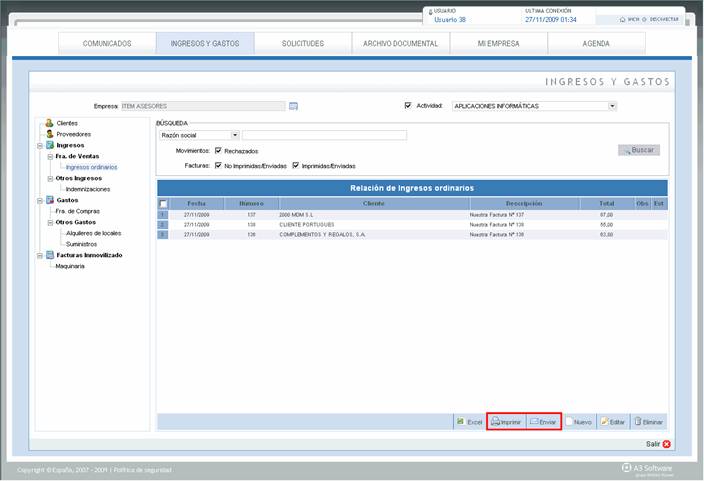
IMPORTANTE: Para el envío de facturas a clientes por mail deberá tener en cuenta lo siguiente:
- Se enviarán las facturas a los clientes que en su ficha tengan informada la dirección de correo.
- Como remitente del envío constará la dirección de correo que tenga informado en los datos de empresa de la factura.

