Versión 5.28.01 de a3ASESOR | nom: Novedades
Aplica a: a3ASESOR | nom
La nueva versión 5.28.01 de a3ASESOR | nom, incorpora:
Mejoras
1.- Listado de Comparación Salarial por Sexos
1.1.- ¿Para qué sirve el listado de Comparación Salarial por Sexos?
1.2.- ¿Cómo se va a realizar la comparación de la retribución entre hombres y mujeres de una misma categoría o puesto de trabajo?
1.3.- ¿Qué pagas se van a tener en cuenta?
1.4.- Antes de generar el listado, ¿qué debo tener en cuenta?
1.5.- ¿Cómo generar el listado Comparación Salarial por Sexos?
2.- Ampliación de la información de los Expedientes de Regulación en el Histórico de Cobro
3.- Mejoras en la generación de los procedimientos ERE
3.1.- Asistente para generar automáticamente periodos de suspensión o reducción por ERE
3.2.- Opción de copiar periodos de un trabajador a otros trabajadores
4.- Enlace automático con Siltr@ para los envíos de ficheros
5.- Nuevo editor para personalizar las cláusulas adicionales de los contratos de trabajo
6.- Opción de generar el listado "Desglose I.R.P.F." en una única hoja Excel
7.- Número de expediente de embargo desde el acceso directo "EM", en la ficha del trabajador
8.- Optimización en el proceso de publicación de documentos al a3doc CLOUD
9.- Nuevo proceso de exportación de datos desde la aplicación
1.- Listado de Comparación Salarial por Sexos
 Este listado únicamente está disponible en la versión PLUS de a3ASESOR | nom.
Este listado únicamente está disponible en la versión PLUS de a3ASESOR | nom.
Con la finalidad de facilitar la comparación de las retribuciones anuales entre hombres y mujeres diferenciados por puestos de trabajo, se ha incorporado en el punto “Gestión” el nuevo listado: “Comparación Salarial por Sexos”.
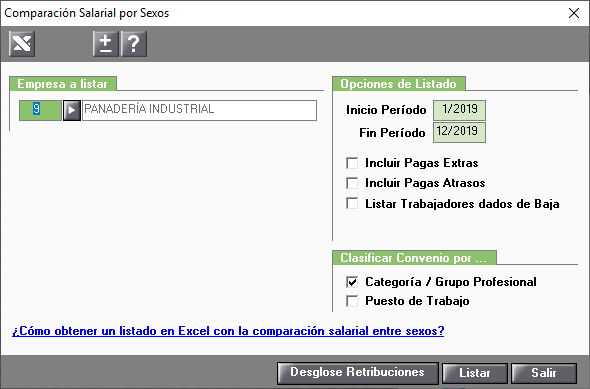
 Consideraciones previas
Consideraciones previas
1.1.- ¿Para qué sirve el listado de Comparación Salarial por Sexos?
El listado de Comparación Salarial por Sexos permite comparar las retribuciones homogéneas percibidas entre hombres y mujeres, desglosando por categoría o puesto de trabajo.
1.2.- ¿Cómo se va a realizar la comparación de la retribución entre hombres y mujeres de una misma categoría o puesto de trabajo?
Como regla general, se tomarán los importes calculados (histórico de cobro) y se excluirán las peculiaridades que los trabajadores hayan podido tener durante el periodo a listar (como, por ejemplo, IT’s, huelga, etc).
Para poder hacer la comparación, como es necesario que los valores sean homogéneos, se deberán normalizar las retribuciones de los trabajadores con alguna de estas peculiaridades:
Peculiaridad |
Cómo se normaliza la retribución |
| Trabajadores que no tienen calculadas todas las nóminas del periodo a listar | Las nómina no calculadas se normalizarán en base a los valores existentes en el último histórico calculado para el tipo de paga (mensual o extra) |
| Trabajadores que no están a jornada completa: tiempo parcial o reducciones de jornada | Las retribuciones se elevarán al 100% de la jornada, durante todo el periodo seleccionado |
| Trabajadores con periodos distintos al alta (IT, absentismo, huelga, etc...) | Se normalizarán partiendo de los importes obtenidos en el periodo de alta |
| Trabajadores que son alta o baja durante el periodo solicitado |
Las retribuciones, en el caso de incluirlos en el listado, se elvarán a todo el periodo. |
| Tipo de cobro diario | Se normalizarán como mensuales |
Para información + detallada sobre la normalización según las diferentes peculiaridades del trabajador, consulta el siguiente artículo:
1.3.- ¿Qué pagas se van a tener en cuenta?
El listado Comparación Salarial por Sexos tiene en cuenta las pagas mensuales de los trabajadores. No obstante, también podrán incluir las Pagas Extras y Atrasos.
Para ello, tan solo deberán activarse estos indicadores en las Opciones del Listado.
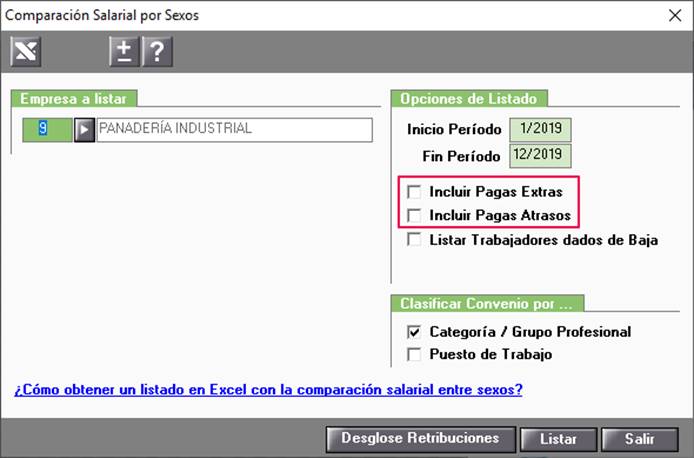
1.4.- Antes de generar el listado, ¿qué debo tener en cuenta?
> Tipos de percepciones y configuración por defecto
Para realizar la comparación, las retribuciones se dividirán en 3 tipos de percepciones: Salario, Complemento Salarial, Percepciones extrasalariales.
a3ASESOR|nom aplica la siguiente configuración por defecto:
- Salario: Concepto 1- Salario Base
- Complemento Salarial: se incluirán en este grupo todos los conceptos que tributen a IRPF, a excepción del Salario Base.
- Percepciones extrasalariales: se tendrán en cuenta como tal, todos los conceptos que no tributen a IRPF.
Importante:
Como las situaciones de IT han de normalizarse (ya que son peculiaridades específicas del trabajador), en el listado no se tendrán en cuenta los conceptos de prestaciones de IT (450, 451 y 452), así como los complementos de IT (455).
No obstante, si quieres que algún concepto se tenga en cuenta en otro apartado diferente al predefinido por defecto, puedes modificar la configuración manualmente para informarlo en el grupo que corresponda (salario, complemento salarial o percepciones extrasalariales).
Asimismo, también podemos excluir conceptos del listado.
> ¿Cómo modificar la configuración por defecto?
Si necesitas que al generar el listado la aplicación tenga en cuenta un concepto como un tipo de percepción diferente a la predefinida por el programa, accede al punto “Gestión/ Comparación Salarial por Sexos” y pulsa el botón “Desglose Retribuciones”, para indicar en que grupo debe incluirse.
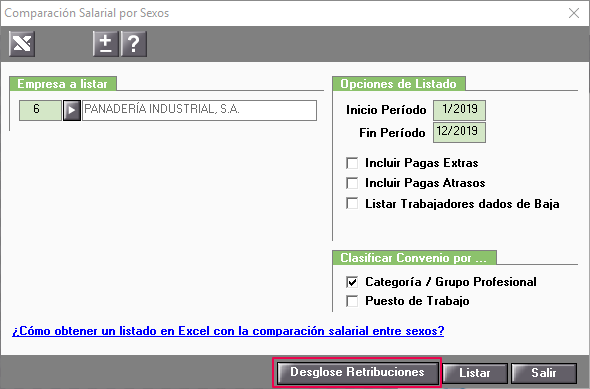
A continuación, posicionado sobre el apartado que quieras informar, haz doble clic con el ratón, o bien pulsa el botón “Modificación” ( ), e informa únicamente aquellos conceptos que quieres que tengan un tratamiento diferente al predefinido.
), e informa únicamente aquellos conceptos que quieres que tengan un tratamiento diferente al predefinido.
Por ejemplo, el concepto 398 Plus transporte se tendría en cuenta como Complemento Salarial ya que es un concepto que tributa, pero nos interesa que se utilice como Percepciones Extrasalariales. Para ello, lo informaremos en este apartado.
Pulsa “Aceptar”, para guardar los cambios.
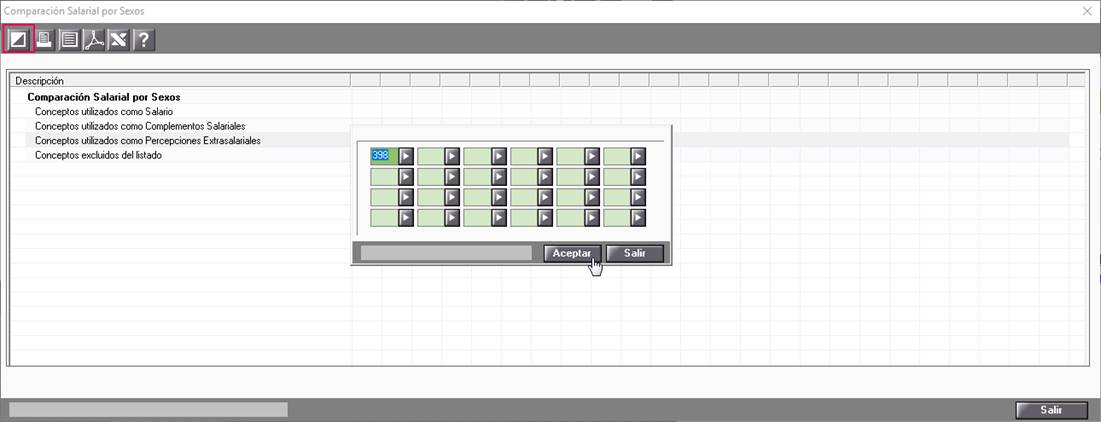
Completada la configuración de conceptos, pulsa “Salir”.
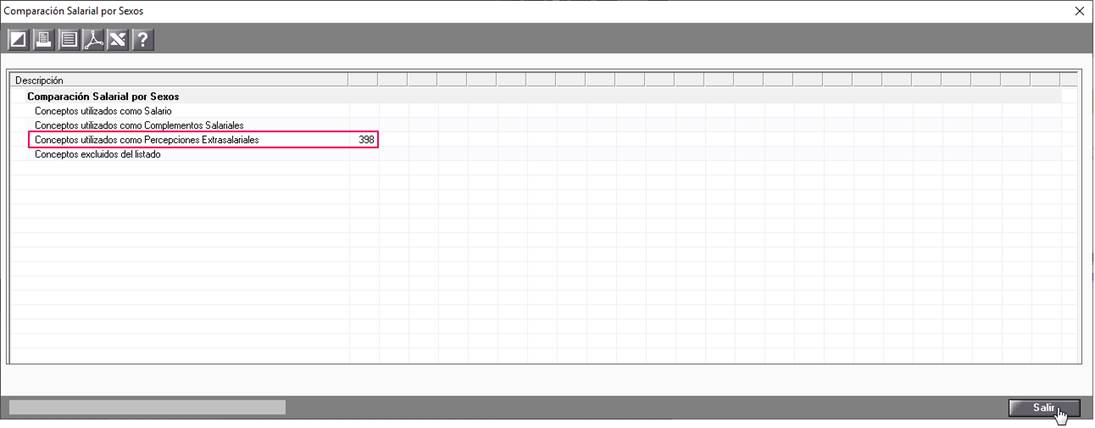
1.5.- ¿Cómo generar el listado Comparación Salarial por Sexos?
El listado Comparación Salarial por Sexos destaca por ser muy flexible y fácilmente parametrizable por el usuario.
Pudiendo indicar:
- El periodo a listar
- Si deben incluirse o no las Pagas Extras o las Pagas de Atrasos
- Si deben incluirse en el listado los trabajadores dados de baja
- Tipo de comparación.
Las retribuciones pueden compararse teniendo en cuenta: - Categoría / Grupo Profesional informado en la ficha del trabajador
- Puesto de Trabajo informado en la ficha del trabajador
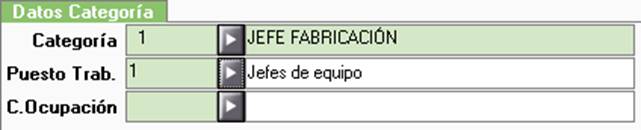
Muy importante
Recuerda que el usuario puede personalizar la configuración del listado para que los conceptos aparezcan en el apartado que considere (Salario, Complementos Salariales y Percepciones Extrasalariales).
Al pulsar “Listar” se generará el listado Excel de la empresa seleccionada.
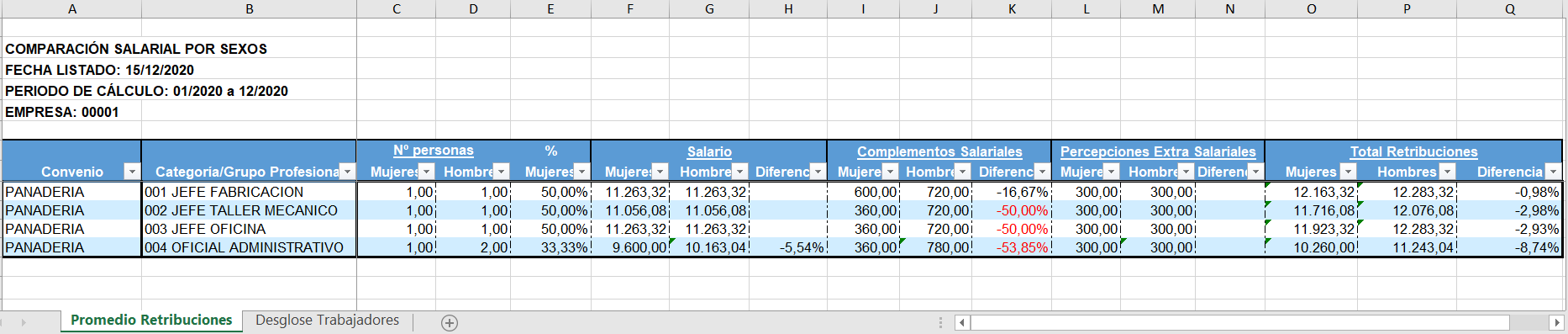
Si existen diferencias salariales superiores al 25 % el % de diferencia se mostrará en rojo.
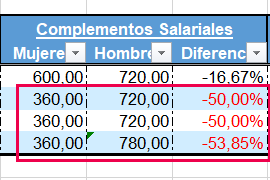
Por último, si lo deseas, también puedes visualizar el desglose de trabajadores:
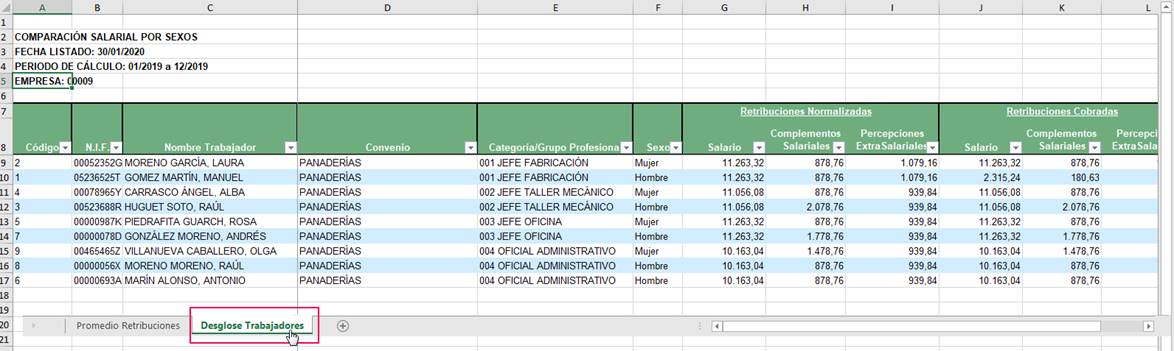
 En próximas versiones se adaptará en el listado de Comparación Salarial por Sexos el cálculo en base a la mediana.
En próximas versiones se adaptará en el listado de Comparación Salarial por Sexos el cálculo en base a la mediana.
2.- Ampliación de la información de los Expedientes de Regulación en el Histórico de Cobro
Se amplía la información sobre los datos de los Expedientes de Regulación de Empleo a consultar desde la pestaña “Vacaciones/ Huelga” del Histórico de Cobro.
A partir de ahora, también podrás consultar en la paga mensual que corresponda, los siguientes datos:
- Número ERE/ERTE
- Base Cotización Contingencias Comunes
- Base Cotización Accidentes
- Base Reguladora Contingencias Comunes
- Base Reguladora Accidentes
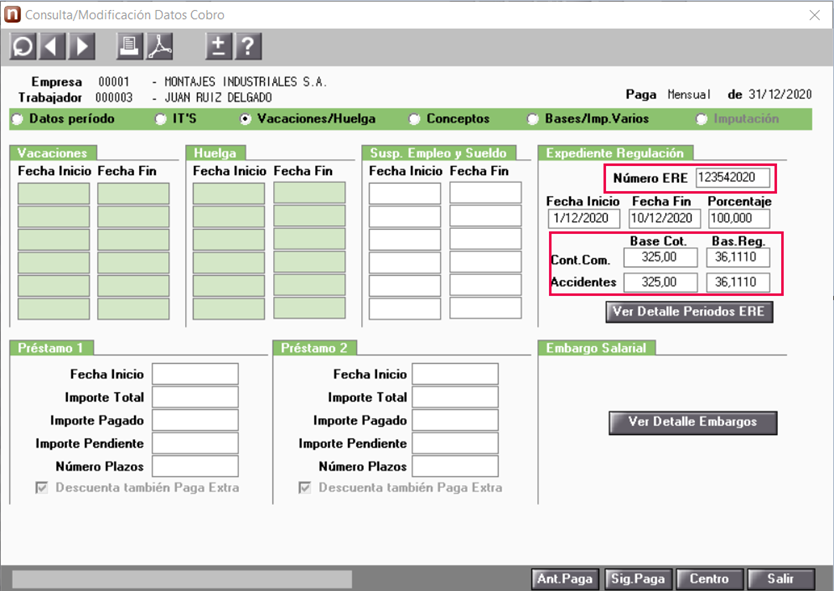
Además, dispones del botón “Ver Detalle Periodos ERE”, a través del cual, se relacionarán todas las incidencias de ERE que tenga el trabajador en la paga seleccionada.
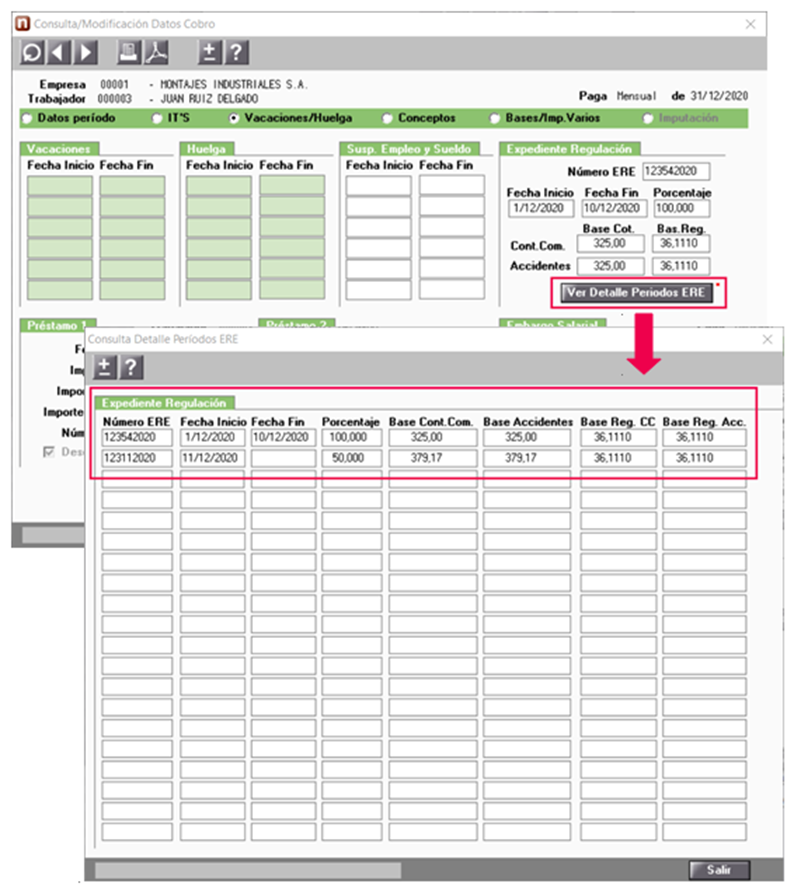
 A tener en cuenta…
A tener en cuenta…
En el caso que el trabajador tenga varias incidencias de ERE calculadas en el mes, en el botón “Ver Detalle Periodos ERE” se mostrará el signo *.
3.- Mejoras en la generación de los procedimientos ERE
Con el objetivo de automatizar el proceso de cumplimentación de los periodos a generar en los procedimientos ERE (acceso “INEM y Mutuas/ Certific@2/ Procedimiento ERE”), se incluyen las siguientes mejoras:
3.1.- Asistente para generar automáticamente periodos de suspensión o reducción por ERE
3.2.- Opción de copiar periodos de un trabajador a otros trabajadores
3.1.- Asistente para generar automáticamente periodos de suspensión o reducción por ERE
Con esta versión, se incorpora un asistente desde el procedimiento ERE que te ayudará a generar automáticamente los periodos de los trabajadores en suspensión y/ o reducción que se incluyen en el procedimiento.
Para ello, se ha incluido el nuevo botón “Asistente para generar Periodos Automáticamente”.
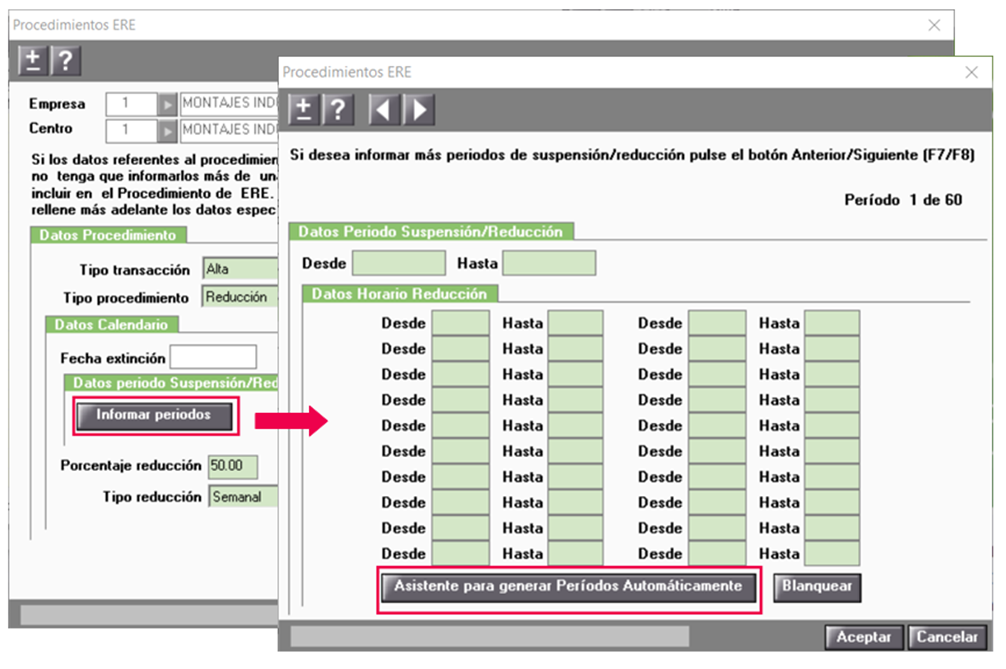
Asimismo, el botón “Blanquear” te permitirá borrar los periodos informados, haciendo un solo click.
Si se trata de un procedimiento de ERE por Suspensión, al informar el periodo a través del asistente se mostrará la siguiente ventana, donde podrás:
- Informar el periodo de suspensión
- Desde el apartado “Datos Días Suspensión” marcar directamente los días de la semana que los trabajadores estarán en suspensión.
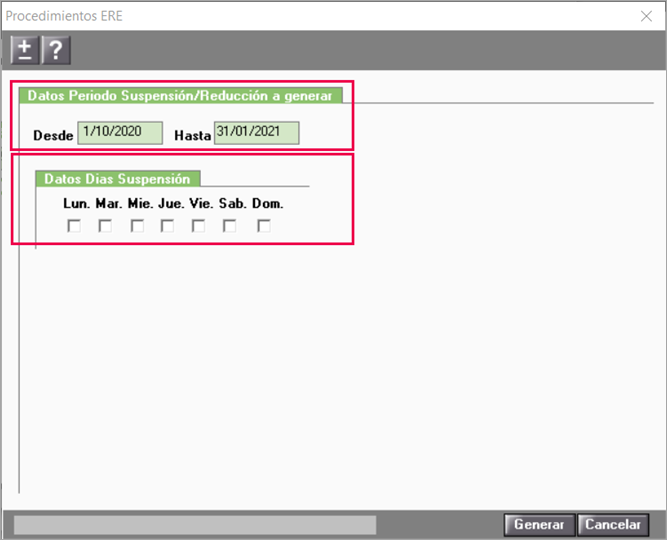
Si se trata de un procedimiento de ERE por Reducción, al informar el periodo de a través del asistente se mostrará la siguiente ventana, donde podrás:
- Informar el periodo de reducción
- Desde el apartado “Datos Horario Reducción” informar para cada día de la semana el horario de reducción que realiza el trabajador.
Pulsa, los botones  (anterior) y
(anterior) y  (siguiente) para moverte por los días de la semana.
(siguiente) para moverte por los días de la semana.
Asimismo, las siguientes opciones te ayudarán a rellenar el horario de una forma más rápida:
o A través del botón “Copiar día Anterior” se cumplimentará automáticamente el mismo horario informado en el día anterior.
o Desde la opción “Copiar desde” podrás seleccionar el día de la semana que deseas copiar el horario.
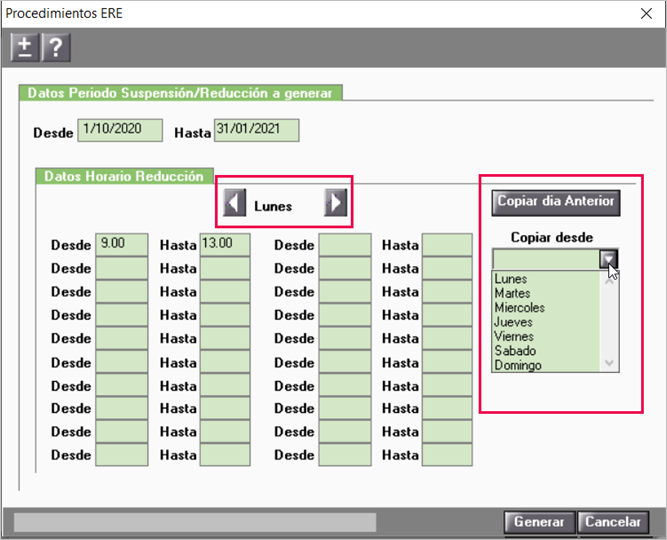
 A tener en cuenta….
A tener en cuenta….
Los días marcados como suspensión/ reducción se generarán automáticamente en el periodo indicado para todos los trabajadores.
Asimismo, una vez generados los periodos para todos los trabajadores, también puedes automatizar a través del asistente un periodo distinto para un trabajador en concreto.
3.2.- Opción de copiar periodos de un trabajador a otros trabajadores
Además, se incluye la opción de copiar los periodos de un trabajador a otros, para aquellos casos en los que, determinados trabajadores tengan periodos diferentes del informado inicialmente en el procedimiento de ERE.
Para ello, se ha incorporado el botón “Copiar los periodos de este trabajador a otros”.
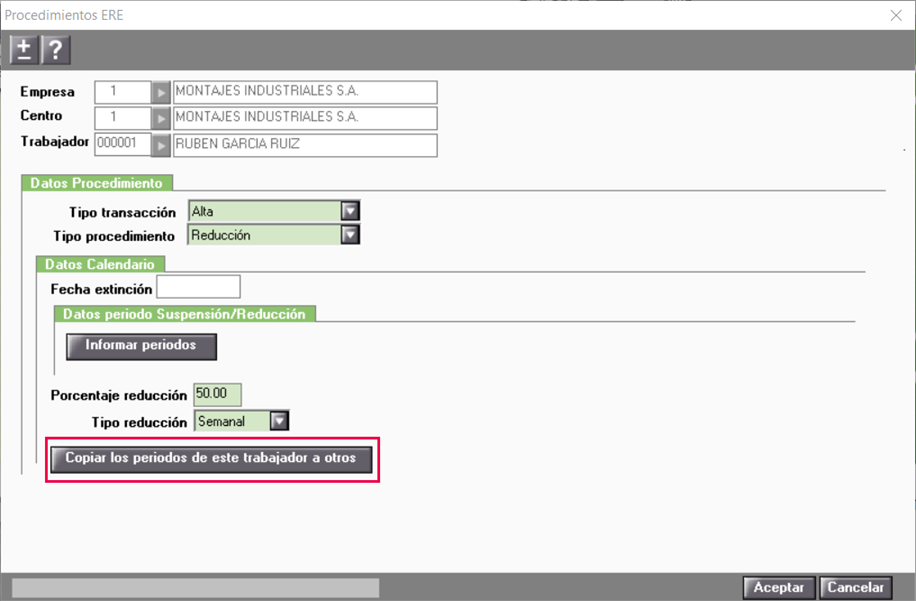
Al pulsar el botón deberás seleccionar los trabajadores a los que deseas copiar el periodo y pulsar “Copiar”.
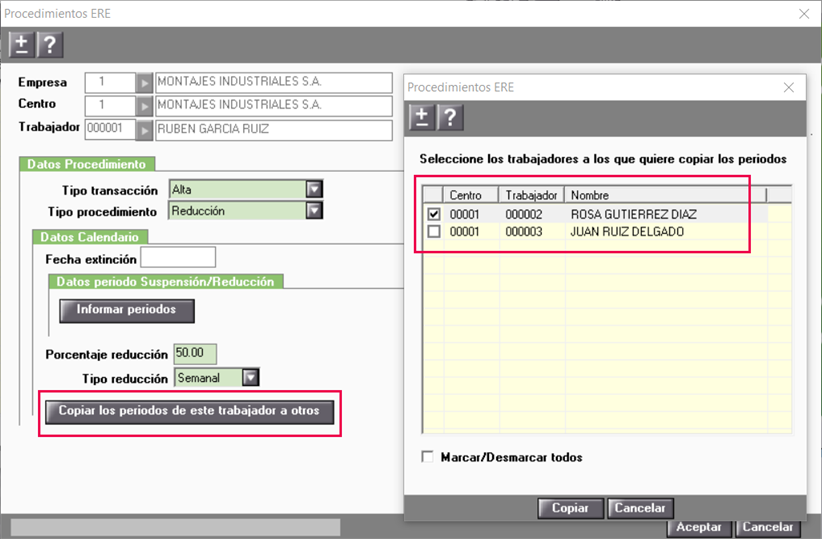
Para información + detallada sobre cómo generar automáticamente en los procedimientos ERE los periodos de los trabajadores en suspensión/ reducción, consulta el siguiente artículo:
4.- Enlace automático con SILTR@ para el envío de ficheros
Con esta versión se incorpora desde a3ASESOR|nom la posibilidad de enlazar directamente con la aplicación Siltr@ para realizar la validación y envío de ficheros.
Para ello, se ha incluido el indicador “Enlazar con Siltra Automáticamente” desde los siguientes puntos de la aplicación:
- “Seg.Soc./ Afiliaciones” para el envío de los ficheros de afiliación
- “Seg.Soc./ Sistema Liquidación Directa - Envíos” para el envío de los ficheros de bases
- "Seg.Soc./ Partes de I.T./ Gestión de Partes" para el envío de los ficheros FDI
- "Seg.Soc./ Conceptos Retributivos Abonados (CRA)" para el envío de los ficheros CRA
Al activar el indicador y generar el fichero, se abrirá automáticamente la aplicación Siltr@ para que realices el envío siguiendo la operativa habitual.
La siguiente ventana muestra el indicador desde el menú “Seg.Soc./ Sistema Liquidación Directa - Envíos”.
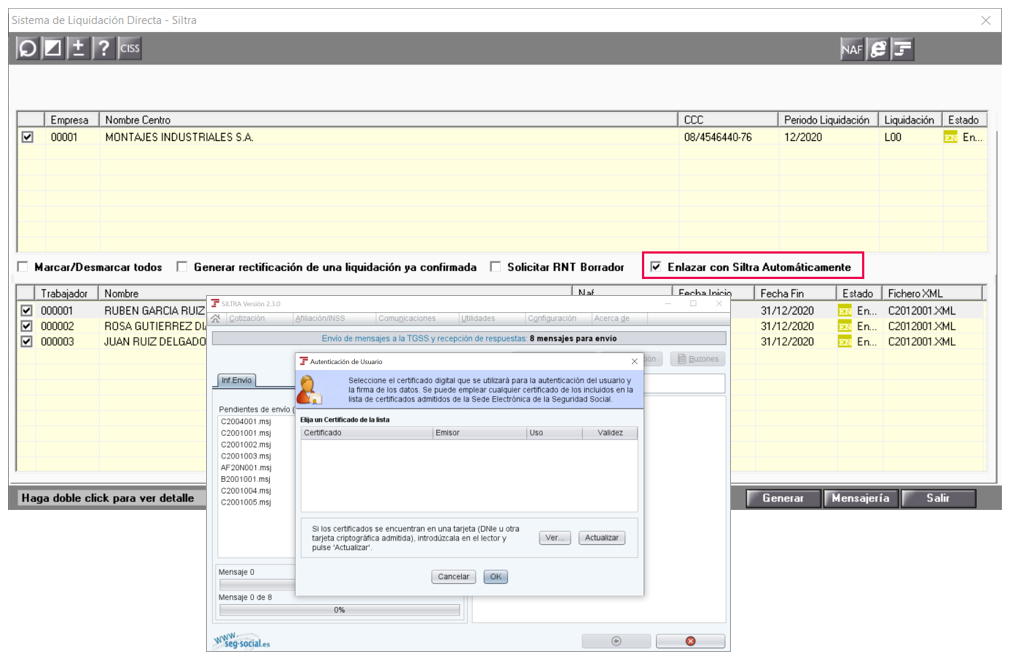
 Importante:
Importante:
Esta mejora no permite enlazar más de un fichero a la vez con la aplicación Siltr@. Por ejemplo, si además del fichero de bases tuviera que enviar, por ejemplo, una solicitud de borradores por tener un CCC con trabajadores en formación deberá realizar el envío como hasta ahora.
Asimismo, tampoco realizar el envío para distintos números de autorización.
En estos casos se mostrará el siguiente mensaje de advertencia:
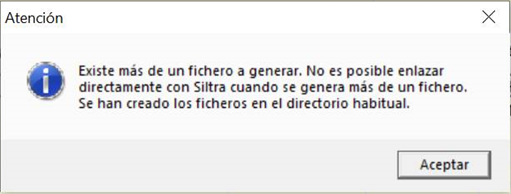
Por defecto, el indicador se mostrará desactivado. No obstante, desde el campo “Clave Sistema RED” de la ficha de empresa podrás configurar el indicador “Enlazar con Siltra Automáticamente” para que se muestra activado o desactivado al acceder a los menús “Seg.Soc./ Afiliaciones” y “Seg.Soc./ Sistema Liquidación Directa - Envíos”.
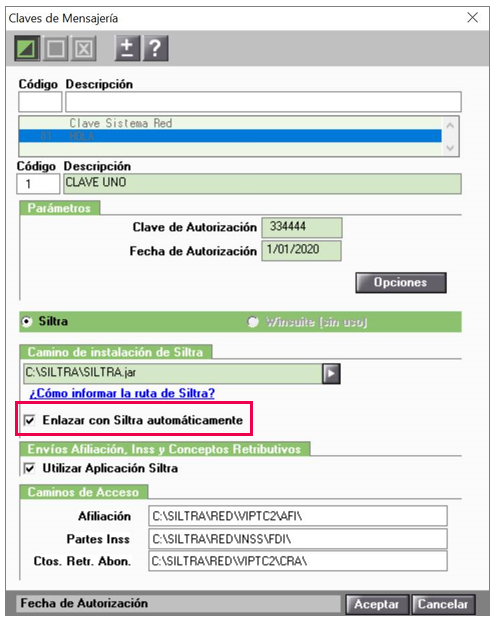
5.- Nuevo editor para personalizar las cláusulas adicionales de los contratos de trabajo
Con el objetivo de mejorar la edición de las cláusulas de los contratos, desde menú "Tablas/ Contratos/ Cláusulas", se incluye en la aplicación un nuevo editor que te permitirá personalizar las cláusulas de los contratos a tus necesidades.
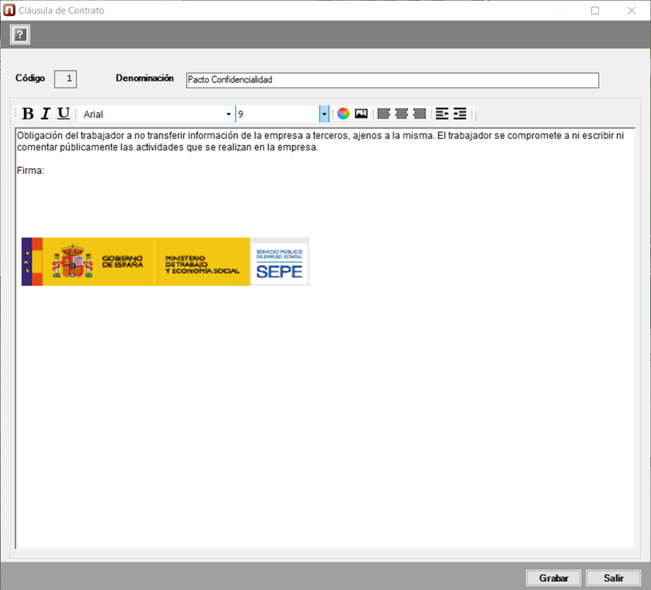
Las funciones que incluye el editor son muy similares al Word:
- Copiar y Pegar: Podrás copiar el texto de un documento externo y pegarlo directamente en el editor. Para ello, utiliza el comando “Ctrl + C” para copiar el texto y “Ctrl + V” para pegarlo en el editor.
- Importar imágenes: A través del botón
 podrás insertar imágenes en las cláusulas.
podrás insertar imágenes en las cláusulas. - Configurar el formato del texto: A través de la barra de herramientas podrás personalizar el texto de la cláusula (por ejemplo, tipo, tamaño y color de la letra o alineación y sangría del texto).

Una vez personalizada la cláusula del contrato, deberás pulsar el botón “Grabar” para guardar los cambios.
 A tener en cuenta…
A tener en cuenta…
El nuevo editor se mostrará al crear nuevas cláusulas o editar cláusulas de contratos ya existentes. Se mantienen todas las cláusulas ya creadas, la edición de las mismas se realizará con el nuevo editor en caso de ser modificadas.
6.- Opción de generar el listado “Desglose I.R.P.F.” en una única hoja Excel
Se incluye la posibilidad de generar el listado “Desglose I.R.P.F.” en una única hoja Excel. De esta forma, podrás ordenar la información según tus necesidades.
Hasta ahora, al exportar el listado al formato Excel se generaba la información en varias hojas de cálculo dentro del Excel.
Para ello, se ha incluido el indicador “Generar en una sola hoja (solo Excel)” (acceso: "IRPF/ Desglose IRPF"). Por defecto, el indicador se mostrará desactivado.
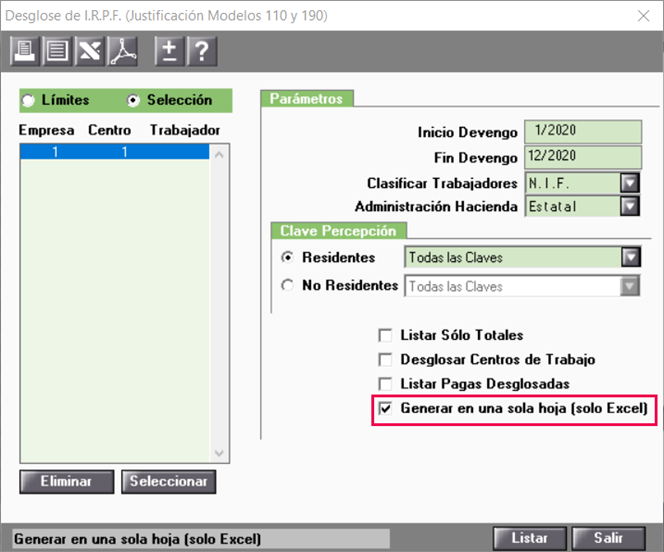
Al activar el indicador, se mostrarán todas las claves en la misma hoja de cálculo Excel.
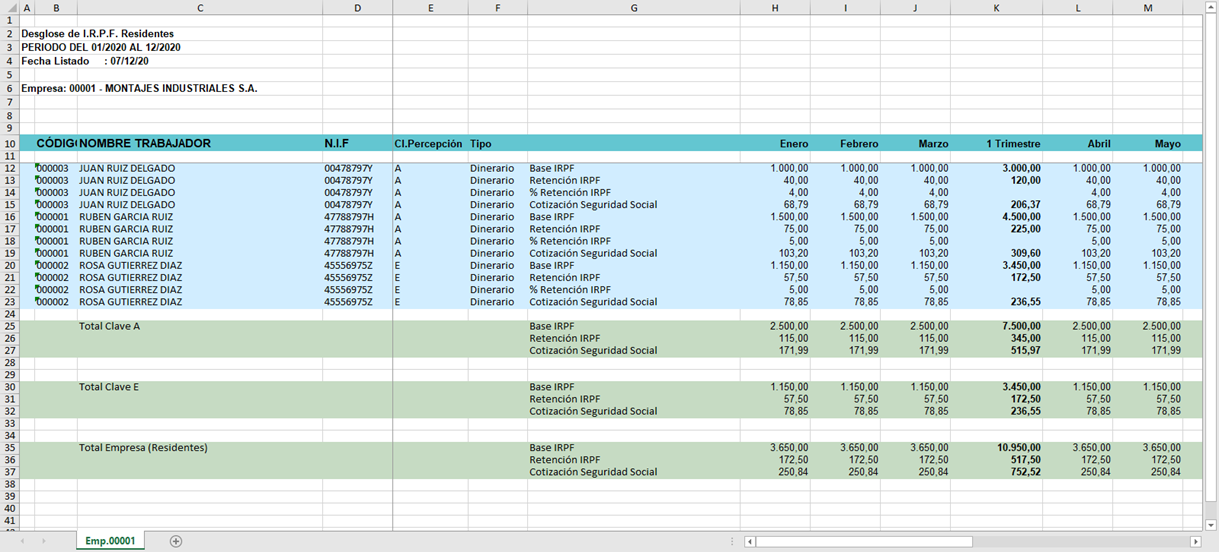
7.- Número de expediente de embargo desde el acceso directo “EM”, en la ficha del trabajador
A partir de esta versión podrás consultar el número de expediente de embargo el botón “EM” de la ficha del trabajador.
Para ello, desde la ventana “Datos Embargo Salarial” (acceso: botón “EM” de la ficha del trabajador), se ha incluido el nuevo campo “Número Expediente”.
De esta forma, desde el campo “Número Expediente” podrás el número de expediente informado en la incidencia 28- Embargo Salarial.
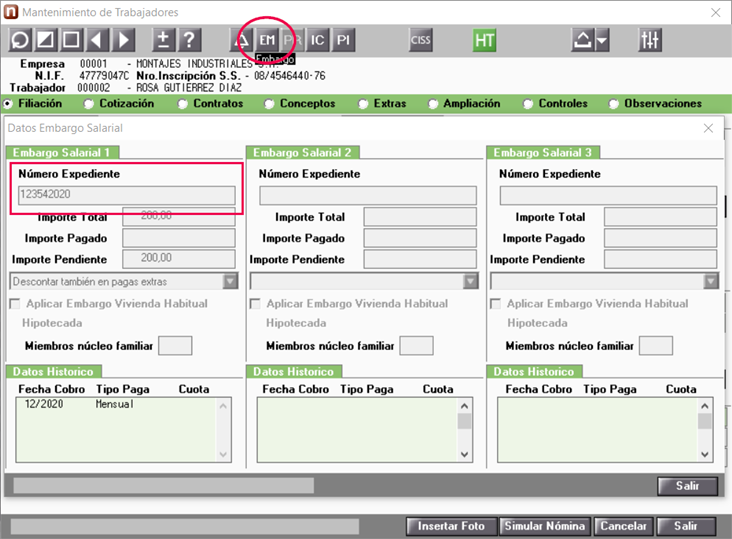
8.- Optimización en el proceso de publicación de documentos al a3doc CLOUD
Con esta versión, se optimiza el rendimiento en el proceso de publicación de documentos desde a3ASESOR|nom al gestor documental a3doc CLOUD, permitiéndose realizar otros procesos simultáneamente.
Hasta ahora, la aplicación no permitía realizar otros procesos hasta que no finalizaba la publicación de los documentos en a3doc CLOUD.
Además, podrás conocer el estado del proceso de publicación a través del icono  que se mostrará desde la barra de tareas de Windows, indicando a través de mensajes Pop-Up el inicio y finalización en la publicación de documentos.
que se mostrará desde la barra de tareas de Windows, indicando a través de mensajes Pop-Up el inicio y finalización en la publicación de documentos.
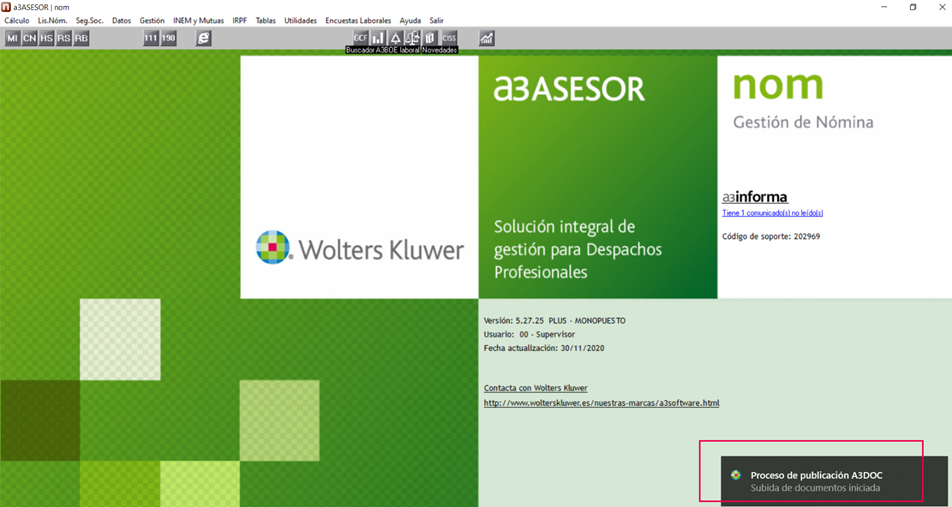
9.- Nuevo proceso de exportación de datos desde la aplicación
Con esta versión se realizan las siguientes mejoras en la exportación de datos desde la aplicación, cuando para resolver determinados casos el técnico del departamento Customer Services de Wolters Kluwer nos solicita el envío de ficheros:
- Mayor privacidad y seguridad en la confidencialidad de la información transferida por nuestros clientes, mostrándose en modo oculto aquellos datos personales de la empresa/ trabajador.
- Ampliación de los datos a exportar, incluyéndose información relativa a Siltr@.
- Se agiliza el proceso de exportación unificándose todos los datos a exportar en un único fichero, con extensión “.ZIP”.
Para ello, se crea el nuevo punto “Exportación de datos”, dentro del menú “Utilidades/ Servicios Posventa”.
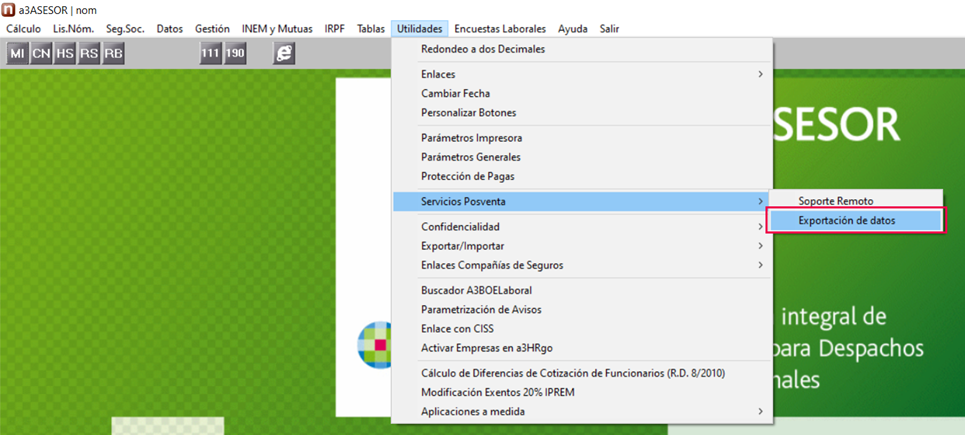
Desde la ventana que se muestra, podrás seleccionar las empresas, centros y/o trabajadores (las opciones de selección son muy similares a las existentes en otros puntos de la aplicación).
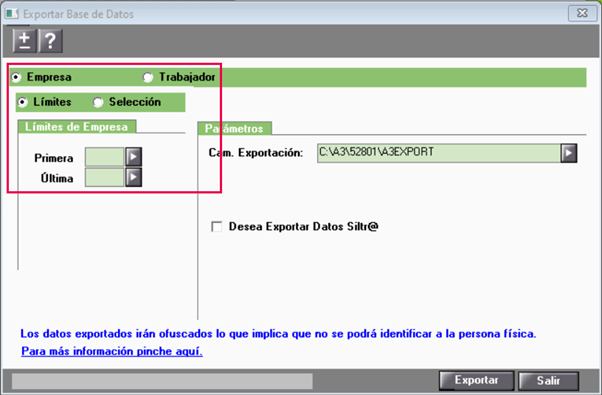
Además, desde el apartado “Parámetros” podrás configurar la siguiente información:
- En el campo "Cam. Exportación", por defecto, se informa la carpeta A3EXPORT (ubicada en el directorio de la aplicación). No obstante, si lo deseas, puedes informar otra ruta en la que previamente debes crear una carpeta para que se guarden los ficheros.
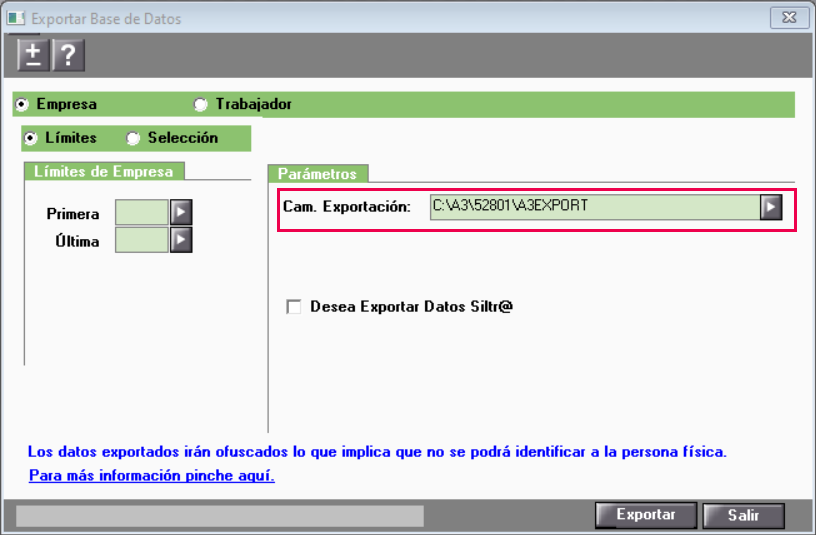
- Desea Exportar Datos Siltr@: A través de este indicador podrás incluir datos Siltr@ en el proceso de exportación. Por defecto, el indicador se muestra desactivado. Al activarlo, aparece el campo “Periodo” donde podrás indicar las fechas del periodo a exportar.
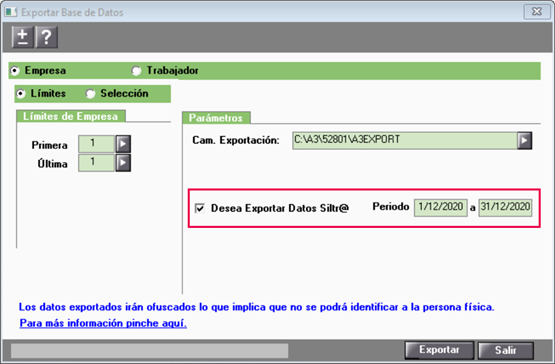
- Periodo para Datos Históricos e Incidencias: A través de este apartado podrás indicar el periodo de exportación para los datos correspondientes a las pagas calculadas y guardadas en los Históricos, así como la información relativa a las incidencias.
Únicamente se muestra con la selección por “Trabajador”. A tener en cuenta…
A tener en cuenta…
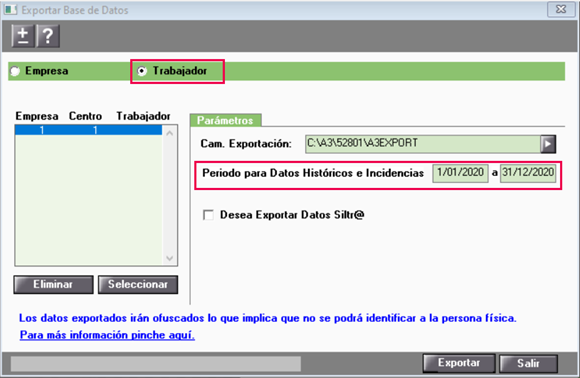
 Importante:
Importante:
El proceso de exportación de datos se realizará únicamente cuando el técnico del departamento Customer Services de Wolters Kluwer te solicite y, previamente nos hayas remitido el documento de garantía de confidencialidad.
En estos casos es muy importante que accedas al nuevo menú “Utilidades/ Servicios Posventa/ Exportación de datos” y configures las opciones de la exportación según el caso a resolver y las indicaciones del técnico.
El posterior envío del fichero continuará realizándose, como hasta ahora, a través de Transxfer.
 Puedes ampliar la información sobre el proceso de exportación de datos, pulsando aquí.
Puedes ampliar la información sobre el proceso de exportación de datos, pulsando aquí.


 Para consultar el Historial de novedades y cambios legales de versiones de
Para consultar el Historial de novedades y cambios legales de versiones de