Nuevo Asistente de Instalación de a3ASESOR|nom
Aplica a: a3ASESOR | nom
Nuevo asistente de instalación de la aplicación
A partir de la versión 5.28.05 de a3ASESOR|nom cambia el proceso de instalación de tu aplicación y visualizarás un nuevo asistente de instalación, que te guiará durante el proceso.
 Consejos para la correcta instalación de a3ASESOR|nom
Consejos para la correcta instalación de a3ASESOR|nom
- Antes de iniciar el proceso de instalación, asegúrate de que eres administrador de la máquina. Lo puedes comprobar de la siguiente manera, pulsa aquí.
- Antes de instalar la aplicación asegúrate de tener cerrada la aplicación a3ASESOR, para que se pueda crear el acceso directo de tu aplicación en a3ASESOR.
- Si trabajas en red, selecciona la unidad de red (por ejemplo X:\A3\A3NOMV5E\, siendo X la unidad de red dónde tengas instalada la aplicación). Por defecto en el asistente de instalación te propondrá la unidad C:\, deberás sustituirla por tu unidad de red correspondiente.
- El proceso de instalación requiere que vuelvas a mapear las unidades de red Para ello, puedes revisar este apartado, pulsa aquí.
Si durante el proceso de instalación se producen algunas incidencias con el nuevo instalador, pulsa aquí.
 Proceso de instalación
Proceso de instalación
Tan solo debes pulsar “Siguiente” en cada una de las ventanas del asistente para actualizarte:
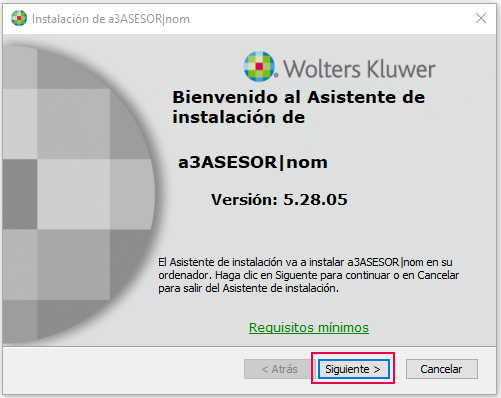
Lee el Acuerdo de licencia para el Usuario Final y, a continuación, marca "Estoy de acuerdo con las condiciones del Acuerdo de Licencia". Pulsa "Siguiente":
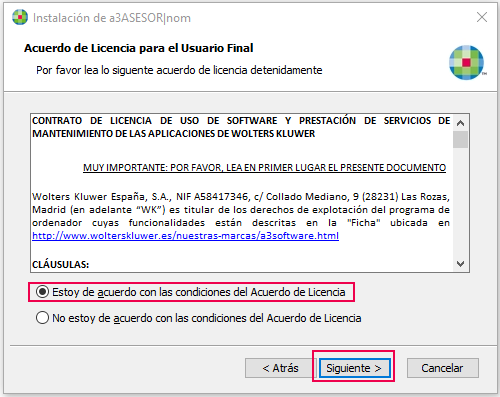
Por defecto, te propone la ruta donde tienes instalada la aplicación.
Si estás instalando la aplicación por primera vez, deberás informar el camino donde deseas que se instale la aplicación (por defecto, los caminos de instalación de las aplicaciones Wolters Kluwer, siguen la misma estructura: C:\A3\A3XXX, donde XXX corresponde a la aplicación a instalar).
Pulsa “Siguiente”:
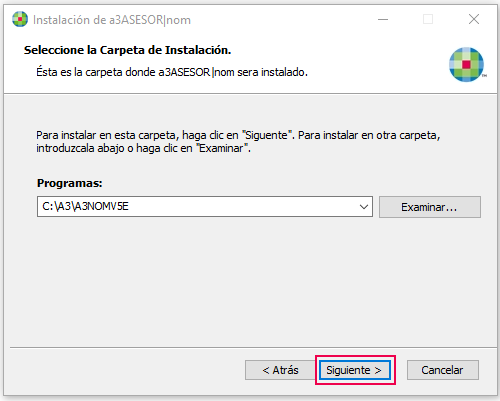
Durante el proceso de instalación, la aplicación informa el camino de “Tablas” de manera automática, en función del que tengas indicado en la aplicación. Por este motivo, este campo ya no es editable (a diferencia de las anteriores actualizaciones). Pulsa “Instalar”:
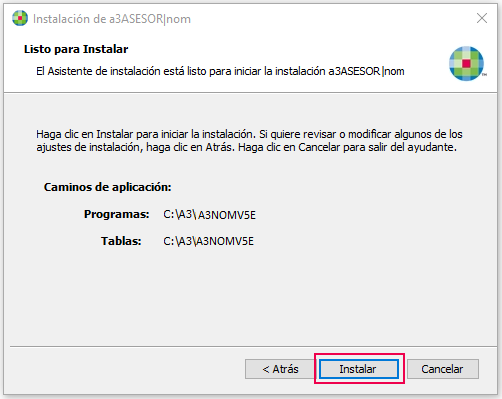
Se iniciará el proceso de instalación que es automático y puede tardar unos minutos:
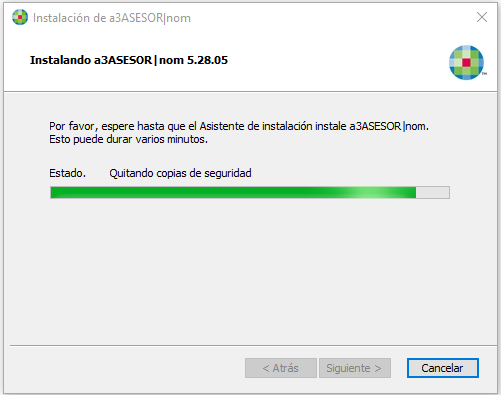
Una vez finalizada la instalación, pulsa “Finalizar” para cerrar el asistente. Y ya puedes empezar a trabajar con tu aplicación.
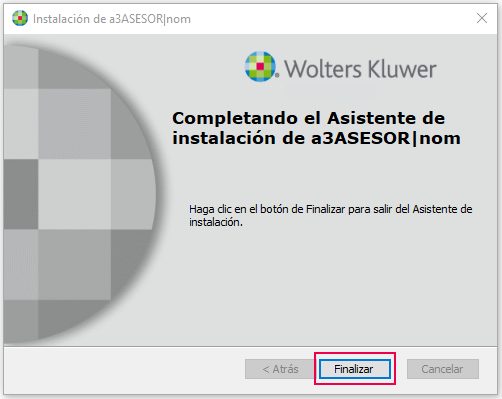
 Artículos relacionados:
Artículos relacionados:

