Exportación de empresa con datos personales ocultos
Aplica a: a3ASESOR | nom
Para los casos en los que el técnico del departamento Customer Services de Wolters Kluwer te solicite realizar la exportación de datos desde la aplicación, es muy importante que accedas al menú “Utilidades/ Servicios Posventa/ Exportación de datos” y configures las opciones de la exportación según el caso a resolver y las indicaciones del técnico.
A través de esta opción se garantiza:
- Mayor privacidad y seguridad en la confidencialidad de la información transferida por nuestros clientes, mostrándose en modo oculto aquellos datos personales de la empresa/ trabajador.
- Ampliación de los datos a exportar, incluyéndose información relativa a Siltr@.
- Se agiliza el proceso de exportación unificándose todos los datos a exportar en un único fichero, con extensión “.ZIP”.
 ¿Cómo realizar la exportación de datos?
¿Cómo realizar la exportación de datos?
A continuación, se relacionan los pasos a seguir para realizar la exportación de datos:
1.- Accede al menú “Utilidades/ Servicio Posventa/ Exportación de datos” y realiza la selección de empresa, centro y/o trabajador según corresponda.
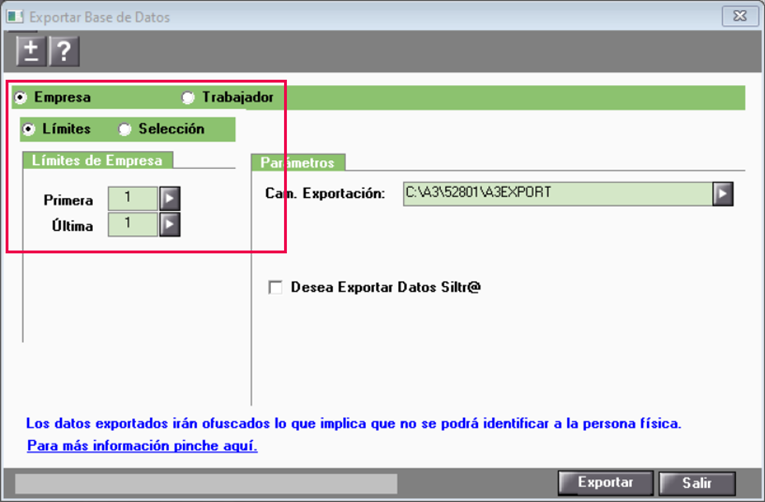
2.- Desde el apartado “Parámetros” indica en el campo "Cam. Exportación" la ruta en la que se guardarán los ficheros. Por defecto, se informa la carpeta A3EXPORT (ubicada en el directorio de la aplicación).
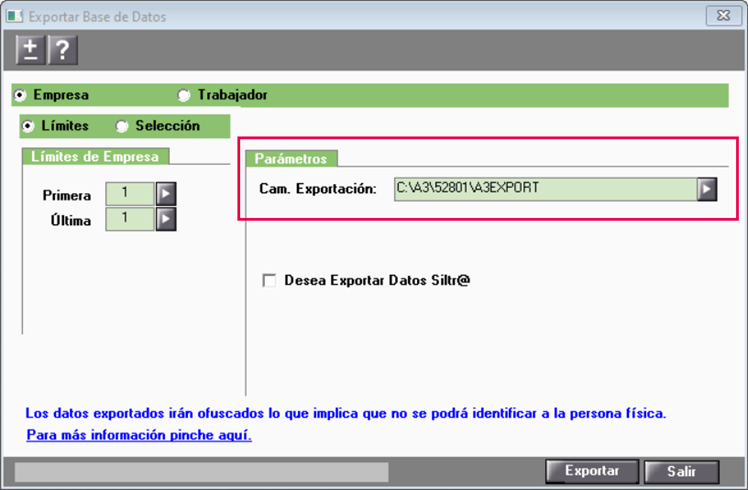
A través de las siguientes opciones podrás incluir la siguiente información en el proceso de exportación:
- El indicador “Desea Exportar Datos Siltr@” te permite incluir datos de los ficheros Siltr@. Por defecto, el indicador se muestra desactivado. Al activarlo, aparece el campo “Periodo” donde podrás indicar las fechas del periodo a exportar.
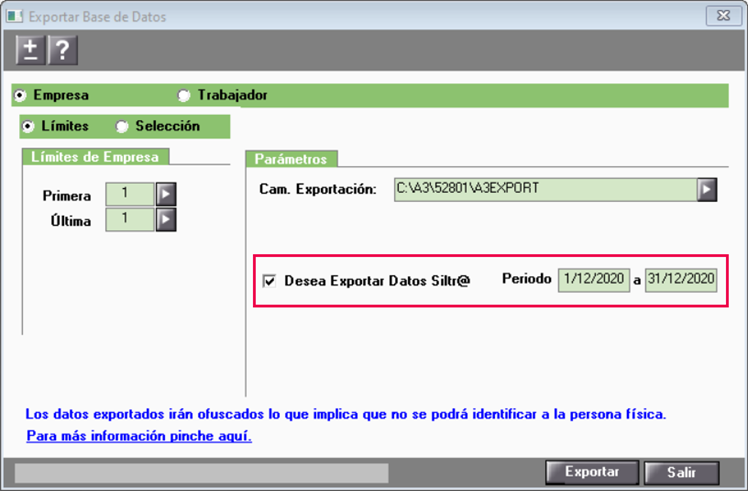
- El campo “Periodo para Datos Históricos e Incidencias” te permite exportar las pagas calculadas y guardadas en los Históricos, así como la información relativa a las incidencias del trabajador, siempre en el periodo que necesites. Esta opción únicamente se muestra con la selección por “Trabajador”.
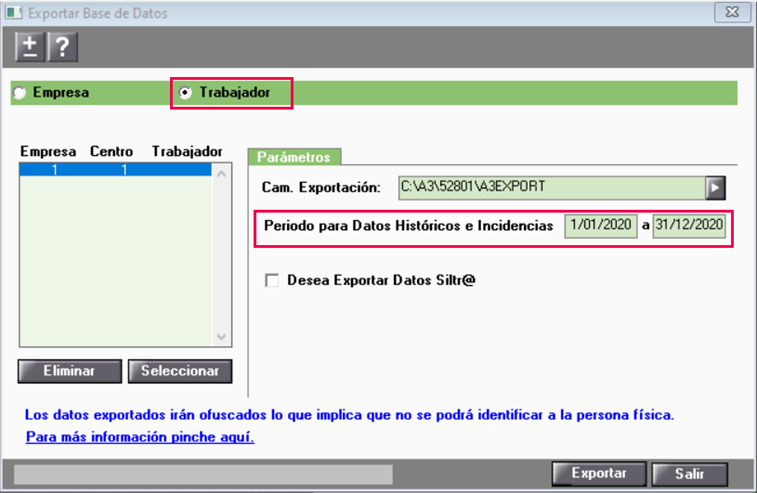
3.- Una vez definidos los parámetros de la exportación, pulsa el botón “Exportar”.
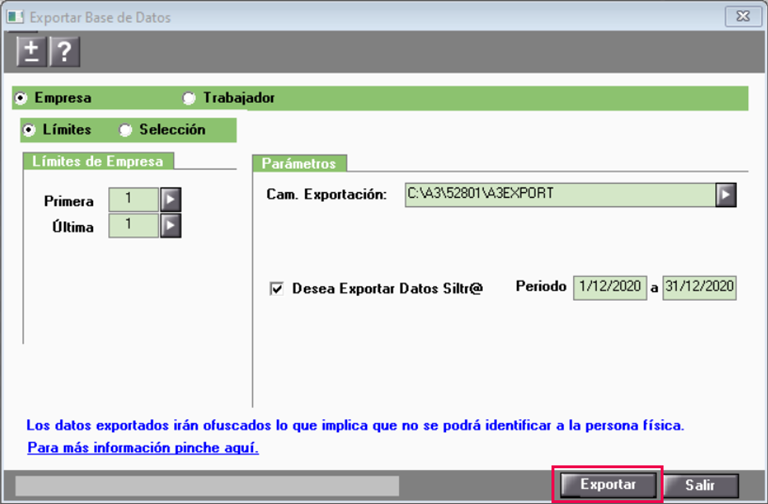
Al finalizar el proceso de exportación se mostrará la siguiente ventana:
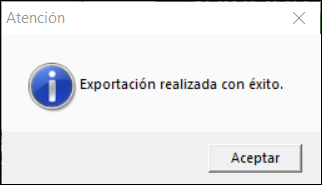
De esta forma, al acceder a la ruta informada en el campo "Cam. Exportación", se mostrará el fichero “EMPRESAS”, con extensión “.ZIP”, que contiene la información de las empresas, centro y trabajadores incluidos en el proceso de exportación.
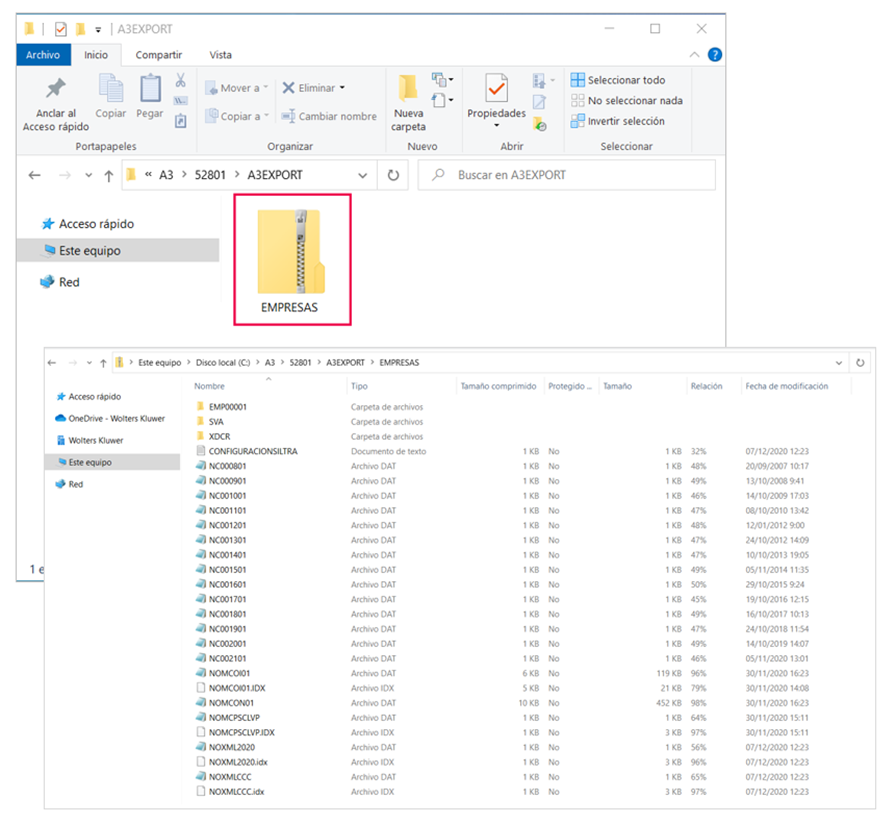
4.- Por último, se realizaría el envío del fichero .ZIP a través de Transxfer, siguiendo la operativa habitual y las instrucciones del técnico del departamento Customer Services.
Para más información, pulsa aquí.
 ¿Qué ficheros se incluyen en el proceso de exportación?
¿Qué ficheros se incluyen en el proceso de exportación?
A continuación, se relacionan los ficheros que se incluyen en el fichero ZIP "EMPRESAS":
- Ficheros de tablas de conceptos
- Ficheros de calendarios
- Tabla de imputación de costes
- Carpeta EMP de empresa
- Agrupaciones de centros
- Ficheros siltra sólo de la empresa seleccionada (si se seleccionó la opción)

