Configura a través del generador de informes tus propios listados con los datos de empresas, centro de trabajo, trabajadores y/o pagas que necesites
Aplica a: a3ASESOR | nom
A través del generador de informes podrás personalizar los listados a tus necesidades con datos de las empresas, centro de trabajo, trabajadores y/ o pagas informados en a3ASESOR | nom.
Proceso a seguir para crear tus propios listados a través del generador de informes
Accede al punto “Gestión/ Generador de informes/ Informes” y despliega la casilla “Formato”. A continuación, pulsa el botón “Nuevo” para crear un nuevo formato.
Veamos un ejemplo de cómo dar de alta un formato que nos permita obtener un informe con los datos de los trabajadores (Código Trabajador, N.I.F., Nombre Empresa, etc…).
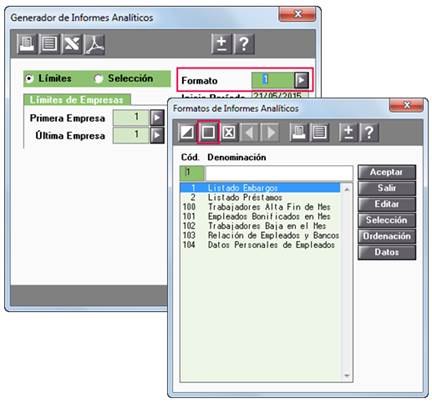
Desde la siguiente ventana, indica el código y la descripción del formato que deseas crear. En nuestro ejemplo, daremos de alta el formato con código 3 y la descripción “Informe Datos Trabajadores”.
 A tener en cuenta: A través de la casilla “Traspasar formato” podrás copiar un formato que ya tuvieran creado.
A tener en cuenta: A través de la casilla “Traspasar formato” podrás copiar un formato que ya tuvieran creado.
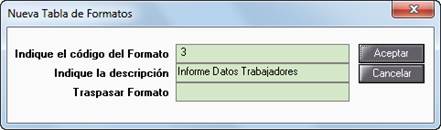
Selecciona el formato creado y pulsa el botón “Datos” para seleccionar qué información relativa al trabajador deseas listar en el informe.
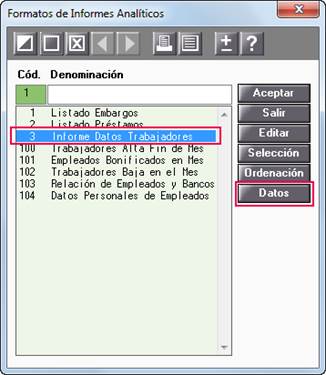
En la columna de “Datos Disponibles” sitúate sobre el dato a seleccionar y haz doble clic o pulsa el botón “Añadir” y el campo aparecerá en la columna de “Datos Seleccionados”.
Una vez seleccionados los datos necesarios para la configuración del informe, pulsa “Aceptar” para guardar los cambios y salir de la ventana.

A continuación, pulsa el botón “Editar” para configurar el formato del generador de informes.
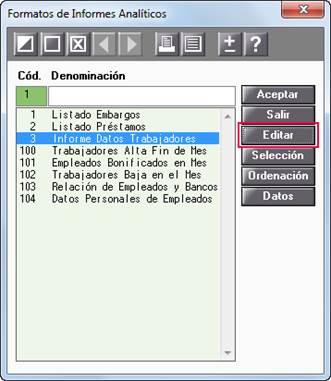
En la siguiente ventana configuraremos el informe, indicaremos los títulos de las columnas, insertaremos los datos seleccionados anteriormente, etc...
A través del botón  podrá añadir “Títulos” sobre los campos que vaya insertar en el informe. Para ello, al pulsar el botón
podrá añadir “Títulos” sobre los campos que vaya insertar en el informe. Para ello, al pulsar el botón  aparecerá el siguiente icono
aparecerá el siguiente icono  , sitúate en el apartado “Sec. 1. Cabecera” que deseas e indica el nombre que corresponda.
, sitúate en el apartado “Sec. 1. Cabecera” que deseas e indica el nombre que corresponda.
En nuestro ejemplo, pulsamos el botón  y situamos el cursos con el icono
y situamos el cursos con el icono  a la izquierda del apartado “Sec. 1. Cabecera” e indicamos como título “Nombre Empresa”, ya que posteriormente seleccionaremos el campo “Emp – Nombre_de_la_Empresa”.
a la izquierda del apartado “Sec. 1. Cabecera” e indicamos como título “Nombre Empresa”, ya que posteriormente seleccionaremos el campo “Emp – Nombre_de_la_Empresa”.
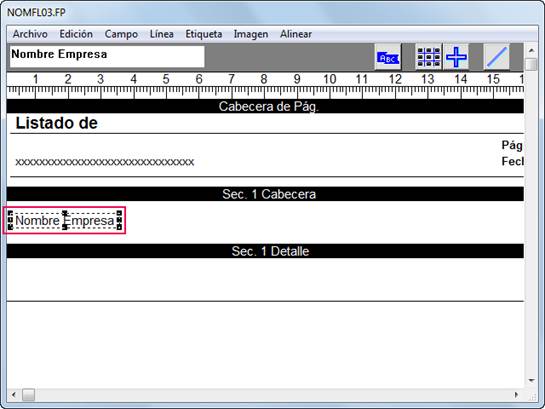
 A tener en cuenta: Desde el menú “Edición” podrás definir los títulos con los formatos que necesites.
A tener en cuenta: Desde el menú “Edición” podrás definir los títulos con los formatos que necesites.
Una vez configuradas las columnas que contendrá nuestro informe, a través del botón  seleccionaremos qué datos queremos listar (ejemplo, nombre empresas, dni trabajadores, nombre y apellidos trabajadores, etc…).
seleccionaremos qué datos queremos listar (ejemplo, nombre empresas, dni trabajadores, nombre y apellidos trabajadores, etc…).
Para ello, pulsa el botón  y desde la ventana “Campos disponibles” selecciona el campo que deseas listar. Pulsa “OK”.
y desde la ventana “Campos disponibles” selecciona el campo que deseas listar. Pulsa “OK”.
 A tener en cuenta: Desde la ventana “Campos disponibles” visualizaras los campos añadidos anteriormente desde el botón “Datos”.
A tener en cuenta: Desde la ventana “Campos disponibles” visualizaras los campos añadidos anteriormente desde el botón “Datos”.
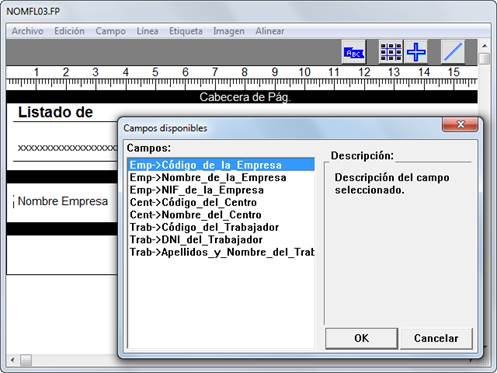
Selecciona el campo a incluir en el informe y pegalo debajo de la línea “Sec. 1 detalle”. Haz lo mismo para los siguientes campos que deseas incluir.
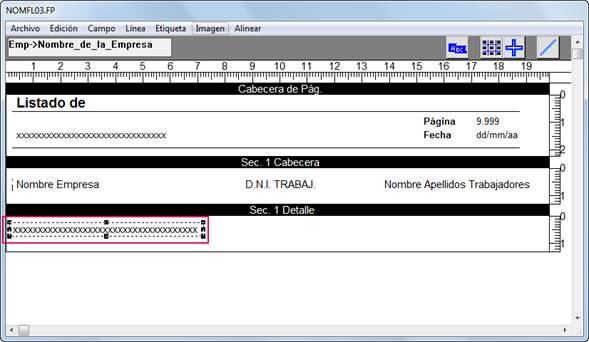
Un vez insertados los campos en el informe pulsa sobre la opción “Archivo /Guardar” para guardar los cambios y “Archivo/Salir”.
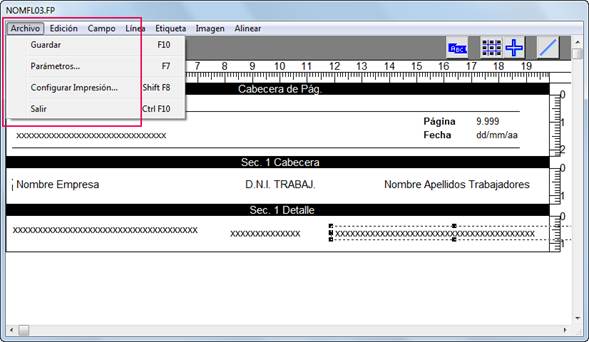
Por último, desde la ventana principal selecciona la/s empresa/s, el formato creado o si deseas alguno predeterminado y pulsa la opción de “Listado por impresora”, “Listado por pantalla”, “Enviar a Excel” o “Exportar a PDF”, según cómo deseas obtener el informe.
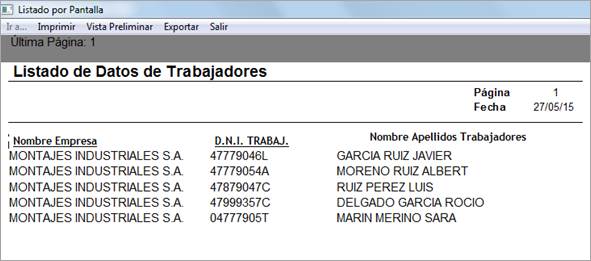
 Artículos relacionados:
Artículos relacionados:

