Comunicación previa del calendario de ERE/ERTE al SEPE de trabajadores con periodos de Suspensión y reducción (Procedimiento de ERE)
Aplica a: a3ASESOR | nom
Trabajador con períodos de Suspensión y Reducción de ERTE: cómo comunicarlo al SEPE
La comunicación previa del calendario de ERTE al SEPE cuando un trabajador tiene periodos de Suspensión (Desempleo Total) y periodos de Reducción (desempleo parcial), debe realizarse en dos procesos separados, cada uno de los cuales generará un fichero XML a trasmitir por Certific@2.
Ejemplo de cómo comunicar al SEPE periodos de suspensión y reducción de un mismo trabajador
Trabajador que durante el mes tiene las siguientes situaciones de ERE:- ERE de suspensión: del 1/7 al 15/7
- ERE de reducción: del 16/7 al 31/7, con un 50 % de jornada y horario de 9 a 13 horas.
 A tener en cuenta: para comunicar estas situaciones debes enviar cada periodo en un fichero XML distinto. Si es la primera vez que comunicas calendarios de este trabajador, en “Tipo transacción” selecciona la opción “Alta” en ambos ficheros, ya que no se solapan las fechas.
A tener en cuenta: para comunicar estas situaciones debes enviar cada periodo en un fichero XML distinto. Si es la primera vez que comunicas calendarios de este trabajador, en “Tipo transacción” selecciona la opción “Alta” en ambos ficheros, ya que no se solapan las fechas.
El proceso a seguir, teniendo en cuenta nuestro ejemplo, sería el siguiente:
1) Desde el menú “SEPE y Mutuas/ Certific@2/ Procedimientos ERE”, pulsa el botón “Nuevo” para dar de alta un nuevo procedimiento ERE e informar el periodo de suspensión de ERE (en nuestro ejemplo, desde el día 01/07 hasta el 15/07).
Al dar de alta el nuevo procedimiento de ERE, debes seleccionar en el campo “Tipo procedimiento” la opción “Suspensión/ Reducción”. Pulsa “Siguiente” para informar los trabajadores:
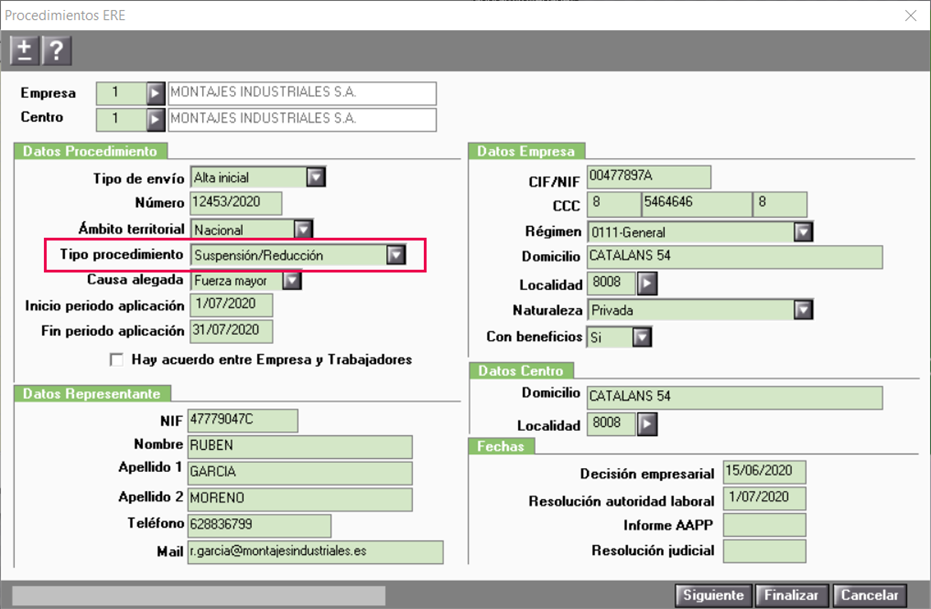
2) En el campo “Tipo transacción”, selecciona la opción “Alta” y, en el campo “Tipo de procedimiento”, la opción “Suspensión”. A continuación, pulsa el botón “Informar periodos”:
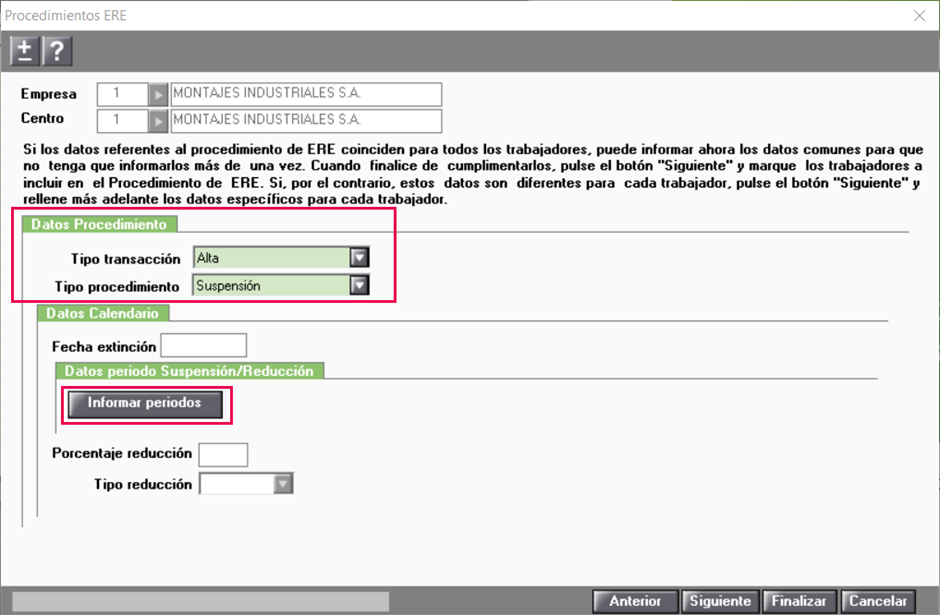
3) En la siguiente ventana, tienes dos opciones para informar los períodos de suspensión:
- De manera manual, indicando las fechas del periodo de suspensión. En nuestro ejemplo, desde el día 01/07 hasta el día 15/07:
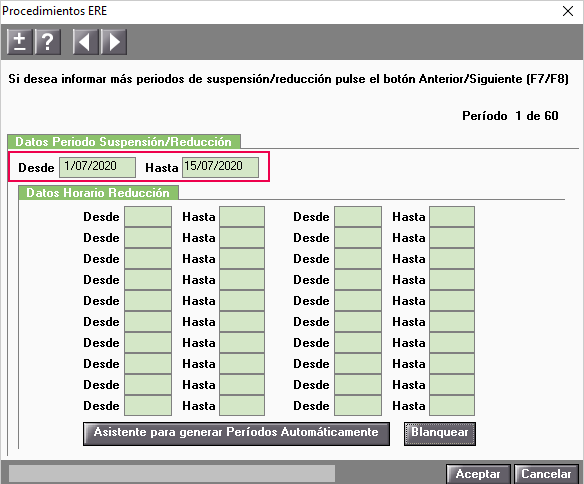
- De manera automática, a través del "Asistente para generar Períodos Automáticamente", que facilita el proceso de cumplimentación porque te permite generar, de manera automática, los periodos de los trabajadores en suspensión y/o reducción que se incluyen en el procedimiento:
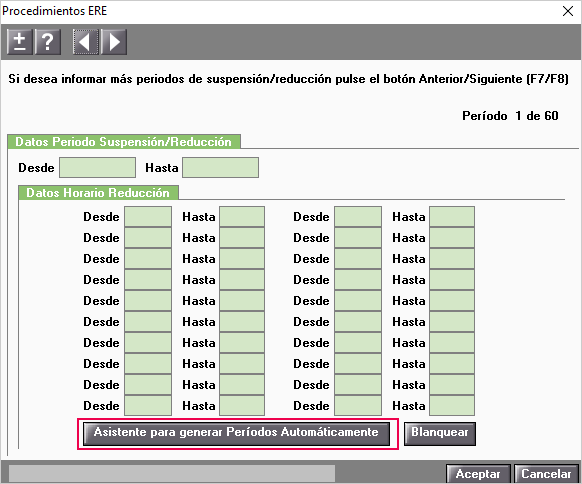
Al pulsar el botón "Asistente para generar Períodos Automáticamente", en la siguiente ventana puedes informar el período de suspensión y, en "Datos Días Suspensión" marcar, directamente, los días de la semana que los trabajadores estarán en suspensión:
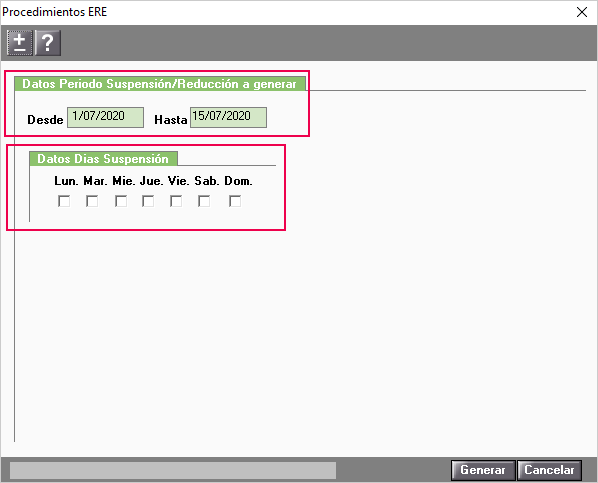
 A tener en cuenta: los días marcados como suspensión se generarán, de manera automática, en el periodo indicado para todos los trabajadores.
A tener en cuenta: los días marcados como suspensión se generarán, de manera automática, en el periodo indicado para todos los trabajadores.
Asimismo, el botón "Blanquear" te permite borrar los períodos informados haciendo un solo clic.
4) De esta forma, ya tendrás preparado el procedimiento ERE del periodo de suspensión. Pulsa el botón “Generar” y envía al SEPE el fichero XML generado para el periodo de suspensión.
En nuestro ejemplo, para el periodo de suspensión de ERE, se genera el fichero “P2008001.XML”:
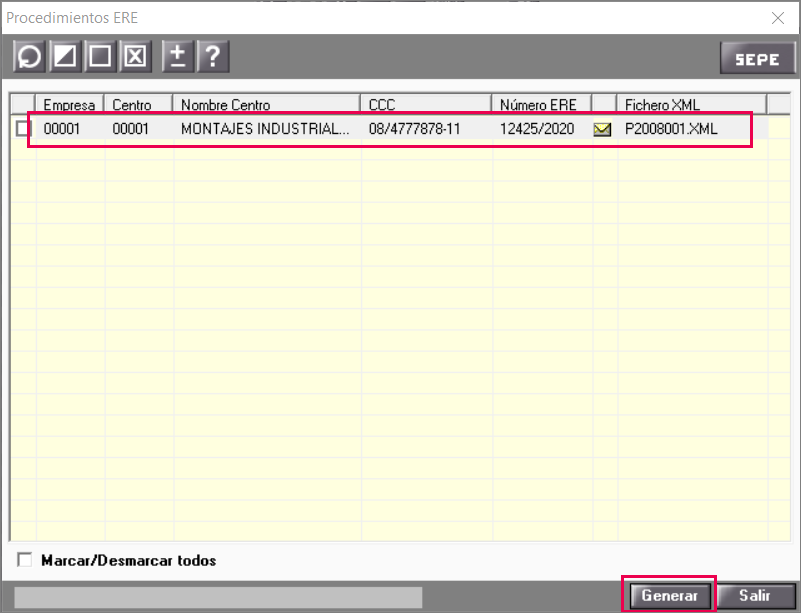
5) Una vez enviado el primer fichero XML, accede de nuevo al menú “SEPE y Mutuas/ Certific@2/ Procedimiento ERE” y realiza una búsqueda del procedimiento creado anteriormente. Cuando lo localices, haz doble clic sobre el procedimiento ERE generado:
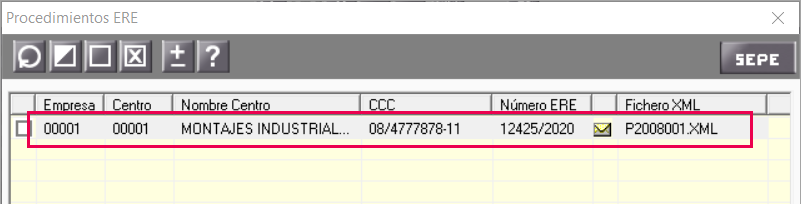
6) Pulsa “Siguiente” hasta que se muestre la ventana con la relación de trabajadores. Haz doble clic en el trabajador a informar la reducción. En nuestro ejemplo, hacemos doble clic sobre el trabajador con el código 00001:
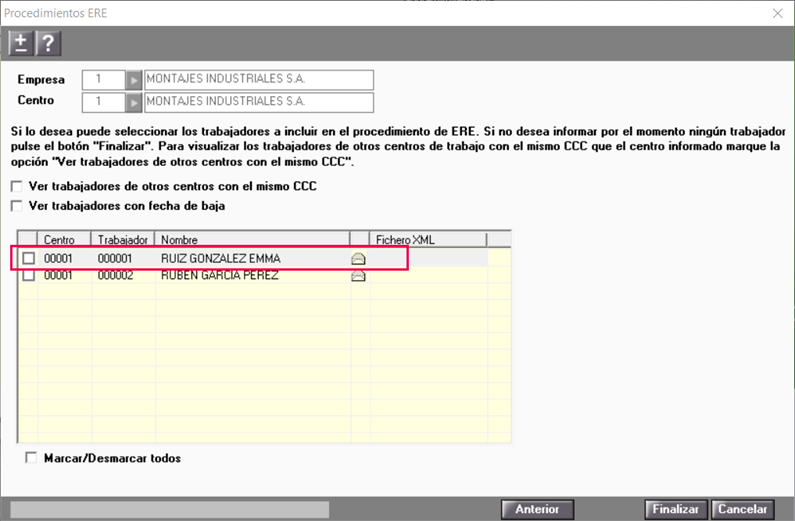
7) En la siguiente ventana, se indica el trabajador al que se informarán los datos relacionados con el procedimiento de reducción de ERE:
- En el campo “Tipo transacción”, indica la opción “Alta”
- En el campo “Tipo procedimiento” selecciona la opción “Reducción”, informando:
- Porcentaje y tipo de reducción. En nuestro ejemplo, indicamos un porcentaje del 50% de tipo “Diaria (porcentaje que el trabajador esta en situación de ERTE) . Pulsa el botón “Informar Periodos”:
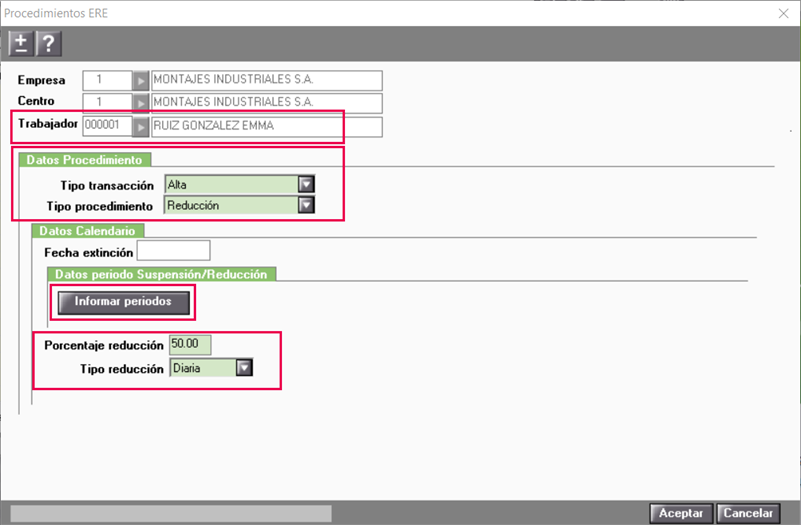
 A tener en cuenta: si en el campo “Tipo transacción” seleccionamos la opción “Modificación” para este segundo fichero, en el envío al SEPE se generarán errores indicando que no se puede realizar una modificación sobre un periodo inexistente en su base de datos.
A tener en cuenta: si en el campo “Tipo transacción” seleccionamos la opción “Modificación” para este segundo fichero, en el envío al SEPE se generarán errores indicando que no se puede realizar una modificación sobre un periodo inexistente en su base de datos.
8) Al pulsar el botón “Informar periodos” (en el apartado "Datos periodo Suspensión/ Reducción" de la ventana anterior) aparecerá el periodo anteriormente enviado. Pulsa la flecha de siguiente o F8 para avanzar y poder informar el siguiente periodo, que es de reducción, así como el horario:
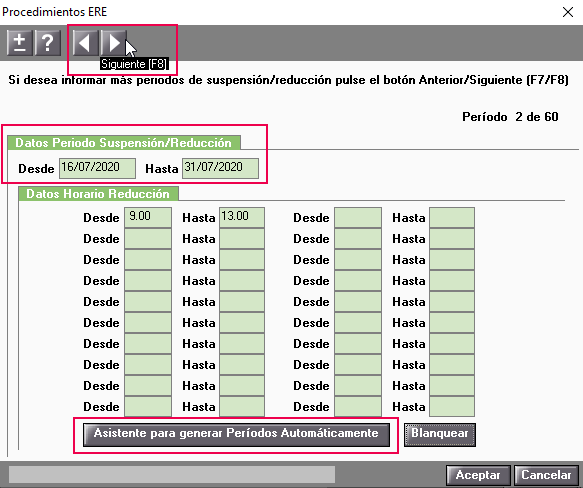
Recuerda que dispones del "Asistente para generar Períodos Automáticamente" para rellenar con mayor rapidez los periodos de reducción. Siguiendo nuestro ejemplo, indicamos como periodo de reducción desde el 16/07/2020 hasta el 31/07/2020 y un horario comprendido entre las 9.00 h. y la 13.00 h.:
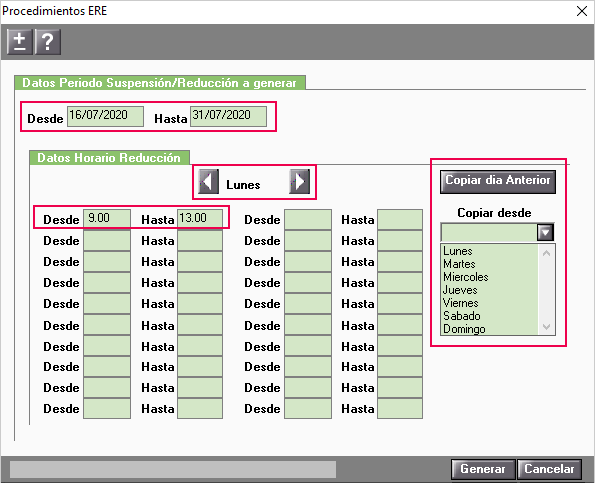
 A tener en cuenta: a través del botón "Copiar día Anterior" se cumplimentará, de manera automática, el mismo horario informado en el día anterior.
A tener en cuenta: a través del botón "Copiar día Anterior" se cumplimentará, de manera automática, el mismo horario informado en el día anterior.
Desde la opción "Copiar desde" podrás seleccionar el día de la semana que deseas copiar el horario.
Pulsamos “Aceptar” para guardar los cambios y en la ventana con la relación de trabajadores “Finalizar”.
9) Por último, marca el procedimiento ERE y pulsa “Generar”. De esta forma, cambia la codificación del fichero XML. En nuestro caso, para el procedimiento ERE por reducción hemos generado el fichero P2008002.XML:
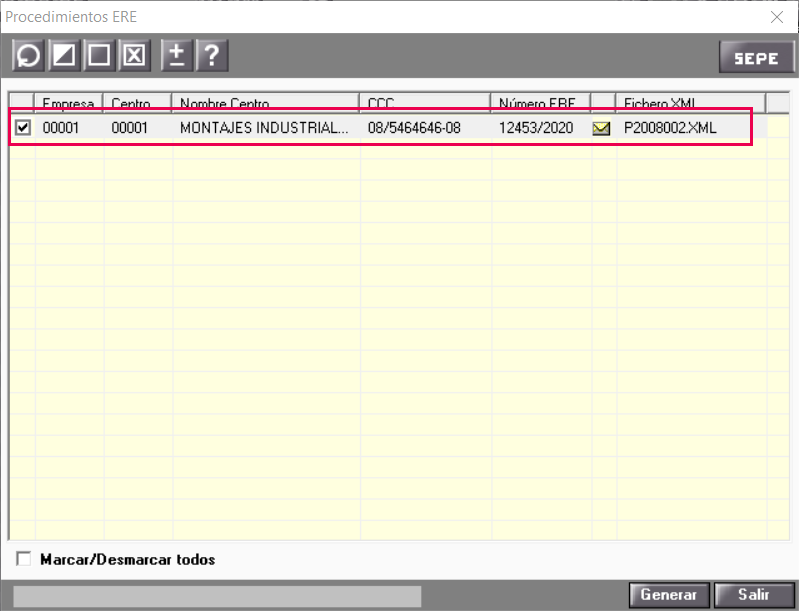
10) Una vez generado el segundo fichero XML, ya puedes proceder al envío a través del SEPE, siguiendo la operativa habitual.
 Artículos relacionados que te pueden interesar:
Artículos relacionados que te pueden interesar:

