Certificado de Empresa Telemático, ¿cómo generarlo en a3ASESOR|nom?
Aplica a: a3ASESOR | nom
Envío del Certificado de Empresa Telemático al SEPE
En la Orden TIN/790/2010, de 24 de marzo, se regula el envío por las empresas de los datos del Certificado de empresa al SEPE (Servicio Público de Empleo Estatal) por medios electrónicos, donde destacan los siguientes aspectos:
- Estarán obligados a remitir el certificado de empresa por Internet, cualquier empresa, organización empresarial o asociación que tenga contratados a 10 o más trabajadores, cuando dichos trabajadores finalicen o se suspenda o reduzca su relación laboral, y les comuniquen que van a solicitar las prestaciones por desempleo.
- Quedan excluidas de la obligación de enviar el certificado de empresa de aquellos trabajadores que por su actividad fija discontinua o temporal, tengan diversos períodos de actividad o inactividad.
- La aplicación Certific@2, será el único sistema válido para la remisión vía Internet de los datos del certificado de empresa de cese, suspensión o reducción de la relación laboral al SEPE.
Proceso para generar el Certificado de Empresa Telemático
Los pasos a seguir para generar desde la aplicación el Certificado de Empresa Telemático son los siguientes:
1) Accede al punto "INEM y Mutuas/ Certificado de Empresa SEPE" realiza la selección de trabajadores que desees generar y, en el apartado "Parámetros", informa:- Mes y año de la fecha de baja: tendrás que informar el periodo de la fecha de baja del trabajador o trabajadores.
- Motivo del Certificado: selecciona la opción telemática que proceda, en nuestro ejemplo “Desempleo SPEE Telemático”.
Además, puedes optar por activar o no los siguientes indicadores, en función de lo que desees realizar:
- "Generar certificados ya generados/listados": permite excluir del proceso los certificados que ya han sido generados.
- "Emitir informe trabajadores generados/listados": emite un listado con la relación de certificados generados:

2) Selecciona el/los trabajador/es a los que generarás el certificado de empresa telemático.
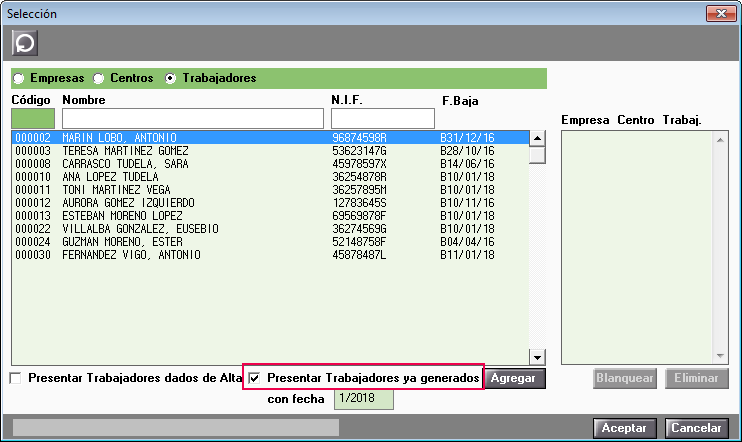
En este caso, aparecerá la fecha en que fue listado el Certificado, si procede. En el caso de que no se haya listado, aparecerá en blanco.
 A tener en cuenta: cuando el certificado sea de expediente de regulación de empleo, maternidad, paternidad o riesgo durante el embarazo, en la ventana de selección se verán, por defecto, los trabajadores de alta (sin fecha de baja informada en su ficha).
A tener en cuenta: cuando el certificado sea de expediente de regulación de empleo, maternidad, paternidad o riesgo durante el embarazo, en la ventana de selección se verán, por defecto, los trabajadores de alta (sin fecha de baja informada en su ficha).
3) La aplicación recogerá, por defecto, todos los datos del trabajador y cotización necesarios.
No obstante, a través del botón “Modificar Datos” podrás revisar cualquier dato del trabajador (datos identificativos y de cotización). Y, si lo deseas, desde este mismo punto, podrás realizar las modificaciones necesarias que, posteriormente, se guardarán para el listado en papel o la generación del fichero XML:

Desde este botón se muestran las siguientes ventanas:
 Importante: si has realizado modificaciones a través del botón “Modificar Datos”, éstas se guardarán sólo de forma temporal. Es decir, al salir del punto "Certificado de Empresa" y volver a entrar, se perderán los datos modificados.
Importante: si has realizado modificaciones a través del botón “Modificar Datos”, éstas se guardarán sólo de forma temporal. Es decir, al salir del punto "Certificado de Empresa" y volver a entrar, se perderán los datos modificados.
Datos Trabajador:
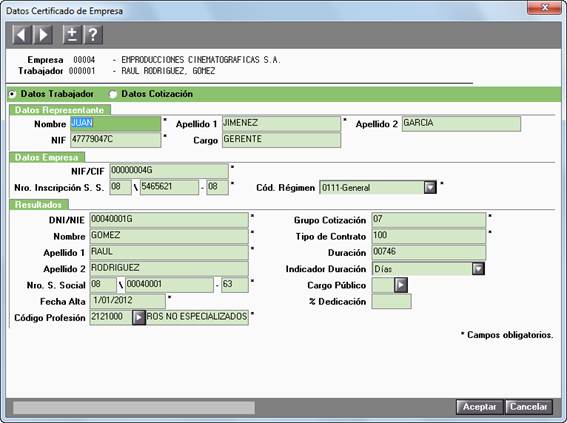
Datos Cotización:
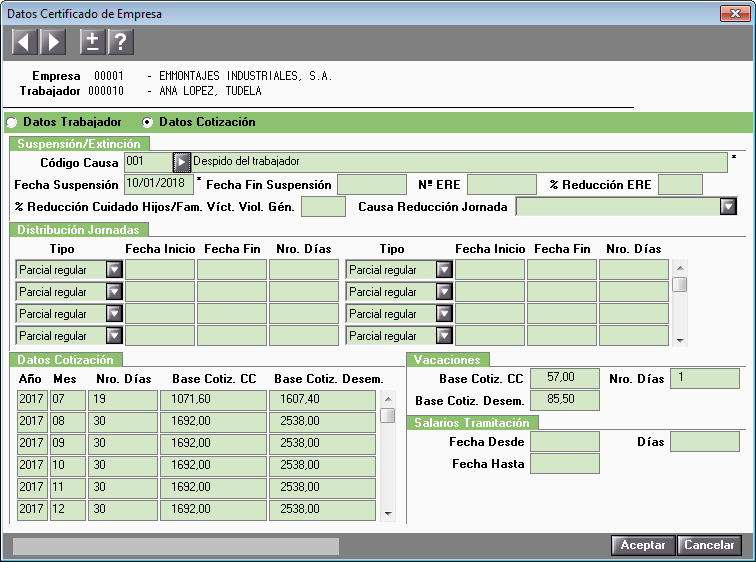
Para los trabajadores pertenecientes a un centro del Régimen Agrario, la parte inferior de la ventana de datos de cotización se mostrará de la siguiente forma:
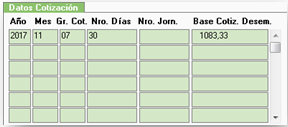
Al seleccionar en el campo "Motivo Certificado" alguna de las opciones telemáticas, automáticamente, se habilitará el botón  , mediante el cual podrás generar el fichero XML para su envío desde la Web de Certific@2.
, mediante el cual podrás generar el fichero XML para su envío desde la Web de Certific@2.
No obstante, previamente a la generación del fichero, se realizará una validación de datos.
Los certificados que no contengan errores, se generarán en fichero. Si se detectan incidencias, se mostrará un listado que deberán corregirse para poder generar el fichero:

5) Realizar el envío del fichero XML al SEPE (www.sepe.es):
Si el fichero XML se ha generado correctamente, pulsa el botón “SEPE” para realizar el envío:

En la ventana que aparecerá a continuación, podrás visualizar el directorio donde se encuentran los ficheros generados.
Por último, pulsa el botón “Aceptar” para enlazar directamente con la página web del SEPE (http://www.sepe.es/), selecciona la opción "Acceso con certificado digital" o "Acceso con autorización" y procede al envío del fichero:

 Artículos relacionados que te pueden interesar:
Artículos relacionados que te pueden interesar:

