Alta inicial del Procedimiento de ERE o ERTE comunicando los trabajadores
Aplica a: a3ASESOR | nom
Explicación del alta inicial de los procedimientos de ERE o ERTE
Desde el punto “SEPE y Mutuas/ Certific@2/ Procedimientos ERE”, pulsa el botón de “Nuevo” ( ). Indica la empresa y centro de trabajo para el que se va a realizar el alta del procedimiento de ERE. De manera automática, la aplicación informará los datos identificativos de la Empresa, del Representante (es decir, los datos del titular del Centro de Trabajo) y del Centro, según los datos que tiene informados en la aplicación.
). Indica la empresa y centro de trabajo para el que se va a realizar el alta del procedimiento de ERE. De manera automática, la aplicación informará los datos identificativos de la Empresa, del Representante (es decir, los datos del titular del Centro de Trabajo) y del Centro, según los datos que tiene informados en la aplicación.
Para saber de dónde recoge la aplicación los datos del Representante para los diferentes procesos de ERTE, pulsa aquí
Los datos de los Procedimientos de ERE o ERTE, y las Fechas deberás informarlos manualmente, según proceda.
 A tener en cuenta:
A tener en cuenta:
1) La fecha de “Resolución autoridad laboral” debe informarse siempre que la “Causa alegada” que motiva la adopción de la medida sea por “Fuerza mayor”, teniendo que ser igual que la fecha de “Inicio periodo aplicación” del procedimiento.
2) La fecha de “Informe AAPP” debe informarse siempre que el empleador pertenezca al sector público o tenga la consideración de Administración Pública (este dato se informa en el campo “Naturaleza” de la empresa), teniendo que ser anterior a la fecha de “Inicio periodo aplicación” del procedimiento.
3) La fecha de “Resolución judicial” debe informarse siempre que la “Causa alegada” que motiva la adopción de la medida sea por procedimiento “Concursal”, teniendo que estar comprendida dentro del periodo de aplicación del procedimiento.
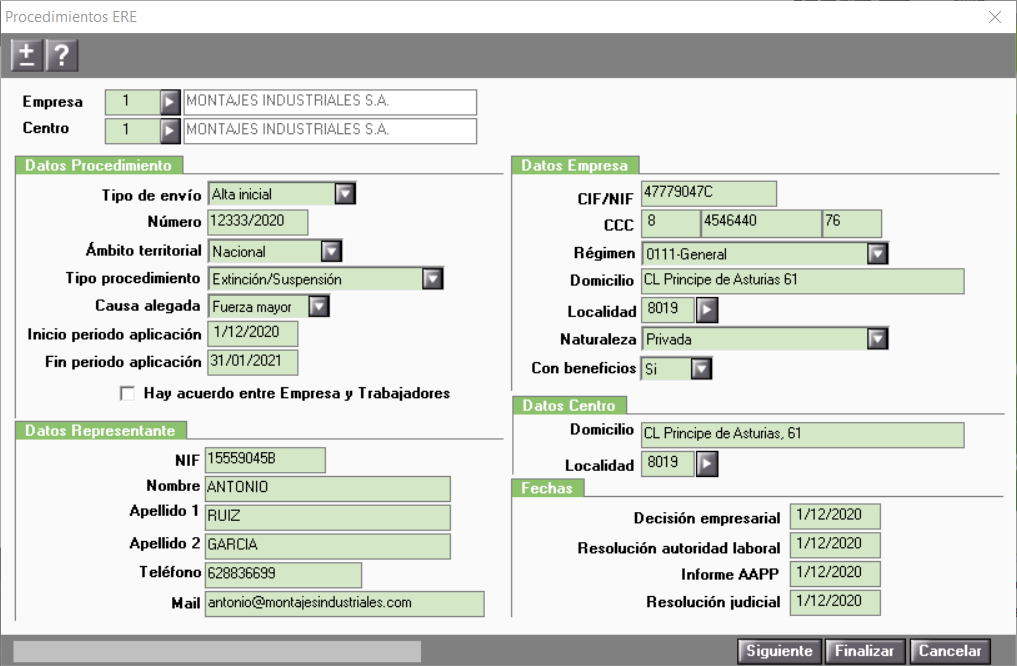
Pulsa “Siguiente” para informar los trabajadores.
En “Tipo transacción” informa “Alta”, puesto que vas a comunicar los trabajadores incluidos en el procedimiento de ERE.
Por Extinción
Si los procedimientos de ERE o ERTE que estás dando de alta es por Extinción, únicamente debes informar el campo "Fecha extinción". No procede informar el apartado "Datos Periodo Suspensión/Reducción":
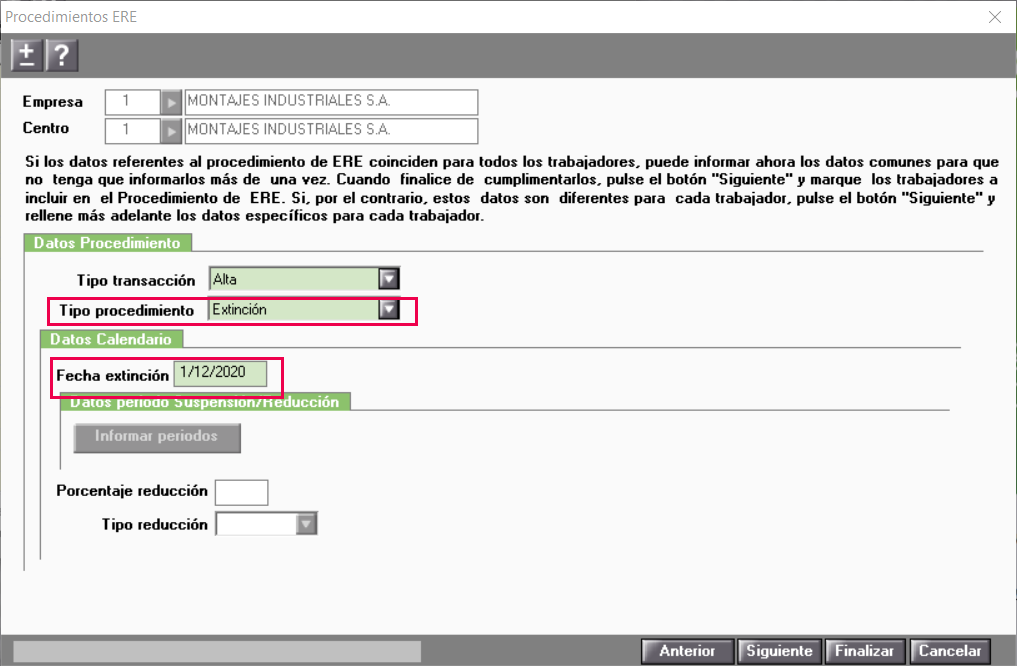
Por Suspensión o Reducción
Si el procedimiento de ERE que estás dando de alta es por Suspensión o Reducción, y existe una situación genérica para varios trabajadores, puedes automatizar la cumplimentación de los periodos a generar en el procedimiento ERE, a través del botón "Asistente para generar Períodos Automáticamente" que se encuentra dentro de “Informar periodos”:
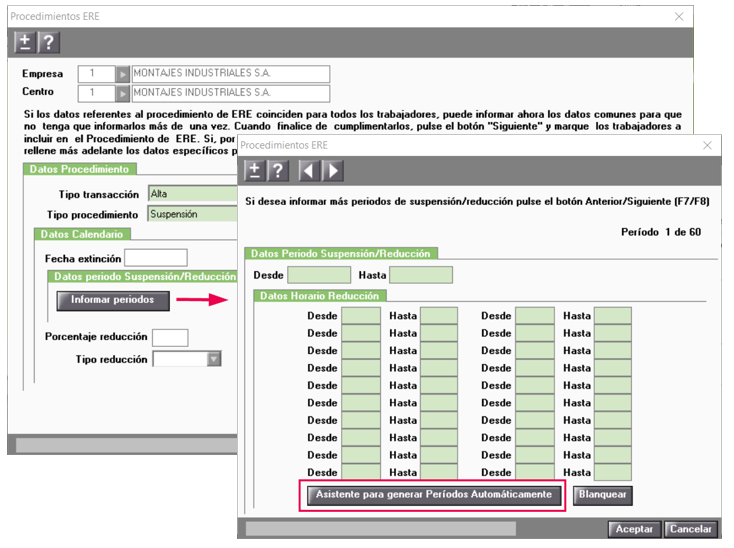
A continuación os indicamos cómo informar los periodos, según si el procedimiento ERE es por Suspensión o por Reducción:
Por Suspensión
Si el procedimiento de ERE que estás dando de alta es por Suspensión, en la ventana que se muestra informa el periodo de suspensión del trabajador, marcando los días de la semana que los trabajadores estarán en esta situación.
De esta forma, automáticamente se marcarán esos días de la semana en el periodo informado para todos los trabajadores.
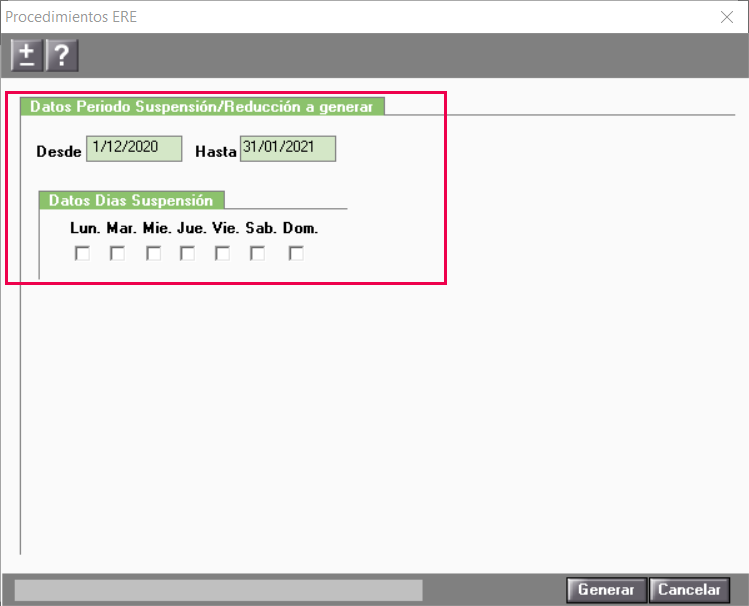
Una vez informados los días en suspensión, pulsa el botón "Generar".
Por Reducción
Si los procedimientos de ERE o ERTE que estás dando de alta es por Reducción, indica los datos del horario de reducción (porcentaje y tipo).
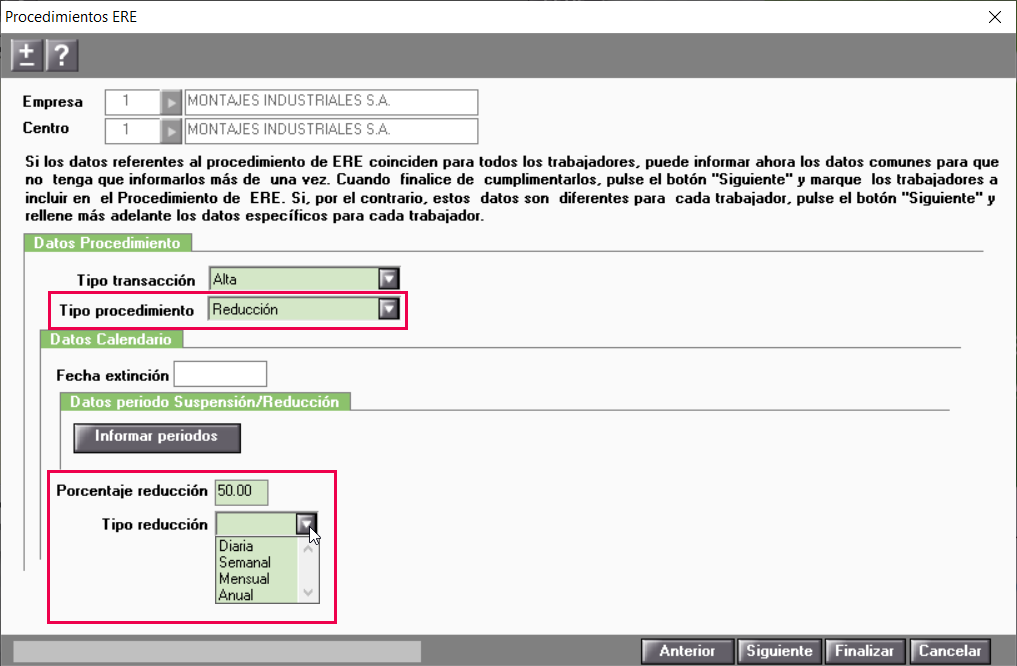
 A tener en cuenta: si tienes dudas sobre el porcentaje de reducción a informar en el procedimiento, deberás ponerte en contacto con el SEPE. También puedes ampliar la información consultando el manual de procedimientos de ERE o ERTE publicado en la página web del SEPE (www.sepe.es).
A tener en cuenta: si tienes dudas sobre el porcentaje de reducción a informar en el procedimiento, deberás ponerte en contacto con el SEPE. También puedes ampliar la información consultando el manual de procedimientos de ERE o ERTE publicado en la página web del SEPE (www.sepe.es).
A continuación, igual que en el procedimiento por Suspensión, informa el periodo a través del botón "Asistente para generar Períodos Automáticamente", que se encuentra dentro de "Informar periodos".
En el caso del procedimiento ERE por Reducción deberás indicar para cada día de la semana el horario que realiza el trabajador.
Utiliza los botones  (anterior) y
(anterior) y  (siguiente) para moverte por los días de la semana. Además, las siguientes opciones te ayudaran a rellenar el horario de una forma más ágil:
(siguiente) para moverte por los días de la semana. Además, las siguientes opciones te ayudaran a rellenar el horario de una forma más ágil:
-
- A través del botón "Copiar día Anterior" podrás cumplimentar automáticamente los datos del horario informado en el día anterior.
- Desde la opción "Copiar desde" podrás seleccionar el día de la semana que deseas copiar del horario.
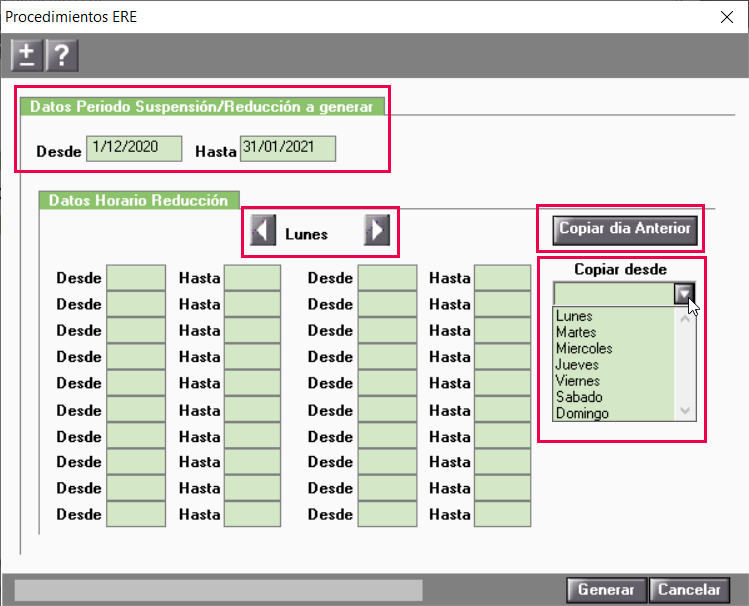
- Si necesitas más información sobre cómo cumplimentar los periodos, en el siguiente artículo te relacionamos ejemplos prácticos, pulsa aquí
Una vez informados los periodos, pulsa el botón "Generar" y en la ventana que se muestra pulsa "Siguiente".
Por defecto, aparece la relación de trabajadores que pertenecen al centro de trabajo informado en la pantalla inicial y que no están de baja. No obstante:
- Si deseas que se incluyan los trabajadores de otros centros que tengan el mismo Código de Cuenta de Cotización, deberás activar la opción: “Ver trabajadores de otros centros con el mismo CCC”.
- Si deseas ver los trabajadores de baja a partir de una determinada fecha, activa el indicador: “Ver trabajadores con fecha de baja”.
Selecciona aquellos trabajadores que formarán parte del procedimiento y pulsa “Finalizar”:
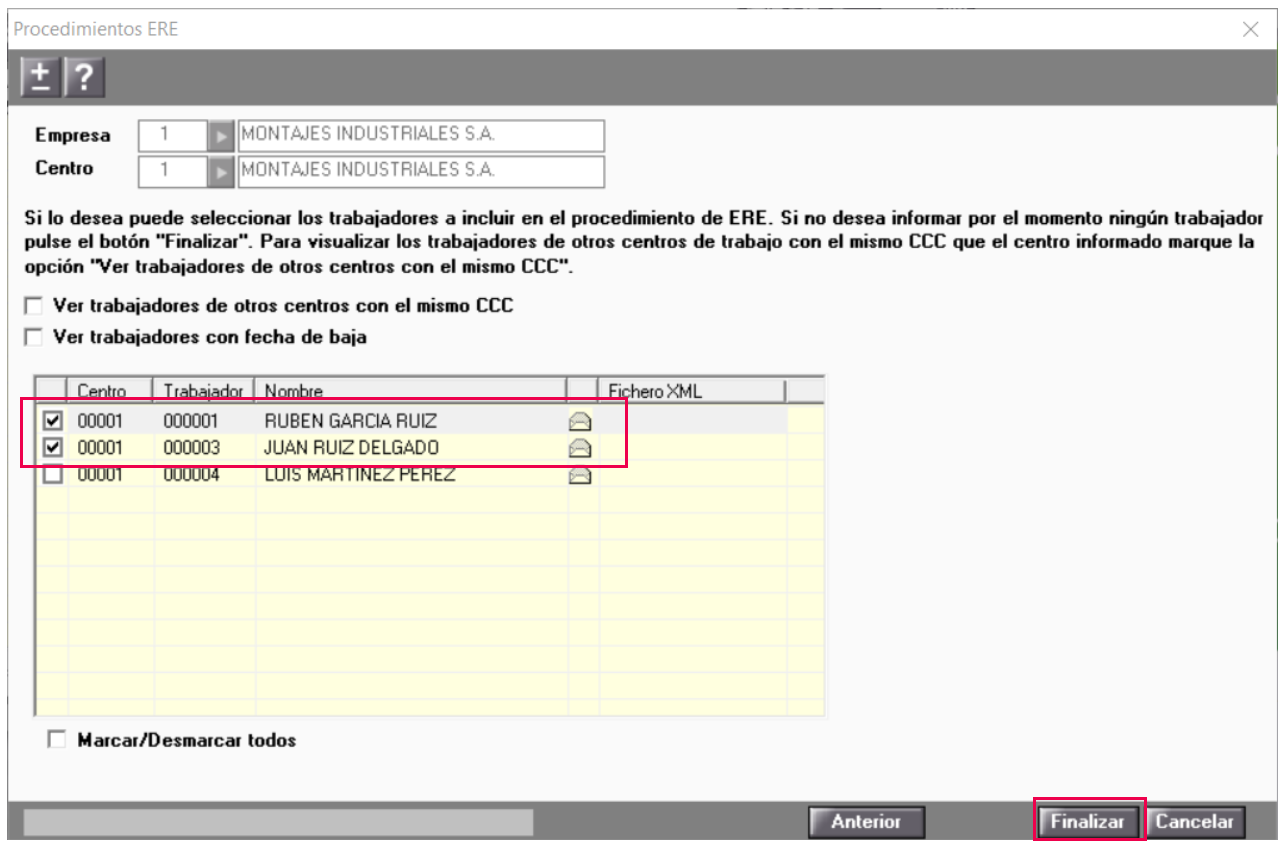
 Si los periodos del procedimiento ERE no son comunes a varios trabajadores
Si los periodos del procedimiento ERE no son comunes a varios trabajadores
Una vez preparado los periodos de los todos los trabajadores, puede suceder que alguno o algunos trabajadores no tengan los mismos días de suspensión o de reducción, o que el horario sea diferente al resto de trabajadores afectados por ERTE.
Para ello, en la ventana en la que se relacionan los trabajadores, haz doble clic sobre el trabajador afectado, y accede al botón “Informar Periodo” e indica o modifica los datos del procedimiento de ERE o ERTE.
Si varios trabajadores tienen los mismos días de periodo de suspensión o de reducción, tendrás la opción de copiar los periodos de un trabajador a otro.
- Puedes visualizar un ejemplo práctico sobre cómo copiar los periodos de un trabajador a otros, pulsando aquí.
Por último, en la siguiente ventana, pulsa “Generar” y aparecerá informado un nuevo fichero XML:
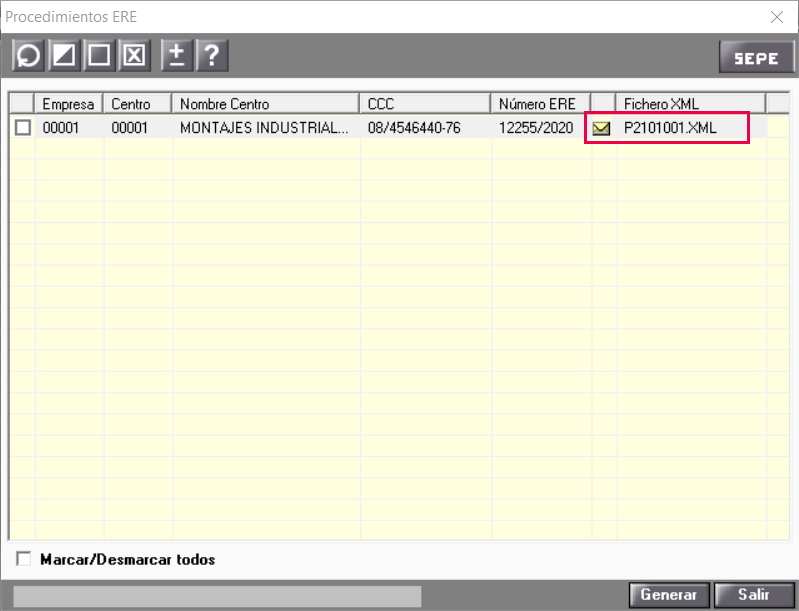
El fichero XML se generará en la carpeta ProcERE, que está ubicada en la ruta de instalación de la aplicación de nómina. Por ejemplo: \a3\a3nomv5e\ProcERE
 Artículos relacionados que te pueden interesar:
Artículos relacionados que te pueden interesar:

