¿Cómo crear accesos directos a determinados puntos de la aplicación?
Aplica a: a3ASESOR | nom
Desde el menú “Utilidades/ Personalizar Botones” puedes configurar en la ventana principal de a3ASESOR | nom los accesos directos a determinados puntos de la aplicación.
De esta forma, podrás personalizar y acceder de forma más rápido a los puntos de la aplicación que más utilices.

 Configurar los accesos directos que se mostrarán en la ventana principal
Configurar los accesos directos que se mostrarán en la ventana principal
Para ello, debes realizar los siguientes pasos:
>> Selecciona los botones de acceso directo
Para seleccionar los botones de acceso directo, desde la ventana "Configuración Botones" nos posicionamos en la opción "Botones Disponibles" y marcamos el botón que insertaremos en el menú principal de la aplicación.
A continuación, en el apartado "Botones Seleccionados" indicamos la posición del botón que hemos seleccionado y pulsamos "Agregar".
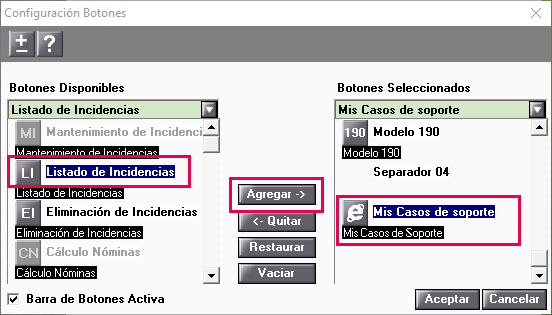
Una vez seleccionados los botones, en la ventana principal de a3ASESOR | nom se visualizarán los botones seleccionados. En nuestro ejemplo, visualizamos el botón “LI” junto al botón  .
.
Veamos un ejemplo:
En la siguiente imagen dinámica seleccionamos el botón disponible “LI” (Listado de Incidencias) y lo situaremos en el menú principal, al lado del botón  .
.
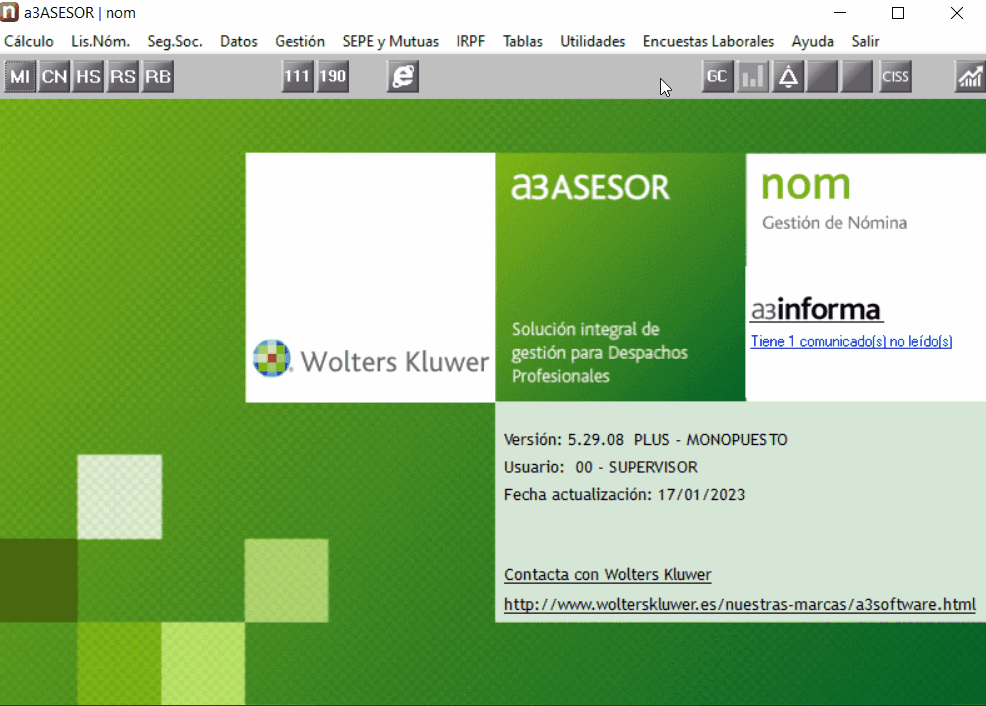
>> Opciones de agregar, quitar, restaurar o vaciar los botones de accesos directos
Para visualizar los botones seleccionados como acceso directo debe tener marcado el indicador “Barra de Botones Activa”.
Desde la ventana "Configuración Botones" puedes realizar las siguientes opciones:
 Agregar: A través del botón "Agregar" se añadirán a la columna "Botones Seleccionados" los botones que desees. Una vez pulsado el botón "Agregar", el botón de la columna “Botones Disponibles” ha queda en estado inactivo.
Agregar: A través del botón "Agregar" se añadirán a la columna "Botones Seleccionados" los botones que desees. Una vez pulsado el botón "Agregar", el botón de la columna “Botones Disponibles” ha queda en estado inactivo.
 Eliminar: Para eliminar un botón seleccionado, posiciónate sobre él en la columna “Botones Seleccionados” y pulsa “Quitar”.
Eliminar: Para eliminar un botón seleccionado, posiciónate sobre él en la columna “Botones Seleccionados” y pulsa “Quitar”.
 Restaurar y Vaciar: A través de los botones “Vaciar” y “Restaurar” podrás eliminar todos botones de acceso directo de la columna “Botones Seleccionados” o restablecer la última selección de botones de acceso directo realizada.
Restaurar y Vaciar: A través de los botones “Vaciar” y “Restaurar” podrás eliminar todos botones de acceso directo de la columna “Botones Seleccionados” o restablecer la última selección de botones de acceso directo realizada.
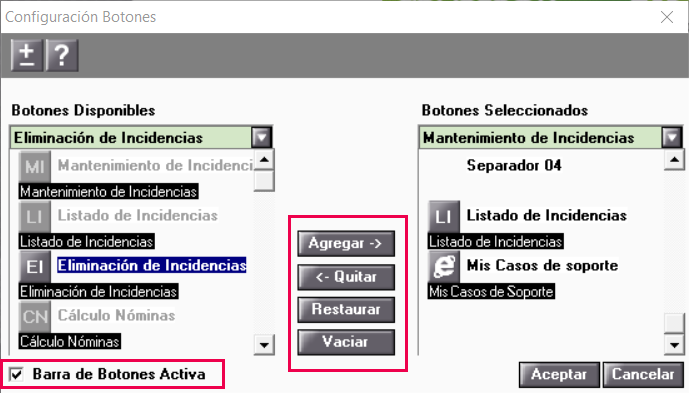
 A tener en cuenta: Para separar los botones entre ellos, utilice la opción ‘Separador’ situada en la columna de “Botones Disponibles”. De esta forma, quedará un espacio entre dos botones.
A tener en cuenta: Para separar los botones entre ellos, utilice la opción ‘Separador’ situada en la columna de “Botones Disponibles”. De esta forma, quedará un espacio entre dos botones.

