Asistente para la importación de datos
Aplica a: a3ASESOR | eco
Si deseas visualizar el proceso en vídeo, pulsa 
Selecciona el destino de los datos: empresa, ejercicio y, en su caso, la actividad donde se importarán los datos.
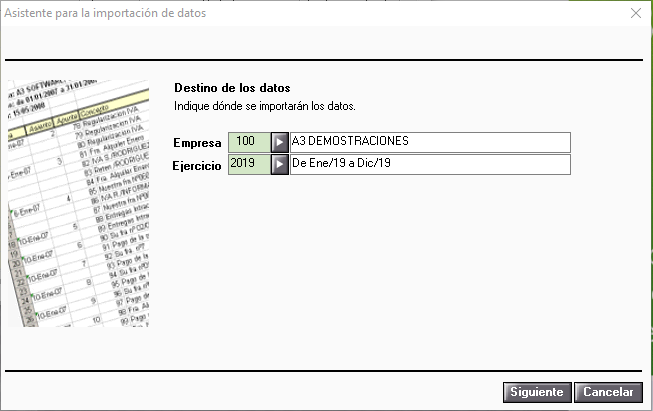
Pulsa el botón  para continuar.
para continuar.
Indica los tipos de ficheros que desea importar, puedes seleccionar varios a la vez. En el caso de seleccionar alguno de los tipos de importación de ficheros de Excel, indica la plantilla de importación. Dispones de la posibilidad de crear nuevas plantillas.
 A tener en cuenta:
A tener en cuenta:
Para una correcta importación de los importes de las las columnas de la plantilla, estos no deben estar calculados con fórmulas.
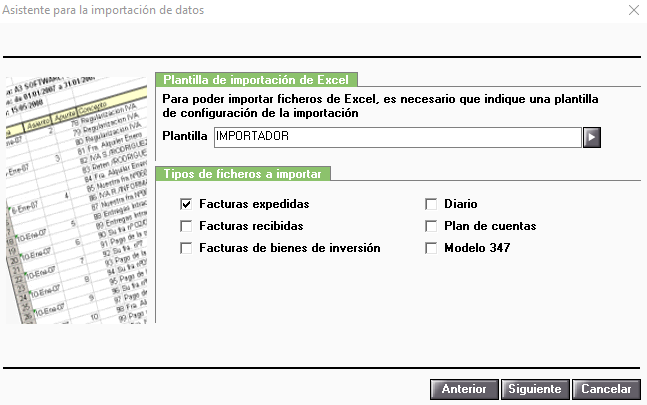
Pulsa el botón  para continuar, aparece un aviso.
para continuar, aparece un aviso.
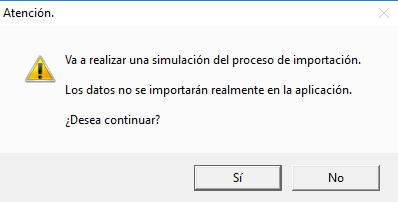
Pulsa "Sí" para continuar.
En esta ventana indica, para cada uno de los tipos de ficheros seleccionados, el nombre y la ubicación del fichero. En el caso de ficheros de Excel, indica que hojas contienen los datos que desea importar.
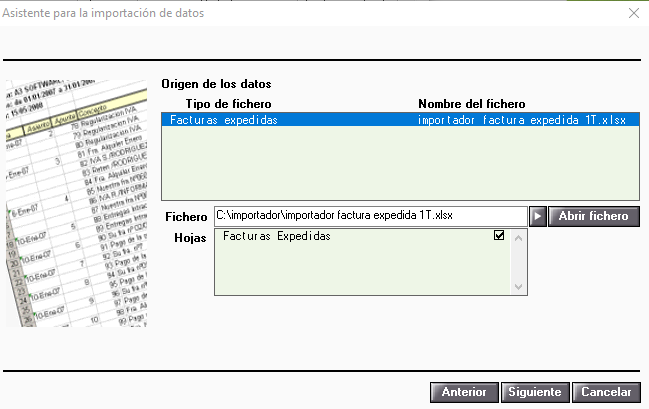
Pulsa el botón  para buscar el fichero a importar. En el caso de ficheros de Excel, pulsa el botón
para buscar el fichero a importar. En el caso de ficheros de Excel, pulsa el botón  para abrir el fichero.
para abrir el fichero.
Pulsa el botón  para continuar.
para continuar.
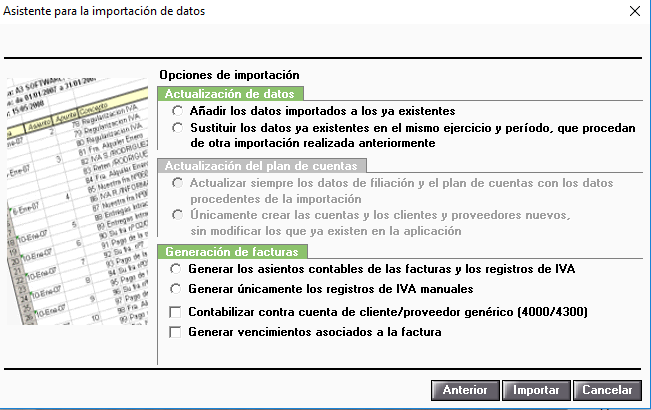
Seleccione las opciones de importación:
- Actualización de datos. Puedes añadir los datos importados a los ya existentes o sustituir los datos importados anteriormente en el mismo ejercicio y período, por lo datos importados.
- Actualización del plan de cuentas. Puedes actualizar siempre los datos de filiación y el plan de cuentas, o únicamente crear las cuentas de los clientes y proveedores nuevos sin modificar los ya existentes.
- Generación de facturas. Puedes generar los asientos contables de las facturas y los registros de IVA o generar únicamente los registros de IVA manuales.
En función de los tipos de de fichero a importar, se activarán las diferentes opciones de actualización del plan de cuentas y de generación de facturas.
Pulsa el botón  para comenzar la importación de datos.
para comenzar la importación de datos.
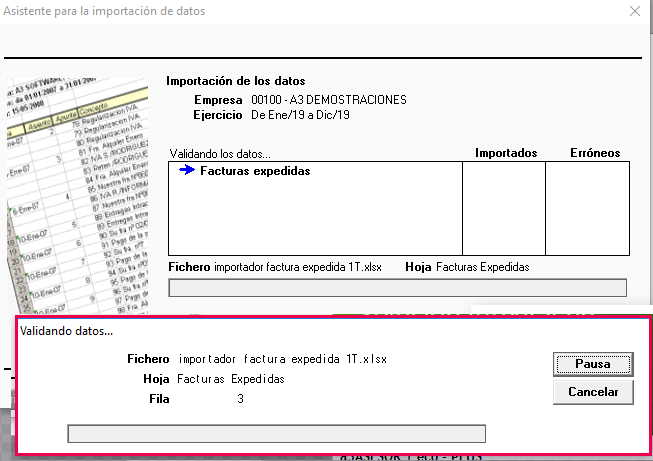
En caso de encontrar incidencias, aparecerá el siguiente mensaje:
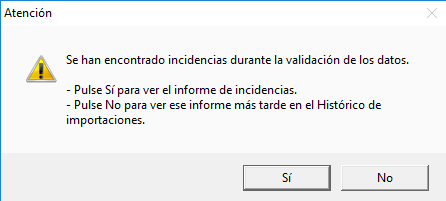
- Pulsa "Sí" para continuar con el proceso de importación. La aplicación importará los datos.
- Pulsa "No" para cancelar el proceso de importación. La aplicación no importará los datos.
- Pulsa "Ver el informe de incidencias" para listar el informe.
Una vez finalizado el proceso de importación se mostrará, para cada fichero, el número de registros importados y erróneos junto con su porcentaje correspondiente sobre el total.
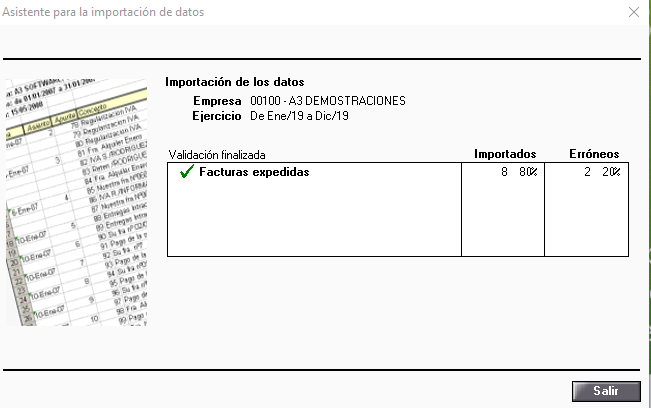
Se generará un informe con el resultado de la importación y las incidencias encontradas.
Puedes consultar este informe desde el "Histórico de importaciones".

