a3ASESOR | doc 1.7. Novedades mayo 2015
a3ASESOR | doc
Índice
- Selección múltiple y acciones masivas
- Mejoras en el asistente de publicación
- Parametrización del área de búsquedas
- Puesta en marcha. Visualizar todas las categorías WKE
- Enlace con a3ASESOR | portal asesor
- Configuración
- Envío de documentos por e-mail
- a3ASESOR | nom. Nuevo listado de registro de horas de trabajadores a tiempo parcial
Selección múltiple y acciones masivas
Se incorpora la opción de seleccionar varios documentos para después realizar acciones masivas a dichos documentos.
Este nuevo tipo de selección le permitirá incluir documentos aunque se encuentren en distintas páginas, accediendo a ellos a través de la navegación por páginas situada en la parte superior de la relación de documentos o bien aplicando filtros de búsqueda por los criterios que le interesen.
Relación de documentos
En la relación de documentos, en la vista de tipo “Lista” se incorpora una columna que permite “Marcar / Desmarcar” los documentos que desee tratar de forma colectiva.
Si marca el indicador de la cabecera de la columna se seleccionaran / des- seleccionarán todos los documentos del filtro activo.
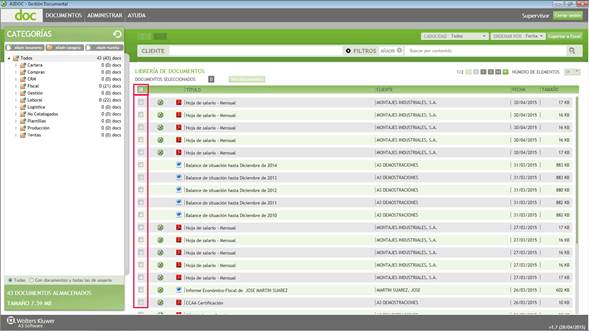
En la otra vista, podrá seleccionar los documentos deseados, pero no está disponible la opción de seleccionar / des-seleccionar todos.

La selección de documentos se realiza por usuario, y se eliminarán cuando:
- Se cierre la sesión.
- Pulse el botón “Limpiar”.
- Manualmente por el usuario.
Una vez haya seleccionado todos los documentos que desee, deberá pulsar sobre el nuevo indicador “Ver documentos”, que le permite visualizar de forma filtrada la relación de los documentos seleccionados, con el objeto de que pueda realizar acciones conjuntas sobre ellos.
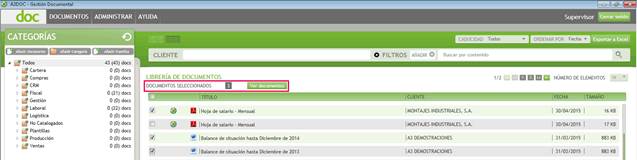
Cuando exista algún documento seleccionado, se activa el botón “Ver documentos” y aparece el número de documentos seleccionados

Si pulsa el botón “Ver documentos” se activará el botón  , el cual permite eliminar todas las marcas de selección de los documentos.
, el cual permite eliminar todas las marcas de selección de los documentos.
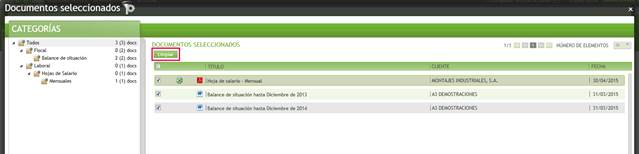
El “Panel de acciones” estará siempre visible en la parte inferior de la ventana, y las acciones realizadas afectarán a todos los documentos seleccionados.
Acciones masivas
Las acciones que puede realizar de forma masiva sobre documentos seleccionados son las siguientes:
- Imprimir.
- Descargar.
- Enviar por email.
- Eliminar.
- Cambiar categorías.
- Publicar / Eliminar de Portal Asesor.
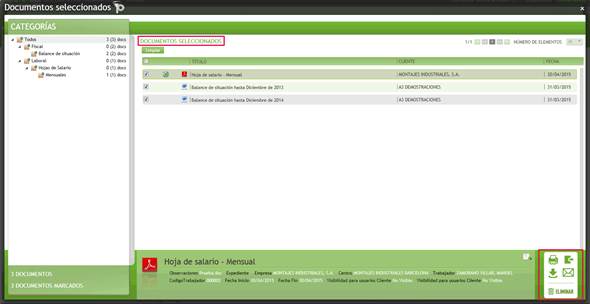
Estas acciones se realizan mediante el panel de acciones que está situado en la parte inferior de la ventana o mediante el menú contextual botón derecho del ratón.
Imprimir: Pulse el botón  para imprimir todos los documentos seleccionados.
para imprimir todos los documentos seleccionados.
Descargar: Pulse el botón  para descargar los documentosen un directorio del ordenador.
para descargar los documentosen un directorio del ordenador.
Enviar por email: Pulse el botón para enviar un correo electrónico con los documentos adjuntos.
para enviar un correo electrónico con los documentos adjuntos.
Eliminar: Pulse el botón para eliminar los documentosde la base de datos de a3ASESOR | doc.
para eliminar los documentosde la base de datos de a3ASESOR | doc.
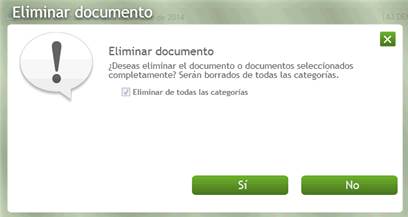
Cambiar categorías: Pulse el botón para modificar la categoría de los documentos seleccionados.
para modificar la categoría de los documentos seleccionados.
Se mostrará la misma ventana actual de cambio de categorías, con las siguientes características:
- Una categoría a la que pertenezcan todos los documentos seleccionados aparecerá con el indicador
 .
. - Una categoría a la que pertenezcan algunos de los documentos seleccionados aparecerá con el indicador
 .
. - Una categoría a la que no pertenezca ninguno de los documentos seleccionados aparecerá con el siguiente indicador
 .
.
Si pulsa el botón “Limpiar” todas las categorías pasan al estado  .
.
El botón “Guardar” no se activará hasta que no exista alguna categoría con el estado  .
.
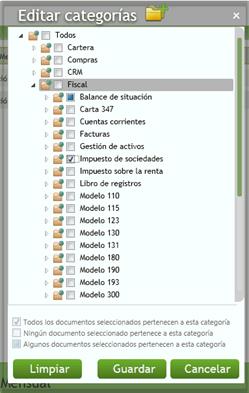
Publicar / Eliminar de Portal Asesor: puede publicar o eliminar los documentos seleccionado en a3ASESOR | portal asesor.
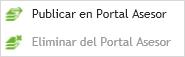
Mejoras en el asistente de publicación
Con el objeto de facilitar la publicación masiva de documentos externos a las aplicaciones WKE en su gestor documental, se han implementado las siguientes mejoras en el asistente de publicación que le permitirán crear nuevos criterios de clasificación y asignarlos a los documentos incluidos en el Paso 1 sin necesidad de salir del asistente.
Crear categorías desde el asistente de publicación
Se permite crear categorías nuevas desde el paso 2 en el asistente de publicación en el momento de publicar nuevos documentos.
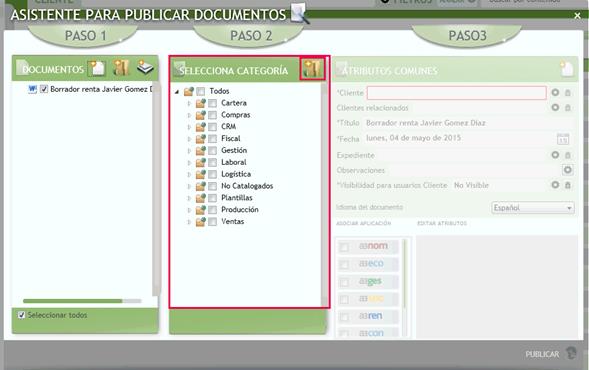
Pulse el botón  situado en la parte superior del paso 2 del asistente para crear la categoría que desee.
situado en la parte superior del paso 2 del asistente para crear la categoría que desee.
Crear atributos desde el asistente de publicación
Se incorpora la opción de crear nuevos atributos desde el paso 3 del asistente de publicación.
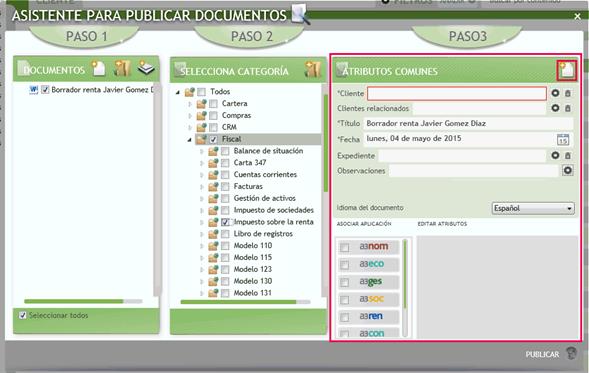
Pulse el botón  situado en la parte superior del paso 3 del asistente para crear el atributo que desee.
situado en la parte superior del paso 3 del asistente para crear el atributo que desee.
A tener en cuenta
Para poder crear atributos y categorías el usuario debe tener perfil administrador o gestor avanzado.
Parametrización del área de búsquedas
Se permite al usuario fijar en la búsqueda principal un atributo adicional, por ejemplo “Título de documento” o cualquier otro atributo que utilice habitualmente y le interese al usuario tenerlo activo para realizar las búsquedas.
Esta opción está disponible para atributos comunes predeterminados, así como los que cree de forma personalizada.

En la selección de atributos dispone del botón  para seleccionar el atributo o descripción que quiera que le aparezca en el área de búsqueda. Únicamente se puede “Anclar” un campo.
para seleccionar el atributo o descripción que quiera que le aparezca en el área de búsqueda. Únicamente se puede “Anclar” un campo.
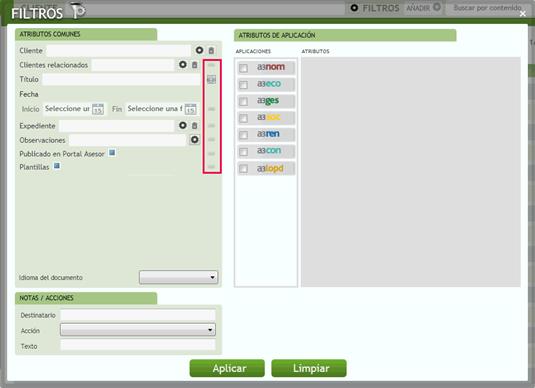
El atributo seleccionado aparecerá en la pantalla principal.

Puesta en marcha. Visualizar todas las categorías WKE
Para facilitar la puesta en marcha de la aplicación, por defecto, se mostrarán todas las categorías de documentos de las aplicaciones Wolters Kluwer | A3 Software. De esta forma, se evita crear categorías duplicadas, ya que con anteriores versiones no se visualizaban las categorías existentes hasta que no tenían documentos adjuntos.
En la parte inferior, tendrá opción para ocultar todas las categorías sin documentos marcando el indicador "Con documentos y todas las de usuario”, si desea visualizar únicamente las categorías que tengan documentos adjuntos.


Enlace con a3ASESOR | portal asesor
Con el objeto de agilizar y simplificar el proceso de publicación de datos se implementará un nuevo método de publicación que permite disponer de un mayor control de este proceso.
Este método consiste en el uso de servicios Web, con el cual además se mejora el tiempo de ejecución.
Publicación en a3ASESOR | portal asesor desde el asistente de publicación
En el asistente de publicación, si tiene el enlace con a3ASESOR | portal asesor activado, en el mismo proceso que publica los documentos en a3ASESOR | doc, marcando la opción “Publicar en Portal Asesor” habilitada en el asistentetambién se publicará en a3ASESOR | portal asesor.
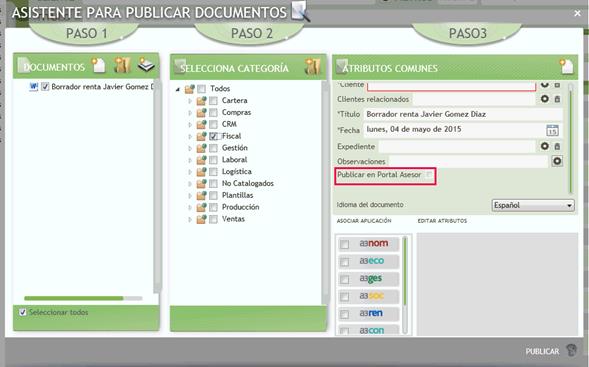
Configuración
Se crea el punto “Configuración” en el apartado “Administrar” de la aplicación, dónde se unifican las opciones "Atributos", "Configuración", "Notas / Acciones" y “Preferencias”.

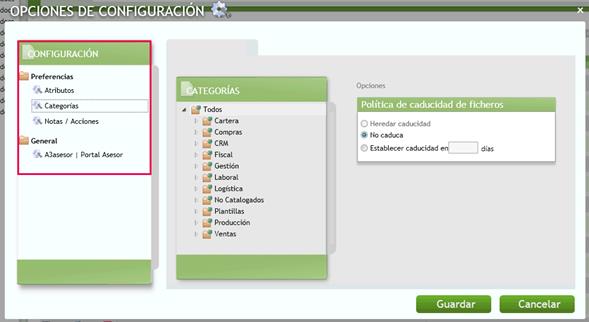
En “General” se incorpora el enlace con a3ASESOR | portal asesor. Si selecciona el indicador “Enlazar con el Portal Asesor” podrá informar el “Cliente, usuario y contraseña” para enlazar con a3ASESOR | portal asesor.
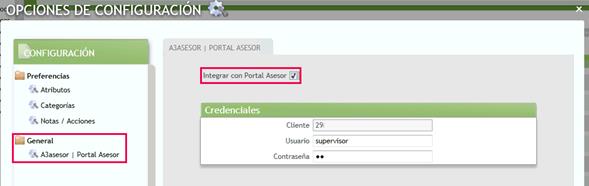
Envío de documentos por e-mail
En él envió de documento por email se incorporan las siguientes mejoras:
- En el cuerpo del mensaje se elimina el literal “Los ficheros adjuntos han sido enviados desde el gestor documental".
- Si únicamente se adjunta un documento, en el asunto del e-mail se indicará el nombre de dicho documento. Si se adjuntan varios, el asunto se dejará en blanco.
- Al mostrar el mensaje con los documentos adjuntos, se abrirá de forma que no bloquee completamente el Outlook.
- Al enviar documentos por e-mail, se generará con la plantilla de correo que el cliente use.
a3ASESOR | nom. Nuevo listado de registro de horas de trabajadores a tiempo parcial
Se incorpora la opción enviar a a3ASESOR | doc el nuevo listado de registro de horas de trabajadores a tiempo parcial.
Desde el punto “Gestión \ Listado Horas tiempo parcial”, se ha incorporado el botón “ - Enviar a a3doc”.
- Enviar a a3doc”.

Podrá generar el listado con los siguientes formatos: “Completo”, “Horas” y “Jornada”.
Los pasos a seguir son:
- Desde el punto “Gestión \ Listado Horas tiempo parcial” pulse el botón “
 - Enviar a a3doc”.
- Enviar a a3doc”.

- Detalle las opciones de publicación y pulse “Aceptar”.

La descripción aparece informada automáticamente en función de los parámetros seleccionados, “Completo”, “Horas” y “Jornada”.

