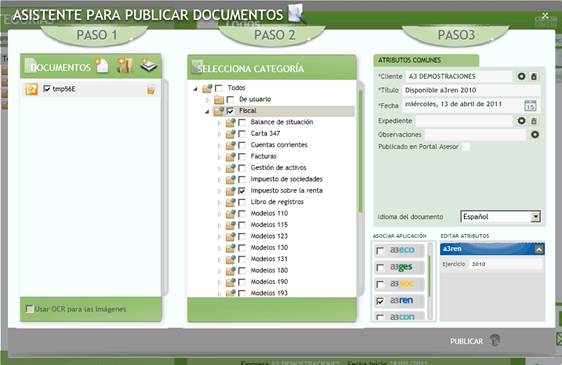Cómo publicar plantillas desde a3ASESOR | doc
a3ASESOR | doc
Para publicar plantillas en a3ASESOR |doc pulse el botón  de la parte superior izquierda de la ventana. Se abrirá un asistente que le guiará en el proceso de publicación.
de la parte superior izquierda de la ventana. Se abrirá un asistente que le guiará en el proceso de publicación.
Recuerde que, para poder gestionar de forma óptima las plantillas de documentos, éstas deben estar creadas como tal, es decir, si se trata de un documento Word, éste debe estar guardado como plantilla de Word (extensión .dot)
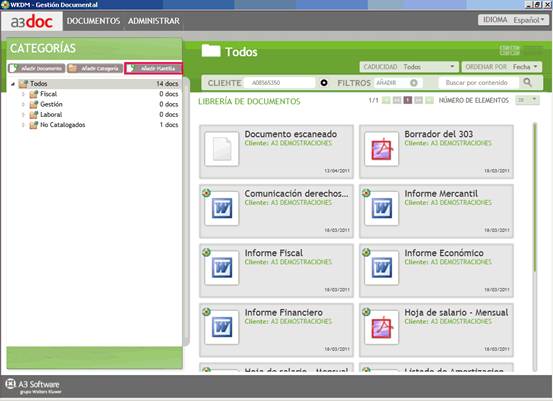
En el asistente de publicación de plantillas en a3ASESOR |doc dispone de 3 opciones:
-
El botón
 (Seleccionar fichero) permite seleccionar y publicar una plantilla.
(Seleccionar fichero) permite seleccionar y publicar una plantilla. -
El botón
 (Seleccionar directorio) permite publicar las plantillas contenidas en un directorio.
(Seleccionar directorio) permite publicar las plantillas contenidas en un directorio. -
El botón
 (Importar desde el escáner) permite publicar plantillas escaneadas.
(Importar desde el escáner) permite publicar plantillas escaneadas.
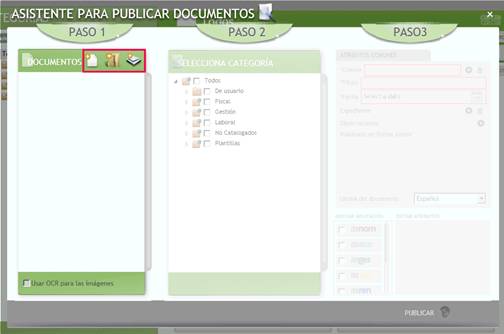
Publicación de una plantilla en a3ASESOR |doc:
Paso 1: Selección de plantillas.
Pulse el botón  (Seleccionar fichero) del asistente y seleccione la plantilla a publicar en a3doc.
(Seleccionar fichero) del asistente y seleccione la plantilla a publicar en a3doc.
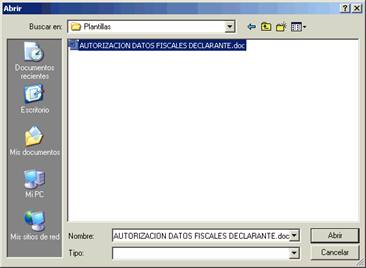
Seleccione la plantilla a publicar y pulse el botón  .
.
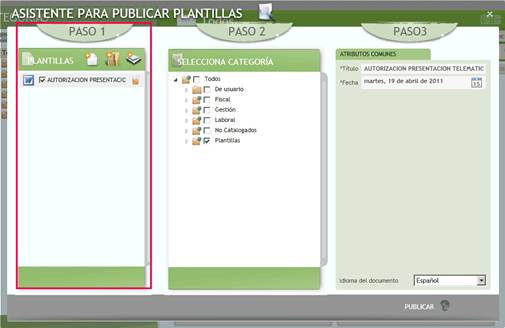
Paso 2: Selección de categoría.
Seleccione la categoría "Plantilla". Recuerde que las categorías con el icono  son categorías automáticas creadas por a3doc.
son categorías automáticas creadas por a3doc.
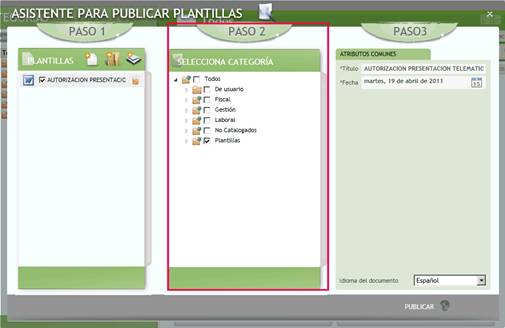
Paso 3: Asignación de atributos.
A continuación informe los atributos comunes correspondientes a la plantilla. Los campos con (*) son obligatorios.
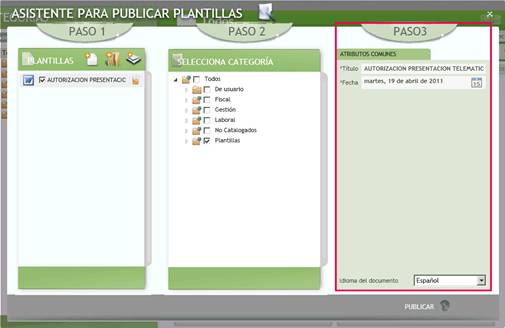
Atributos comunes obligatorios (*):
-
Título: se cumplimenta automáticamente con el nombre del documento. Dispone de la opción de modificar manualmente el título.
-
Fecha: por defecto se informa la fecha del documento.
Atributos comunes opcionales:
-
Idioma del documento: Podrá definir el idioma en el que está creado el documento.
Pulse el botón  para publicar el documento en a3doc.
para publicar el documento en a3doc.
Publicación de las plantillas contenidas en un directorio
Paso 1: Selección de un directorio.
Pulse el botón  (Seleccionar directorio) del asistente y seleccione las plantillas a publicar en a3doc.
(Seleccionar directorio) del asistente y seleccione las plantillas a publicar en a3doc.

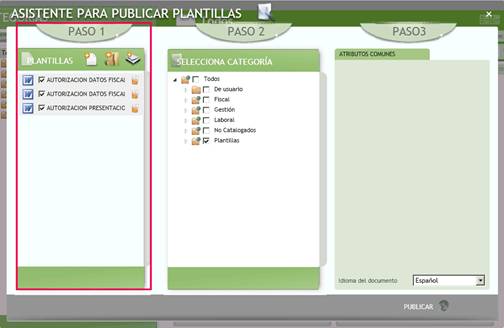
Paso 2: Selección de categoría.
Seleccione la categoría "Plantilla". Recuerde que las categorías con el icono  son categorías automáticas creadas por a3doc.
son categorías automáticas creadas por a3doc.
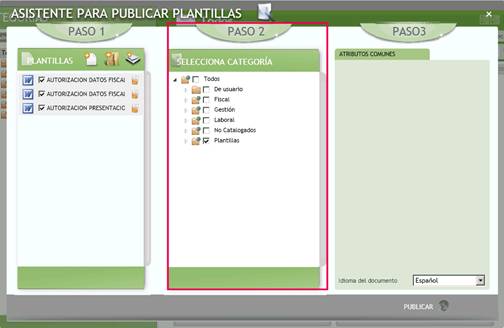
Pulse el botón  para publicar las plantillas en a3doc.
para publicar las plantillas en a3doc.
Publicación de plantillas desde el escáner
Paso1: Selección del escáner.
Pulse el botón  (Importar desde el escáner) y seleccione el escáner.
(Importar desde el escáner) y seleccione el escáner.
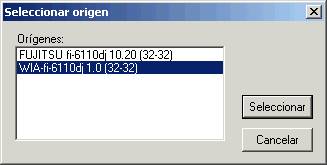
Paso 2: Selección de categoría.
Seleccione la categoría "Plantilla". Recuerde que las categorías con el icono  son categorías automáticas creadas por a3doc. Si lo desea puede crear nuevas categorías.
son categorías automáticas creadas por a3doc. Si lo desea puede crear nuevas categorías.
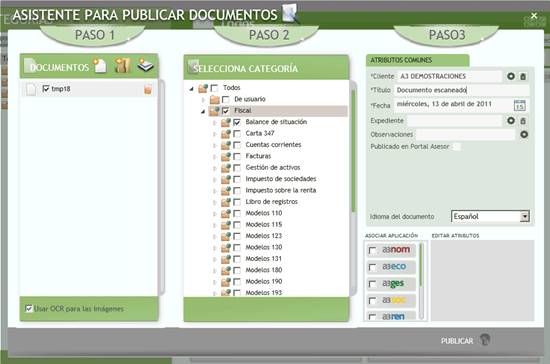
Marcar el indicador "Usar OCR (Reconocimiento Óptico de Caracteres)" permite convertir a texto las imágenes escaneadas, que permitirá la realización de búsquedas por contenido.
Paso 3: Asignación de atributos.
Por último, informe los atributos correspondientes a la plantilla publicada.
Publicación de plantillas a clientes de a3ASESOR | doc
Acceda a la categoría "Plantillas" y seleccione la plantilla a cumplimentar.
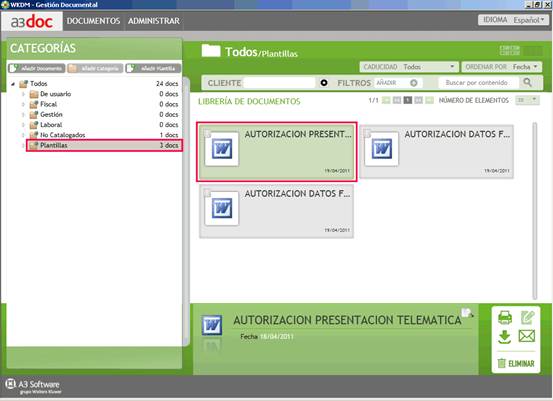
Una vez cumplimentada la plantilla pulse el botón  de la barra e herramientas. Se publicará el documento en el cliente seleccionado, conservando la plantilla original.
de la barra e herramientas. Se publicará el documento en el cliente seleccionado, conservando la plantilla original.