Alta de asientos Predefinidos
Aplica a: a3ASESOR | conasesor plus
Para crear un apunte predefinido pulse el botón  de la Barra de Herramientas.
de la Barra de Herramientas.

De esta manera accederá a la ventana de Alta Apuntes Predefinidos, donde se informarán todos los datos sobre la estructura del asiento y los datos relacionados con el IVA o con el IGIC en el caso de Canarias.
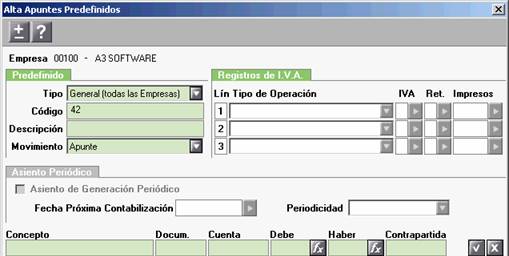
Es preciso cumplimentar tres grupos de datos:
- Datos del Predefinido.
- Datos de IVA e IGIC para Canarias.
- Estructura del Apunte.
Datos del Predefinido
Para la definición del predefinido debe informar:
- El tipo, general para todas las empresas o particular para la empresa en la que se encuentre posicionado.
- El código, formado por tres dígitos. Del 1 hasta el 899 corresponden a predefinidos generales para todas las empresas utilizándose los códigos 900 a 999 para los predefinidos particulares de una empresa.
- La descripción que identifica al predefinido.
- El tipo de movimiento que refleja. Indique si se trata de apunte, factura expedida, rectificativa-factura expedida, factura recibida, rectificativa-factura recibida, bien de inversión, rectificativa-bien de inversión o provisión de fondos.
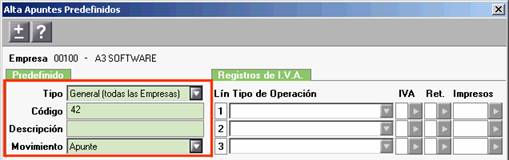
Registros de IVA e IGIC
Este apartado se activa cuando en el campo “Movimiento” se informa un tipo relacionado con IVA o con IGIC, es decir, facturas o rectificativa.
Estructura del Asiento
El tercer grupo de datos componen la estructura del asiento.
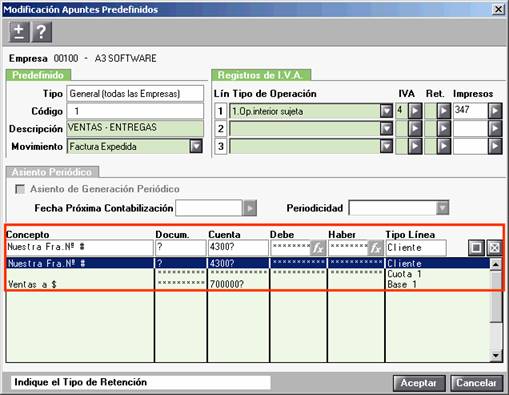
Informe los datos de cada una de las líneas que componen el asiento que estamos creando. Estos datos son de dos tipos:
- Datos Fijos, informados en este momento y que aparecerán por defecto en la entrada de apuntes cuando se utilice este predefinido.
- Datos Variables, que se informarán en el momento de dar de alta el asiento en la entrada de apuntes. Para reflejar que un campo corresponde a este tipo utilice alguno de los caracteres comodín que le presenta la aplicación.
Caracteres Comodín:
- # Indica que la aplicación informará automáticamente el número de documento incrementándolo en una unidad cada vez que utilice este predefinido.
El contador es independiente por cada tipo de movimiento (Apuntes, Facturas Expedidas, Facturas Recibidas, Bienes de Inversión y Provisiones).
En el caso de Facturas Recibidas/Expedidas y Bienes de Inversión, el número automático se traslada como número de Factura.
En todo momento es posible modificar el número propuesto y la aplicación actualizará el contador con el número informado manualmente. Este símbolo puede informarse en los campos Concepto y Documento. - ? Indica que, en el Mantenimiento de Apuntes, se realizará una parada que permitirá completar manualmente lo informado en el campo. Este símbolo puede informarse en los campos Concepto, Documento, Cuenta e Importe.
- $ Indica que se informará automáticamente la descripción de la cuenta. En el caso de Facturas Recibidas, Facturas Expedidas o Bienes de Inversión aparece la descripción de la cuenta del Proveedor o del Cliente. En el caso de Apuntes aparece la descripción de la cuenta que se encuentra en la misma línea.
En el caso de Facturas y Bienes de Inversión, si deja en blanco la descripción de la línea de IVA, ésta se informará automáticamente desde Mantenimiento de Apuntes, con el nombre del cliente o proveedor informado en factura. Sin embargo, es posible informar una descripción distinta y será ésta la que aparezca en el asiento.
Estructura del Asiento
Los diferentes campos a informar en este apartado son:
- Concepto. Donde se indica la descripción de la línea del asiento.
- Documento. Donde se indica el código del documento relacionado con el asiento si existe.
- En el campo “Cuenta” informe el código de la cuenta a utilizar. Si trabaja con subcuentas, indique el código de cuenta seguido de un "?". De este modo, en la entrada de apuntes aparecerá informada la cuenta a nivel tres y usted podrá completar el código hasta informar la subcuenta.
- Según si la cuenta debe ser cargada o abonada, informe “?” en el campo “Debe” o “Haber” según corresponda, dejando el otro campo en blanco. El botón
 situado en estos campos, permite incluir fórmulas en el asiento predefinido.
situado en estos campos, permite incluir fórmulas en el asiento predefinido. - En el campo “Contrapartida” indique la cuenta contrapartida del asiento si este puede realizarse mediante este sistema.
Pulse el botón  para validar cada una de las líneas y una vez informadas todas las líneas el botón
para validar cada una de las líneas y una vez informadas todas las líneas el botón  para interrumpir el alta de líneas.
para interrumpir el alta de líneas.
Pulse el botón ACEPTAR para grabar el predefinido e iniciar el alta de uno nuevo.
La aplicación encadena altas de predefinidos. Pulse CANCELAR para interrumpir el proceso y regresar a la ventana principal.

