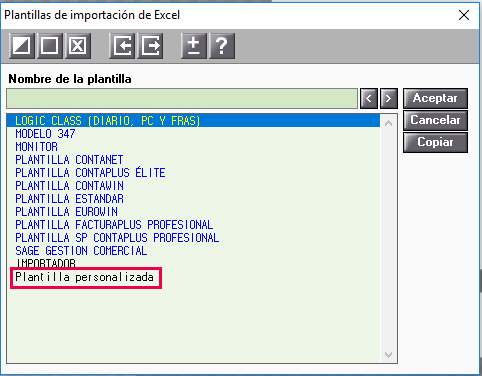Ejemplo de configuración de la plantilla de Excel
Aplica a: a3ASESOR | con
Vamos a ver mediante un ejemplo como configurar una plantilla de importación de Excel de facturas expedidas.
Pulsa el botón  para dar de alta una nueva plantilla, en el campo “Descripción” informa el nombre de la plantilla, en este ejemplo “Plantilla personalizada”.
para dar de alta una nueva plantilla, en el campo “Descripción” informa el nombre de la plantilla, en este ejemplo “Plantilla personalizada”.
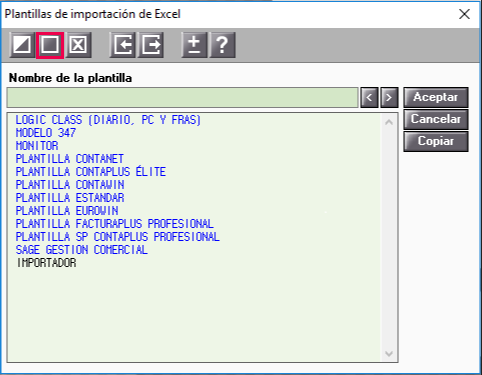
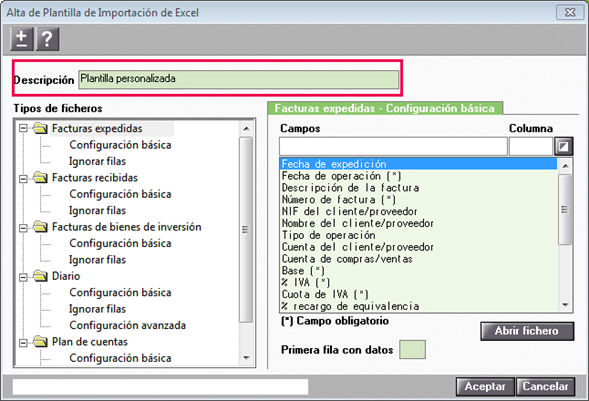
En la parte izquierda de la ventana, selecciona “Facturas expedidas” y pulsa en “Configuración básica”.
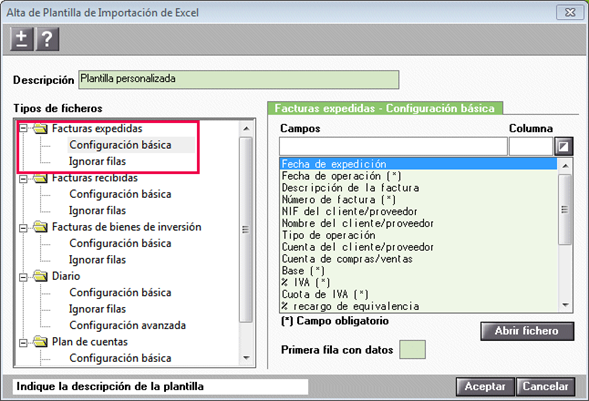
Los campos con (*) son obligatorios.
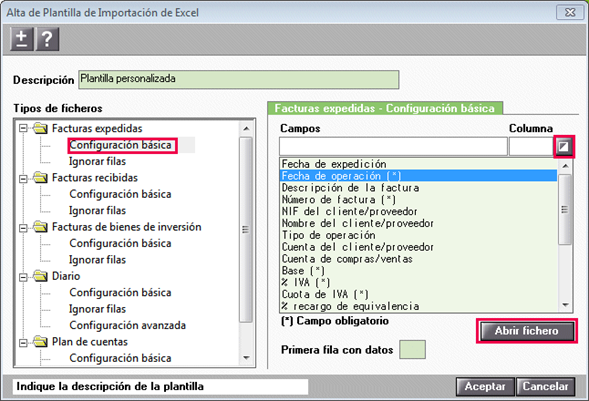
Pulsa el botón  para abrir el fichero de Excel y verificar en que columna se encuentra cada dato, la “Fecha” en el Excel está en la “Columna E”.
para abrir el fichero de Excel y verificar en que columna se encuentra cada dato, la “Fecha” en el Excel está en la “Columna E”.
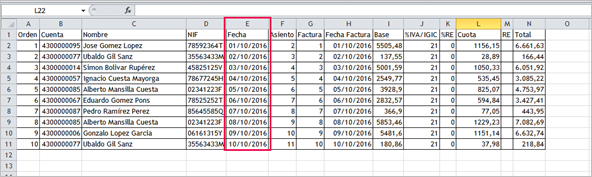
 A tener en cuenta.
A tener en cuenta.
Para una correcta importación de los importes de las las columnas de la plantilla, estos no deben estar calculados con fórmulas.
En la plantilla de importación al lado del campo “Fecha de operación” informa la columna E mediante el botón  .
.
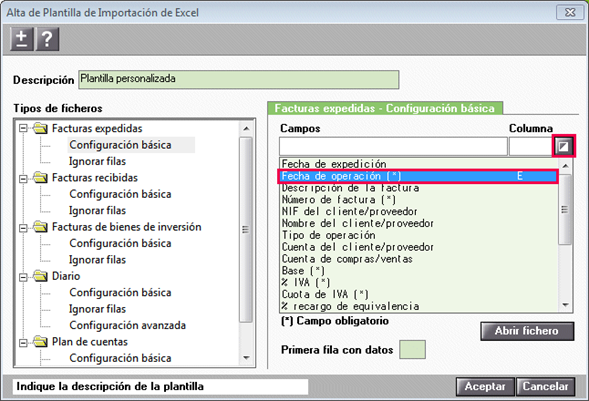
El “Número de factura” se encuentra en la “Columna G” del excel.
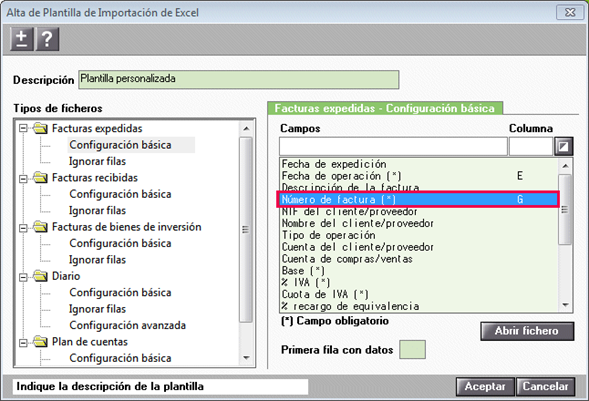
Los campos que no tengas informado (*) son opcionales. Si quieres puedes informarlos.
También hay que informar cual es la primera fila con datos a importar, en nuestro ejemplo es la fila 2.
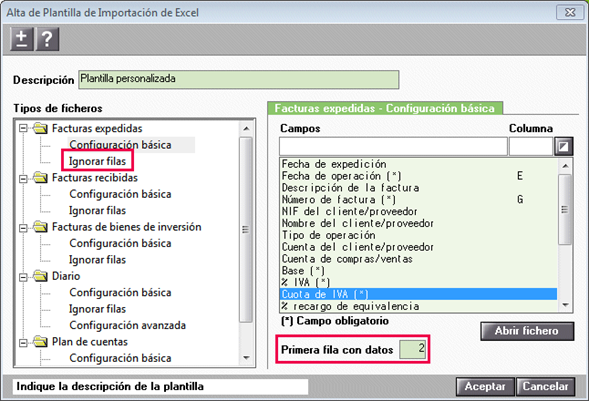
En la opción “Ignorar filas” puedes indicar que filas no deben importarse si tienen determinado contenido en la columna que se indica, por ejemplo “Total mensual”. En nuestro ejemplo no hay ninguna fila que ignorar.
Pulsa “Aceptar” para grabar los datos y crear la nueva plantilla.