Versión 12.02.00 a3ASESOR | business360. Mejoras
Aplica a: a3ASESOR | business 360
A continuación, te indicamos la relación de mejoras incluidas en la versión 12.02.00 de a3ASESOR|business360:
1.- Nuevo tratamiento de los contactos
2.- Posibilidad de sincronizar los contactos y acciones de office 365 con a3ASESOR|business360
3.- Alta citas periódicas
4.- Opción de personalizar firmas en el envío de documentos por correo electrónico
5.- Acciones en cartera: posibilidad de aplicar acciones sobre la cartera
6.- Cuadro de mando en clientes
7.- Posibilidad de configurar el envío por correo electrónico
8.- “Guardar Configuración” al compartir documentos
9.- Mejora en la impresión de documentos
10.- Seguridad: Ampliación de permisos en las ofertas
11.- Multiadeudo SEPA: Posibilidad de anular mandatos caducados y confirmados
12.- Nuevas compatibilidades
13.- Reorganización de menús
14.- SII: Adaptación del IVAdifereido
15-. Facturas sustitutivas de simplificadas (F3)
16-. Incorporación deltiempo de documento identificativo en las fichas de clientes y proveedores
17-. Adaptación a las compras a Minoristas
18.- a3responde integrado en la barra de opciones
19.- Link a las novedades de las nuevas versiones
1.- Nuevo tratamiento de los contactos
Los contactos son una información muy valiosa para la empresa. Tener los contactos ordenados, actualizados y siempre disponibles, puede ser de gran ayuda en el proceso comercial y, por lo tanto, en la gestión de la empresa.
Tener la información de un contacto determinado en el momento preciso, puede hacer que se cierre una venta o que se cobre una factura que hacía tiempo estaba pendiente.
Es por ello, que en la versión 12 de a3ASESOR|bussines360 se le ha dado la importancia que tiene creando un nuevo fichero de contactos que permite unificar los contactos existentes en un único lugar, relacionándolo con la empresa y la categoría de contacto (como, por ejemplo, cliente, proveedor, etc.).
Para desarrollar esta mejora, se han creado 2 nuevas ventanas:
- Nueva ventana "Unificación de contactos"
- Nueva ventana "Mantenimiento de contactos"

- Mejora en la ficha de contacto
- Acceso a contactos desde otros puntos de la aplicación
- a3ERP|InOut: Exportación e importación de datos de contactos (si dispones de esta prestación)
Para información + detallada sobre todas estas mejoras, pulsa aquí.
2.- Posibilidad de sincronizar los contactos y acciones de office 365 con a3ASESOR|business360
La versión 12.02.00 permite sincronizar los contactos y la agenda de una cuenta de office 365 con la aplicación. Para ello, es necesario realizar un proceso previo de configuración.
Para visualizar cómo realizar esta configuración previa, así como la adaptación y las mejoras implementadas en los contactos y las acciones, consulta el siguiente documento que incluye:
1.- Configuración Office 365
- Configuración cuenta Azure
- Instalación servicio
2.- Activación Office 365 desde la aplicación
- ¿Cómo se sincroniza?
- ¿Qué datos se enlazan?
- ¿Cómo funciona la sincronización de las acciones de calendarios?
- Vista de acciones (Citas)
 Sincronización de contactos y acciones de office 365 con a3ASESOR|business360
Sincronización de contactos y acciones de office 365 con a3ASESOR|business360
3.- Alta citas periódicas
Se mejora el tratamiento de las acciones tipo cita incorporando en la aplicación la posibilidad de crear citas periódicas.
Para ello, en la ventana “Mantenimiento de acciones”, se ha incorporado un nuevo botón denominado: “Periodicidad” ( ) que permite establecer la frecuencia y el intervalo de repetición.
) que permite establecer la frecuencia y el intervalo de repetición.
Esta nueva funcionalidad estará disponible, automáticamente, al dar de alta una nueva acción desde la “Vista calendario”. Asimismo, en la “Vista grid”, también se habilitará al seleccionar el “Tipo de acción: Cita”.
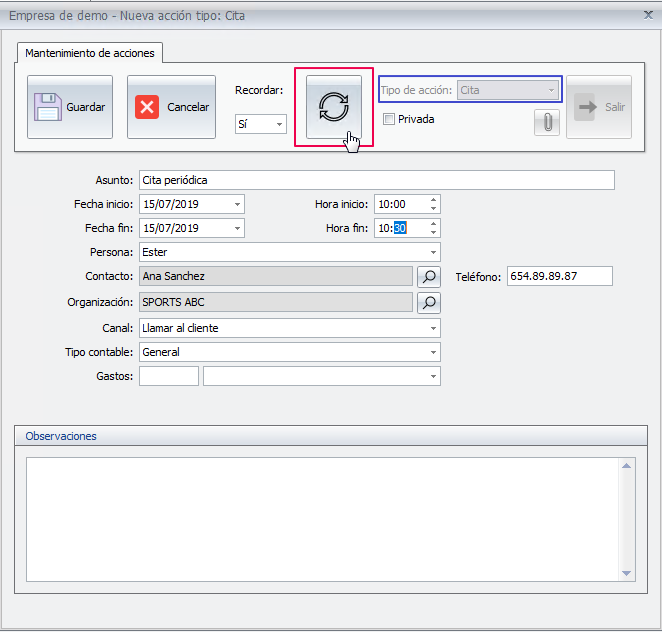
4.- Opción de personalizar firmas en el envío de documentos por correo electrónico
Se mejora el envío de documentos por correo electrónico, incorporando la posibilidad de poder seleccionar una firma personalizada por el usuario.
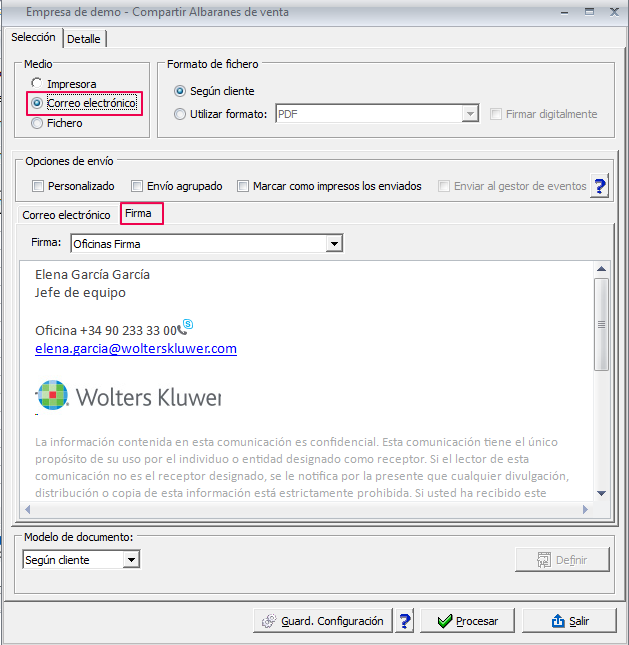
-> Cómo configurar la firma de un correo electrónico
A continuación, te indicamos los pasos a seguir para definir firmas de correo electrónico y asignarlas a los usuarios:
1.- Define la firma
Para poder definir la firma se ha incorporado una nueva ventana, denominada “Firmas” que permite:
- Diseñar la firma
- Importar y exportar firmas ya definidas
- Asignar las firmas a los diferentes usuarios
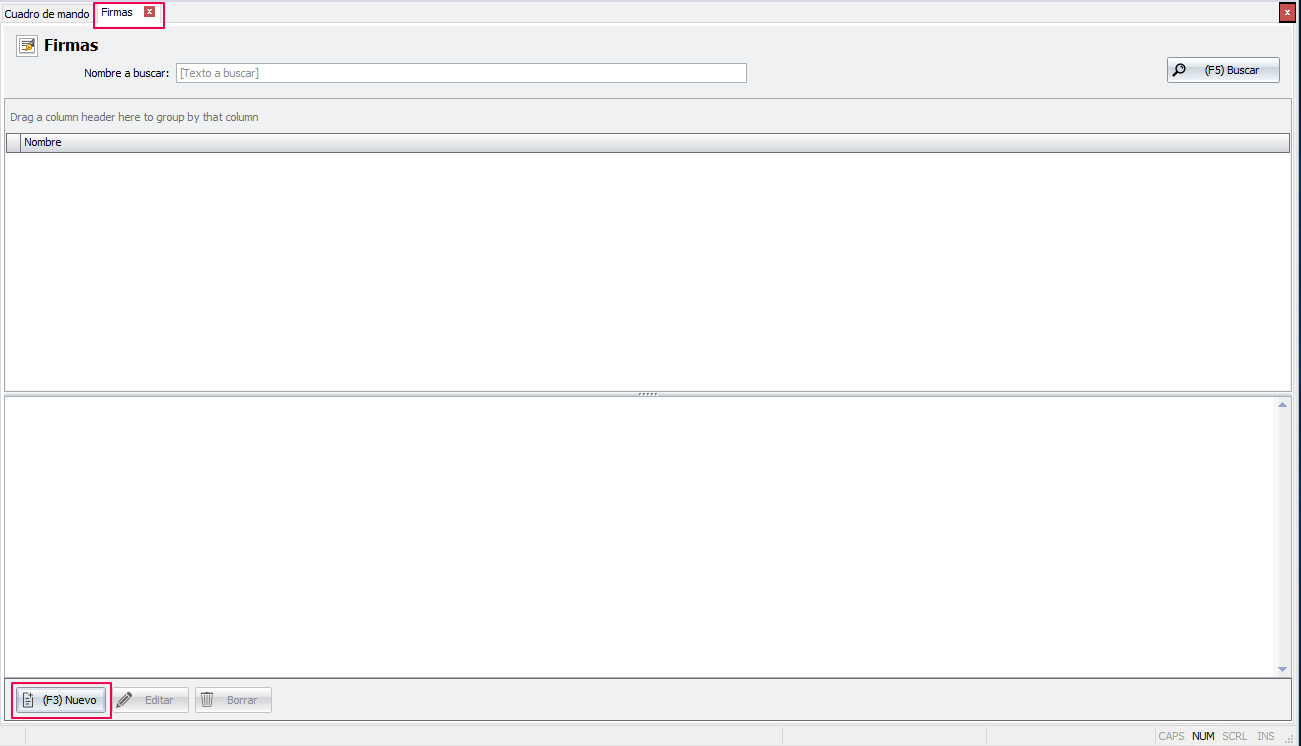
Para crear una firma nueva, pulsa el botón “Nuevo” e informa la “Descripción”.
A continuación, en la ventana “Diseño” puedes definir la firma. El editor permite tanto incluir texto como insertar imágenes ( ).
).
Si lo deseas, también puedes copiar una firma (con texto e imágenes) de otro editor (como, por ejemplo, un documento Word o un e-mail).
Por otro lado, si ya tienes una firma definida, podrás importar el fichero a través del botón “Importar” (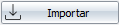 ). El botón “Exportar” (
). El botón “Exportar” ( ), permite la exportación de ficheros de firma.
), permite la exportación de ficheros de firma.
La aplicación soporta los siguientes tipos de fichero: RTF, DOC y HTML.
Pulsa “Guardar” para guardar los cambios.
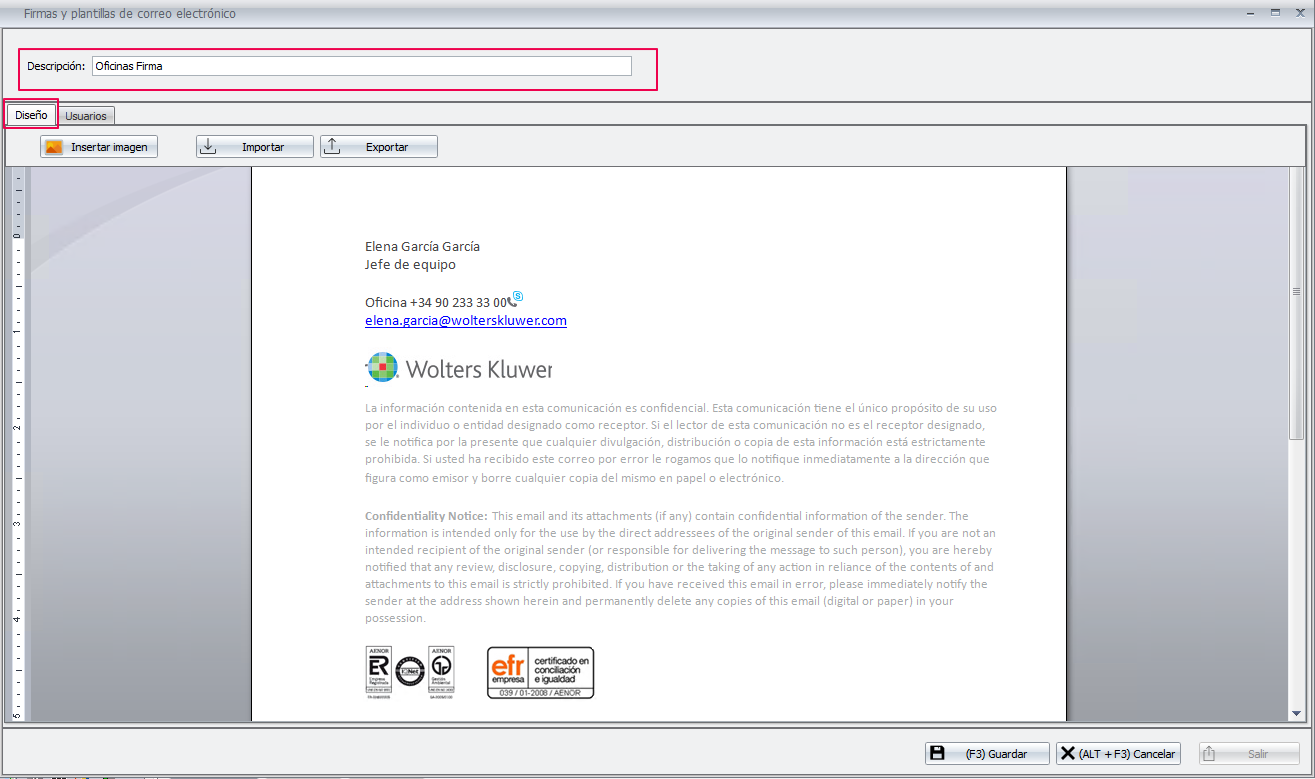
Al pulsar “Salir”, podrás visualizar la relación de firmas que hayas creado.
Desde esta ventana podrás, “Buscar” firmas, “Crear” nuevas, “Editar” las ya existentes, o bien “Borrarlas”.
Además, cuando te posiciones en una firma, se mostrará una previsualización de la misma en la parte inferior de la ventana.
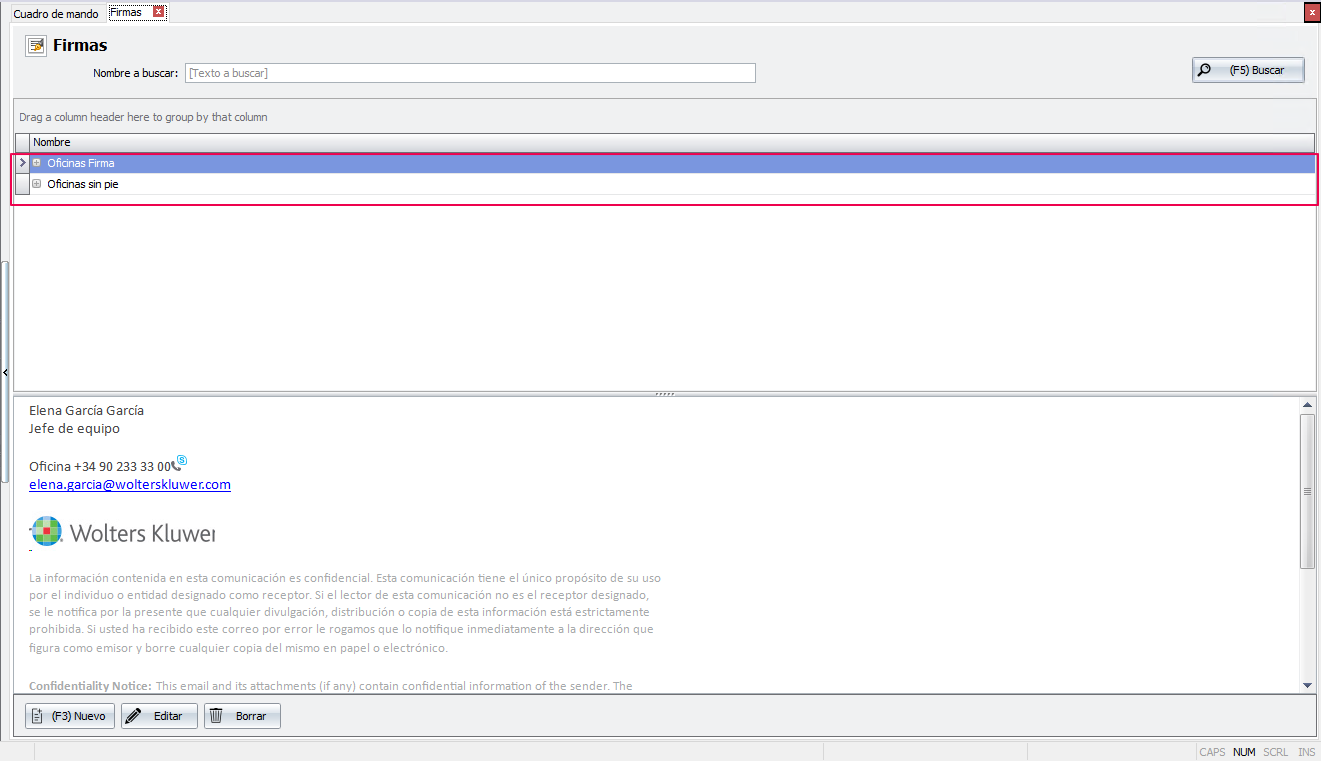
2.- Asigna la firma a los usuarios
A continuación, para que cuando el usuario envíe un e-mail desde la selección de documentos tenga una lista de firmas que puede utilizar, es necesario informar qué firmas puede ver.
Para ello, en la ventana de gestión de “Firmas” selecciona la firma que proceda y pulsa “Editar”, o bien haz doble clic con el ratón.
Accede a la ventana “Usuarios” y, en aquellos usuarios que deban poder ver la firma seleccionada, marca el indicador “Visible”. De esta forma, cuando el usuario vaya a enviar un documento por correo podrá seleccionarla.
Si lo deseas, también puedes establecer la firma para que se muestre “Por defecto”. En este caso, al acceder al envío por correo, la firma ya aparecerá seleccionada (es decir, no será necesario que el usuario habrá el desplegable para escogerla).
Por otro lado:
- El indicador “Marcar como visible a todos los usuarios”, permite que todos los usuarios puedan utilizar la firma. Al marcar este indicador, el literal cambiará a “Desmarcar como visible a todos los usuarios” para poder hacer el proceso inverso.
- El indicador “Marcar por defecto a todos los usuarios”, asignará una firma por defecto a todos los usuarios. Al marcar este indicador, el literal cambiará a “Desmarcar por defecto a todos los usuarios” para poder hacer el proceso inverso.
Pulsa “Guardar”.
En nuestro caso, hemos seleccionado la firma denominada “Oficinas Firma” y la hemos puesto visible tan solo para el usuario “Elena”. Además, al marcar el indicador “Por defecto” le aparecerá asignada automáticamente.
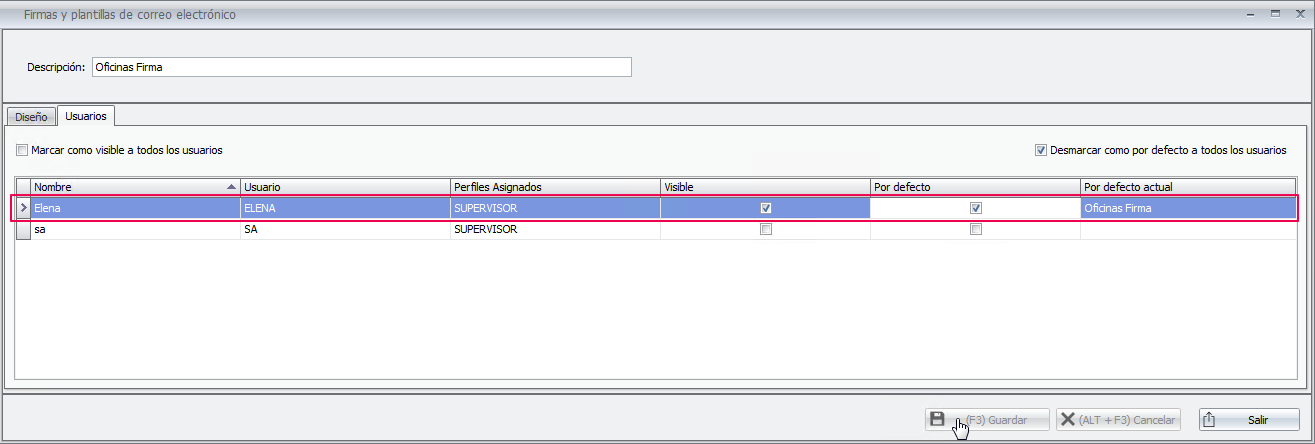
|
A tener en cuenta… -. Una firma puede ser visible por varios usuarios. |
Cuando una firma se haya asignado a unos o varios usuarios, aparecerá reflejado también en la ventana principal de “Firmas”.

Por último, una vez definidas las firmas y asignadas, cuando el usuario vaya a realizar el envío de un documento por correo, automáticamente, se mostrará la firma predeterminada (si se ha definido). Además, podrá seleccionar todas aquellas firmas que se hayan configurado como visibles para su usuario.
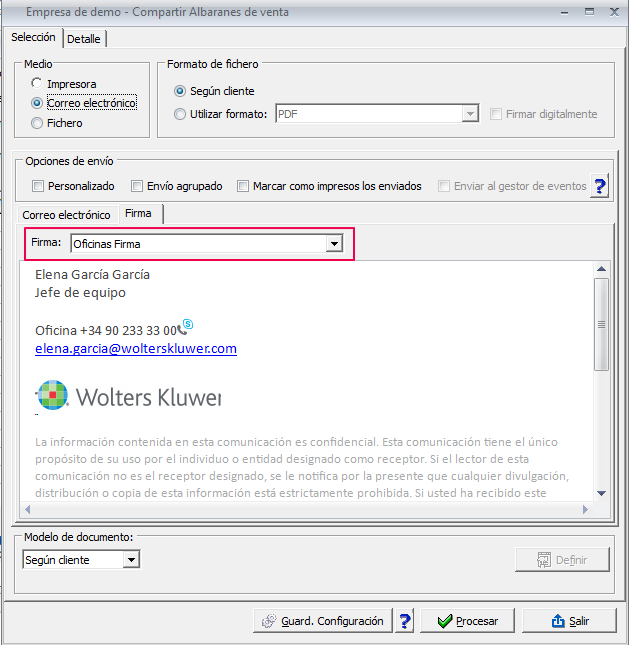
5.- Acciones en cartera: Posibilidad de aplicar acciones sobre la cartera
Se mejora la gestión de efectos permitiendo el alta de acciones vinculadas a la totalidad de la factura.
Para ello, en el punto “Cartera/ Efectos de clientes”, se ha incorporado un nuevo botón denominado “Crear acción”.
|
Muy importante |
Se distinguen 3 tipos de acción:
- Cita
- Tareas
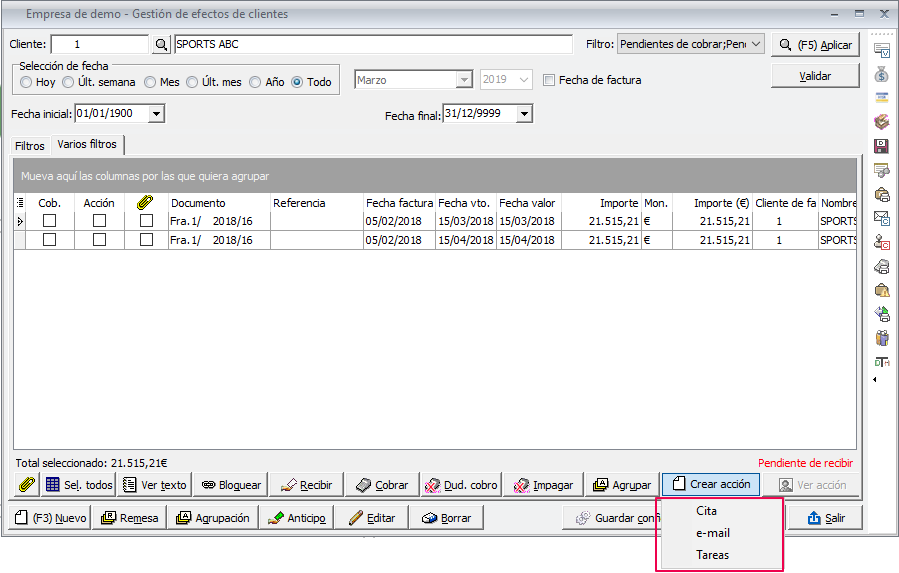
Para crear una acción, siguiendo la operativa habitual, selecciona el tipo que proceda y cumplimenta los diferentes datos. Pulsa “Guardar” y “Salir”.
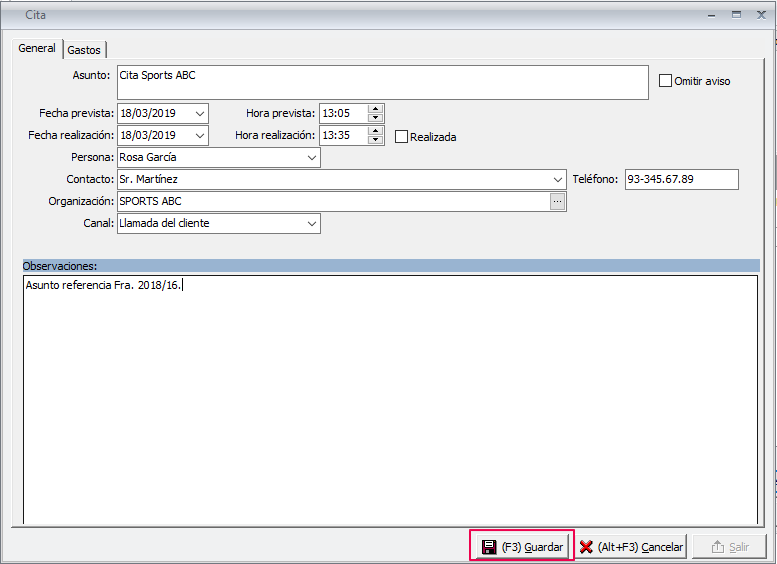
En los casos en los que se haya creado una acción, en la columna “Acción” se activará el indicador.
Además, se habilitará el botón “Ver acción” para que, si lo deseas, puedas consultarla.
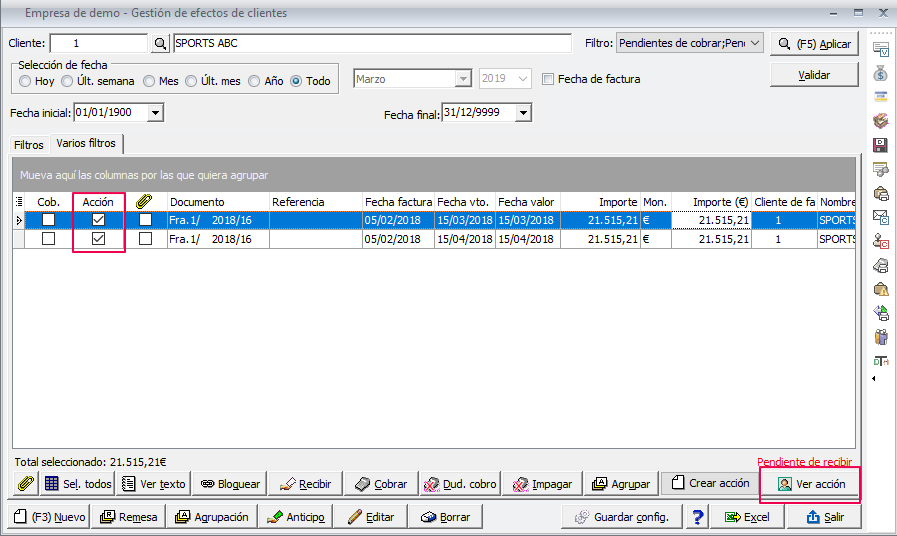
Por último, también se ha incorporado la posibilidad de realizar filtros por acción.
6.- Cuadro de mando en clientes
Se añaden en la ficha de cliente 3 indicadores. El usuario podrá ubicarlos con el editor de la ficha donde le interese. Sin embargo, son fijos y, por el momento, no son editables.
- Cartera pendiente de pago clientes
- Comparativa de Ventas
- Top de artículos
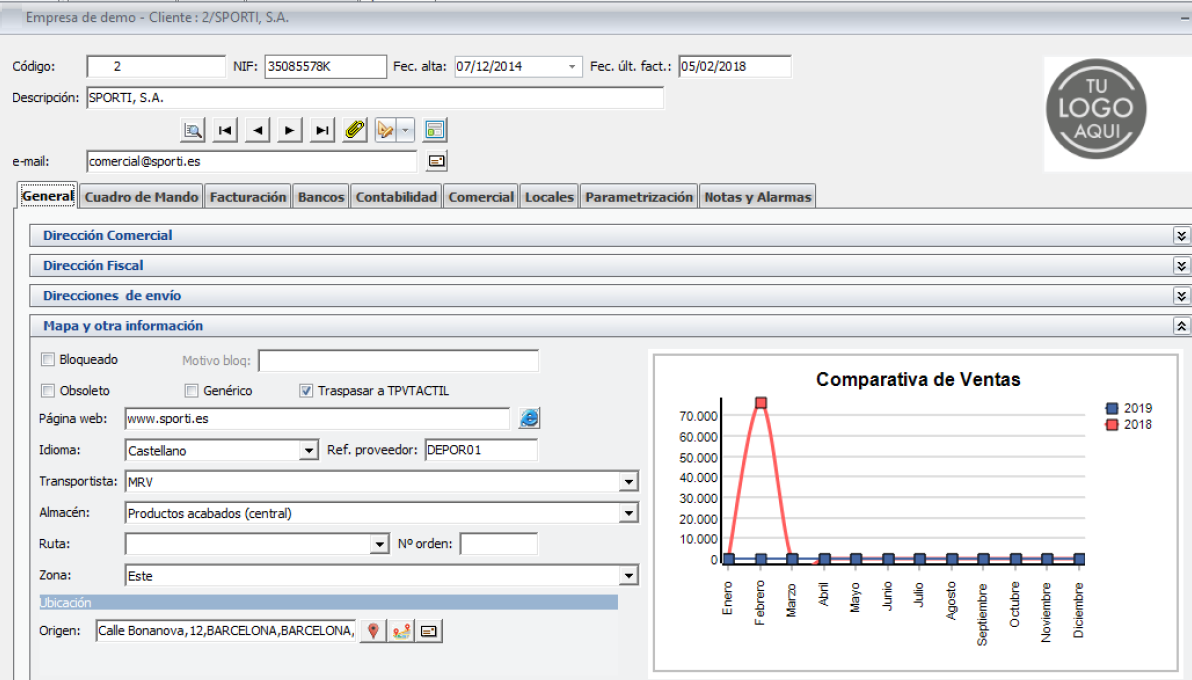
7.- Posibilidad de configurar el envío por correo electrónico
Se incorpora una nueva funcionalidad que permite la configuración del envío de documentos por correo electrónico.
Para ello, deberán realizarse los siguientes pasos:
Usuario administrador
Desde la ventana “Configuración del envío de mails”, el usuario administrador deberá realizar una parametrización previa indicando el tipo de envío.
- ERP
- SMTP
- Exchange
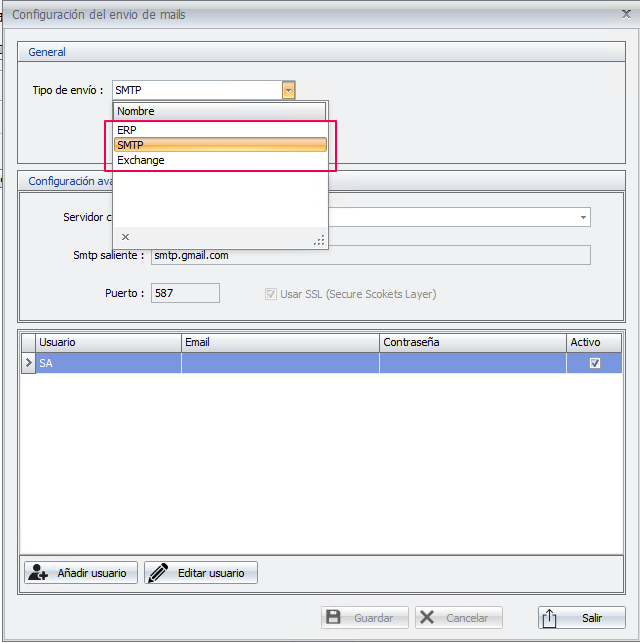
Al seleccionar, por ejemplo, SMTP, la aplicación propondrá varias configuraciones predefinidas, informando por defecto tanto el campo “Smtp saliente” como el “Puerto”.
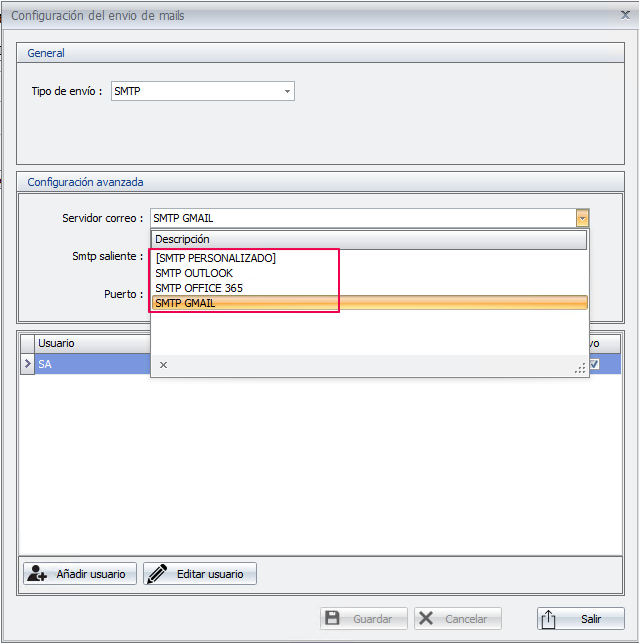
No obstante, también es posible realizar una configuración personalizada.
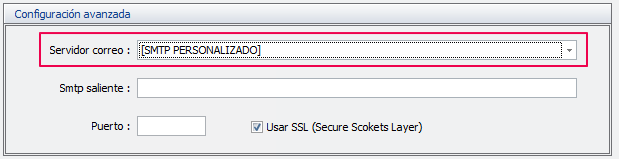
Una vez informada el tipo de envío y la configuración, pulsa “Guardar”.
Resto de usuarios
A continuación, el resto de usuarios deberán acceder también a la ventana “Configuración del envío de mails” y darse de alta.
Este proceso, únicamente deberá realizarse una vez.
Para ello, deberán pulsar “Añadir usuario”, seleccionar el “Usuario” que corresponda e informar tanto el “Email” como la “Contraseña”.
Si el usuario administrador conoce estos datos, también podrá realizar esta parte de la configuración.
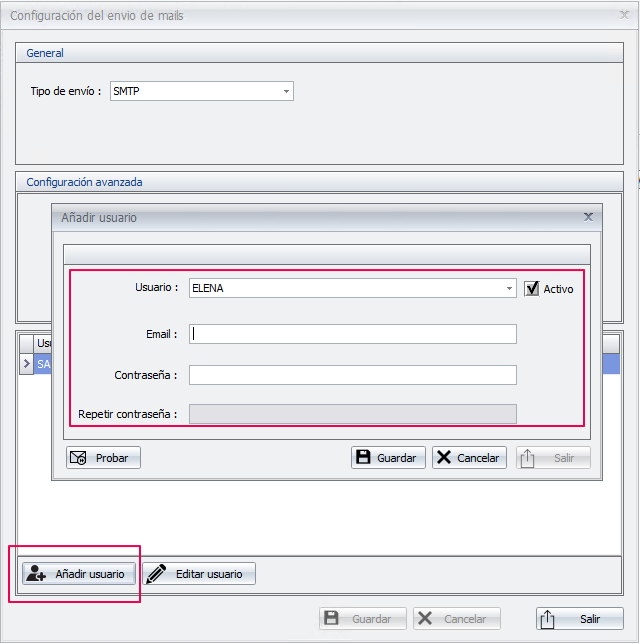
De esta forma, al enviar un documento, por ejemplo, desde facturas se utilizará el motor de envío configurado.
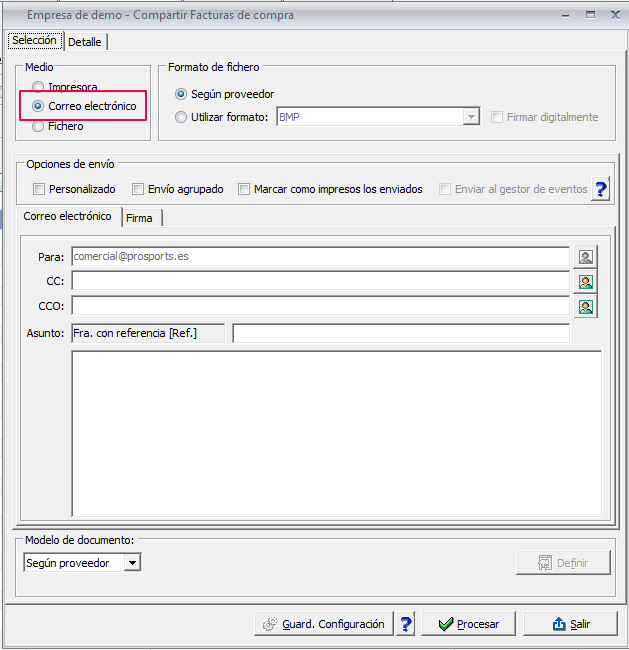
Con esta mejora, además, ya no será necesario tener un Outlook escritorio y se solventan los problemas con Redemption.
A tener en cuenta…
Si no se realiza esta configuración, cuando el usuario intente enviar un documento, se mostrará un mensaje de aviso.
8.- "Guardar Configuración" al compartir documentos
A partir de ahora, al compartir un documento como, por ejemplo, una factura de venta, el usuario tendrá la opción de guardar la configuración.
De esta forma, el usuario podrá decidir los valores que quiere por defecto al acceder a la pantalla.
Para ello, se ha incorporado el botón “Guard. Configuración”.
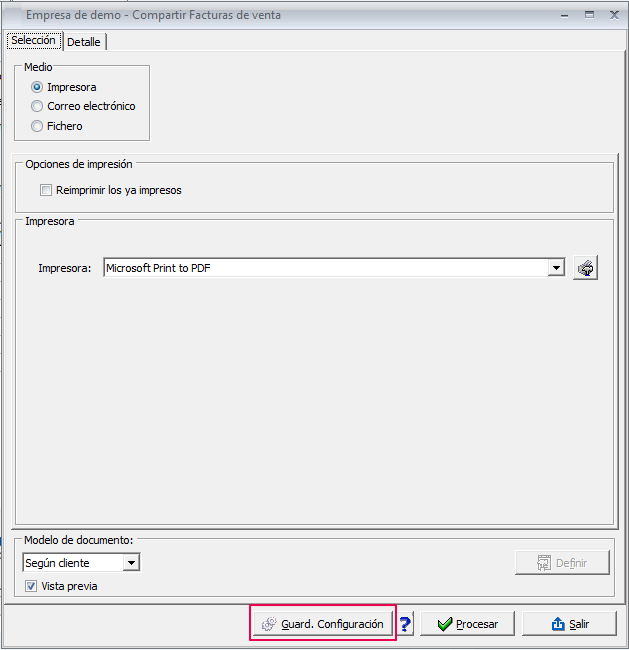
El botón  permite consultar el estado de las opciones que se van a guardar. Por ejemplo, que se reimpriman los ya impresos.
permite consultar el estado de las opciones que se van a guardar. Por ejemplo, que se reimpriman los ya impresos.
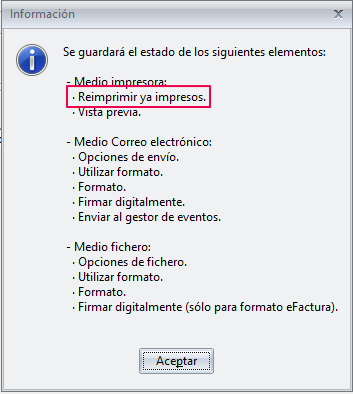
9.- Mejora en la impresión de documentos
Con la finalidad de mejorar la impresión de documentos, a partir de ahora, al procesarlos únicamente se tendrán en cuenta aquellos registros que están disponibles en la vista “Detalle”.
Es decir, sólo se imprimirán los registros seleccionados y que, a su vez, serán los que se muestren en el “Detalle”.
Además, se imprimirán en el mismo orden que se muestran en pantalla. De esta forma, el usuario podrá utilizar la vista para establecer el criterio de ordenación que desee: por número de factura, fecha, cliente, etc.
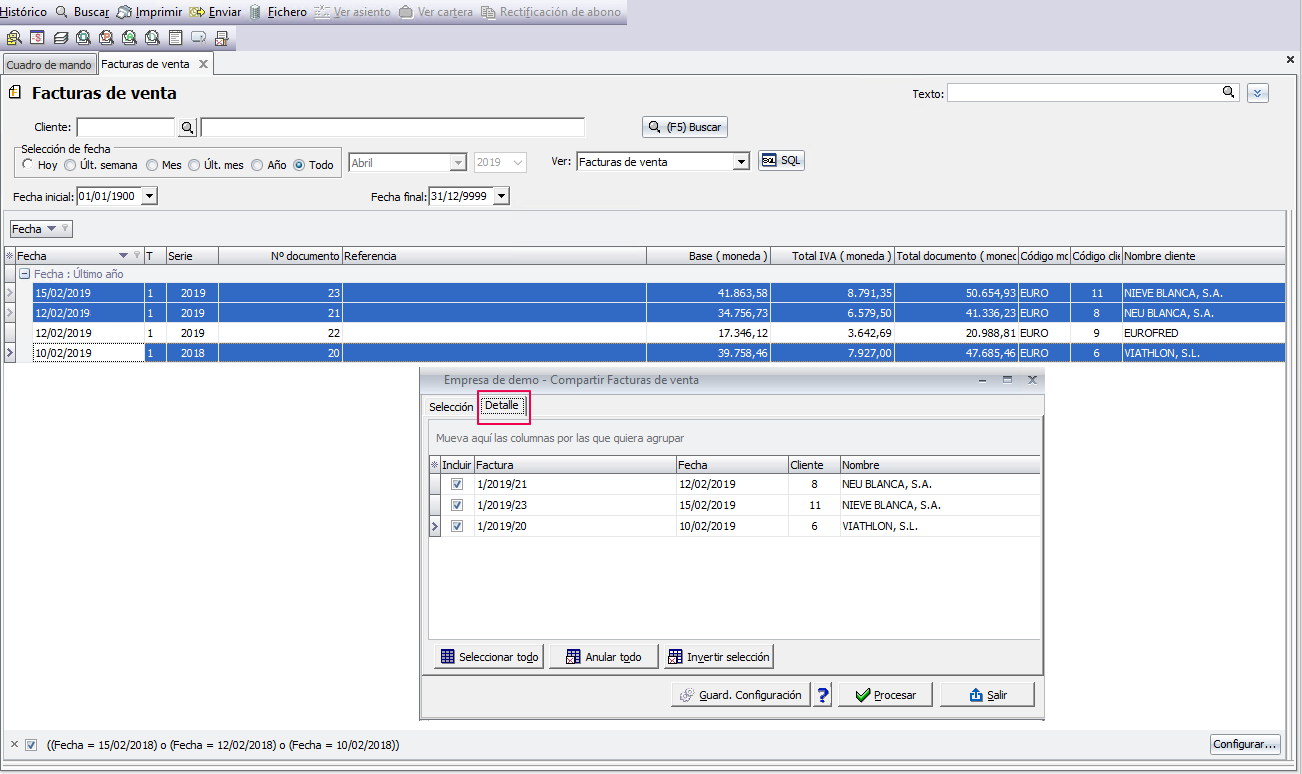
Por otro lado, imaginemos que aunque hemos hecho una selección de varios documentos, al final sólo queremos imprimir uno de ellos. En este caso, no es necesario volver a ventana anterior para seleccionar el documento que queremos imprimir. Podemos indicarlo directamente desde la vista del “Detalle”.
Para ello, podemos:
- “Anular todo” y seleccionar la que proceda.
- Desmarcar uno a uno los documento que no queremos procesar.
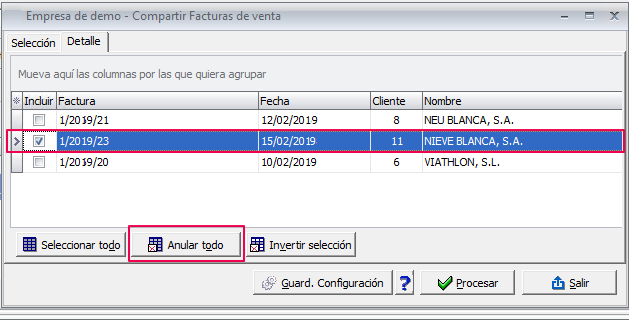
Además, también es posible establecer filtros para procesar, únicamente, los registros correspondientes al filtro seleccionado.
Es decir, aunque se hayan incluido varios documentos, a la hora de imprimir, únicamente se procesarán los registros que se muestren en la vista. Por lo tanto, prevalece el criterio del filtro.
Con esta mejora, se optimiza la gestión de documentos a procesar evitando que el usuario imprima documentos no deseados, ya que se procesa lo que se muestra en la vista y en el orden en el que aparece.
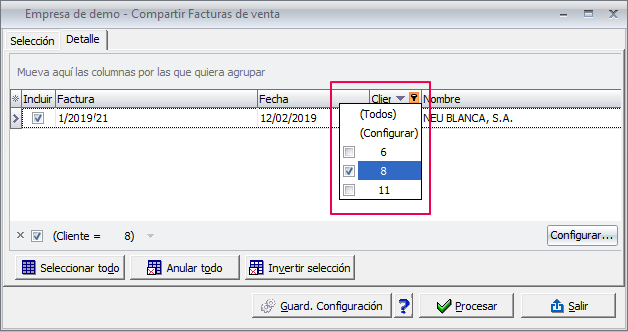
10.- Seguridad: Ampliación de permisos en las Ofertas
Se amplían las opciones de “Seguridad” para las Ofertas, incorporando dos nuevos permisos:
- Ofertas de compras, permitir aceptar o rechazar
- Ofertas de ventas, permitir aceptar o rechazar
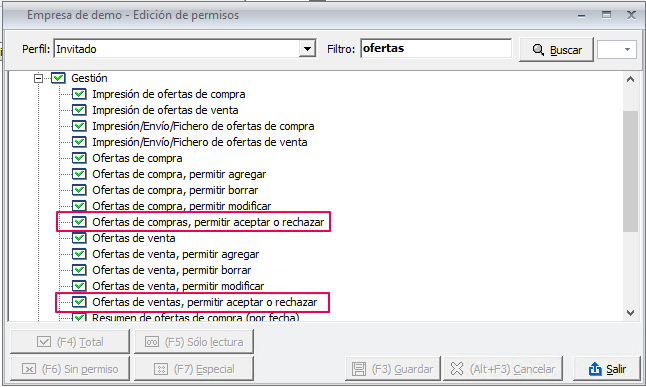
De esta forma, se podrá definir por perfil de usuario si puede o no aceptar o rechazar ofertas.
11.- Multiadeudo SEPA: Posibilidad de anular mandatos caducados y confirmados
Con la finalidad de poder deshacer posibles errores, se incorpora en la aplicación la posibilidad de anular los mandatos caducados y también los confirmados.
Para anular un mandato confirmado, tan solo deberás seleccionarlo y pulsar el botón “Anular Confirmar”.
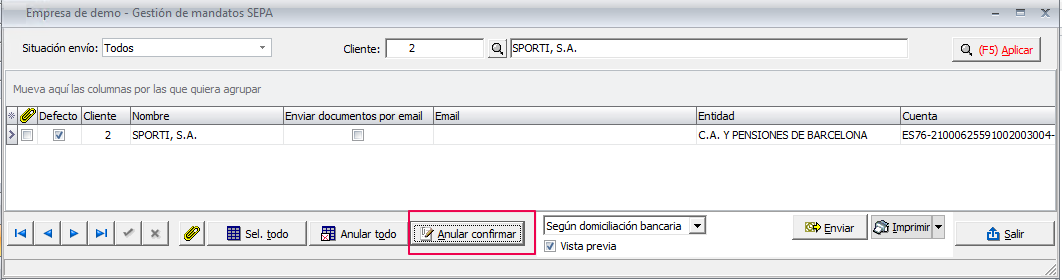
Por otro lado, será posible desmarcar el indicador “Caducado”.
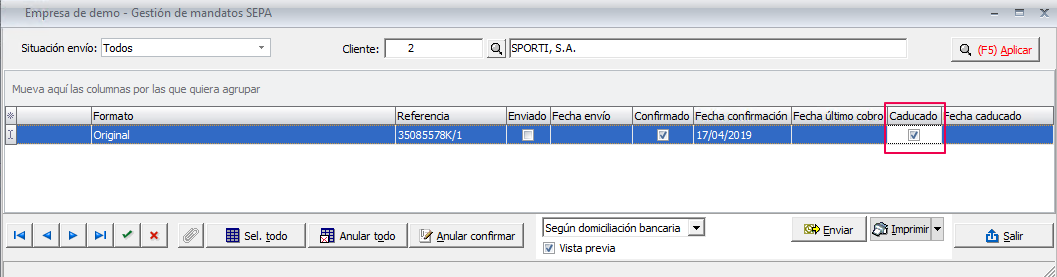
Importante…
Si un mandato está caducado o confirmado, lo correcto será generar un mandato nuevo. Esta funcionalidad únicamente está destinada a poder deshacer posibles errores humanos.
12.- Nuevas compatibilidades
Se adapta la aplicación para que sea compatible con Windows Server 2019, Microsoft SQL Server 2019 y Microsoft Office 2019.
13.- Reorganización de menús
Se reorganizan las opciones del menú CRM, que hasta ahora se encontraban en la categoría Varios, en las categorías correspondientes.
14.- SII: Adaptación del IVA diferido
Se adapta en la aplicación el tratamiento del IVA diferido.
Esta mejora es especialmente útil para empresas importadoras puesto que permite que se pueda diferir el pago del IVA y compensar a la vez el crédito en la misma declaración mensual.
Esto supone una ventaja, ya que no es necesario ingresar el IVA junto con los aranceles en la misma declaración de importación y reclamar, posteriormente, su compensación o devolución.
El IVA diferido se consigna en el modelo 303.
Para información + detallada sobre la configuración y la entada de facturas, consulta el documento "IVA diferido".
15.- Facturas sustitutivas de simplificadas (F3)
Las facturas sustitutivas de simplificadas se van a utilizar cuando, por ejemplo, a una empresa que genera tickets, uno de sus clientes le solicita que le genere una factura de varios de esos tickets para poder desgravarse el IVA.
Veamos un ejemplo
La empresa que genera los tickets de la autopista, recibe una petición de un cliente solicitándole una factura en la que se incluyan los tickets de gastos de autopista del mes, para poder desgravarse ese IVA.
Si tiene, por ejemplo, 15 tickets, se deberá realizar una factura “Sustitutiva de simplificada” con esos 15 tickets.
Nota: Esta petición podrá realizarse con tickets emitido hasta cuatro años atrás.
-> ¿Cómo registra el emisor una factura emitida en sustitución de facturas simplificadas?
Según se establece en el artículo 7.2 del Real Decreto 1619/2012:
- En el bloque “Tipo Factura” deberá informarse con la clave “F3: factura emitida en sustitución de facturas simplificadas facturadas y declaradas”.
- En el bloque de “Datos sustituidas” se identificarán las facturas simplificadas sustituidas con el número, serie y fecha de expedición (no obstante, la identificación es opcional).
- En los campos “Ejercicio” y “Período” deberán consignarse los correspondientes al período de liquidación en que fue anotada la factura simplificada original.
La clave “F3” supone que no se tendrá en cuenta el IVA repercutido en la factura para evitar una duplicidad con la factura simplificada inicial.
A tener en cuenta…
En el caso de que se realice un abono de la factura simplificada (mediante el envío de un registro negativo con clave “F2”), la factura emitida en sustitución de esta tendrá que informarse con la clave “F1”.
¿Cómo afecta a la aplicación?
Se ha adaptado la aplicación para permitir el alta de facturas sustitutivas de simplificadas.
Alta de facturas
A continuación, te indicamos los pasos a seguir para el alta de facturas sustitutivas de simplificadas:
1.- En las facturas de venta, se ha incorporado un nuevo indicador denominado: “Sustitutiva", que deberá activarse cuando el emisor desee registrar una factura en sustitución de varias facturas simplificadas.
Siguiendo la operativa habitual, y para que cuadre con las simplificadas que está sustituyendo, deberá indicarse el IVA correspondiente.
De esta forma, al marcar el indicador de Sustitutiva de simplificada (ticket), el botón "D. rectificativas" cambiará por "Detalle Sustitutiva".

2.- A continuación, deberán añadirse las facturas simplificadas (tickets) con el artículo genérico para que no afecte al stock (ya que las facturas originales ya afectaron en su momento).
Para ello:
- Pulsa el botón “Detalle Sustitutiva”.
- A continuación, pulsa el botón + para añadir las facturas que vas a sustituir.
Nota:
En la búsqueda de facturas, solo se podrán seleccionar aquellas facturas que sean simplificadas y que pertenezcan al cliente seleccionado, ademas de las de los clientes genéricos.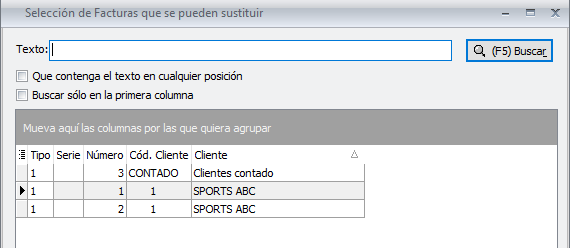
- Una vez seleccionadas las facturas a sustituir, pulsa "Aceptar".
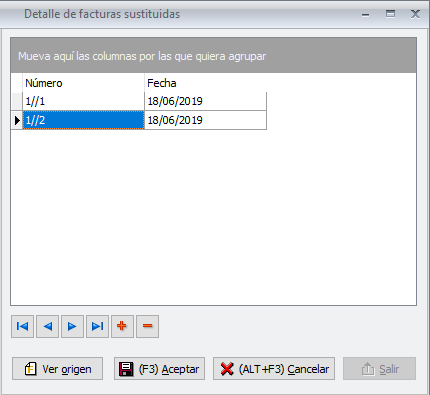
- Al cerrar la ventana, se importarán todas las líneas de todas las facturas seleccionadas sin cambiar el signo.
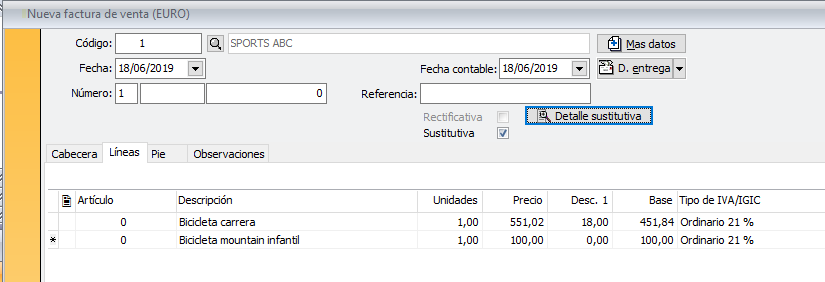
Si el usuario una vez seleccionados unos tickets, entra de nuevo en el detalle, pulsando el botón “Detalle Sustitutiva” y borra facturas (tickets), al cerrar la ventana, se eliminarán todas las líneas de las facturas eliminadas.
A tener en cuenta…
Las facturas que se han sustituido no tendrán la marca “Rectificativa” y se indicará el texto “Sustituida en factura XXX”.
Estas facturas no tienen repercusión contable, puesto que las facturas originales ya lo tuvieron.
Las series de la factura serán las de facturas normales configuradas en datos generales. Es decir, no se asignará la serie de rectificativa.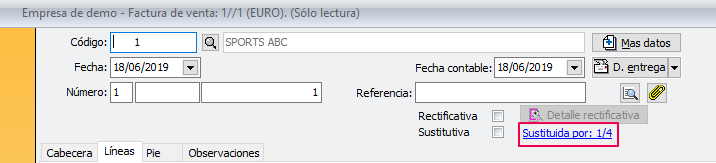
Estas facturas no tienen repercusión contable, ni cartera puesto que las facturas originales ya lo tuvieron.
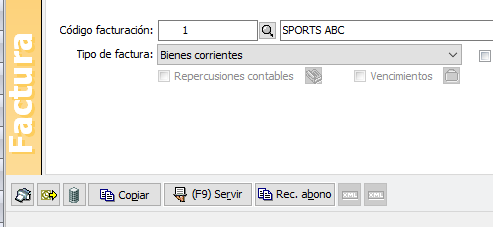
Las series de la factura serán las de facturas normales configuradas en datos generales. Es decir, no se asignará la serie de rectificativa.
Eliminación de facturas
Cuando un usuario intente borrar una factura con el indicador: “Factura emitida en sustitución de facturas de venta simplificada" activado, como mecanismo de control, se mostrará un mensaje de aviso para que el usuario confirme el borrado y las facturas sustituidas dejen de serlo.
Si la factura estaba aceptada por Hacienda, se enviará el borrado.
Estadísticas, informes, cuadros de mando
Estas facturas, como sustituyen a otras que ya están registradas y declarado su IVA, no tienen repercusión contable ni generan vencimientos.
Asimismo, tampoco se tendrán en cuenta en ningún informe:
- Estadísticas, BI, Cuadros de mando: no deben tenerse en cuenta en ningún informe estadístico.
Nota:
En esta versión las facturas sustitutivas de simplificadas todavía se tienen en cuenta en los informes estadísticos. No obstante, seguimos trabajando en esta mejora y en próximas versiones se excluirán de las estadísticas, BI y Cuadro de mando.
- Listados de IVA: no se tendrán en cuenta en los listados IVA.
No obstante, como ya se ha indicado en el alta de factura, sí que es necesario indicar el tipo de IVA, para que cuadre con las simplificadas que estás sustituyendo. - Modelos Hacienda:
- Se excluirán del cálculo de modelos de IVA (303, 390, 420, 417, 425) ya que, en caso contrario, el IVA se duplicaría.
- Se tendrá en cuenta para el 347 del ejercicio actual.
Envío al SII
Se adapta la estructura del envío al SII con la siguiente información:
- Clave: en este caso es la clave F3
- Ejercicio, Periodo y Fecha operación: Será la de la factura simplificada que se sustituye. Cuando se sustituyan varias, será la de factura sustituida más reciente.
Por otro lado, cuando una factura sustitutiva de simplificada no tenga el detalle de que facturas se sustituyen, se mostrará el siguiente mensaje de aviso (y no permitirá que se guarde):
"Para enviar al SII esta factura, es obligatorio indicar el detalle de sustituidas"
16.- Incorporación del tipo de documento identificativo en las fichas de clientes y proveedores
Se incorpora tanto en la ficha de clientes como en la de proveedores un nuevo campo denominado “Tipo documento”.
Este nuevo campo permitirá seleccionar el tipo de documento utilizado para enviar los datos a la plataforma SII.
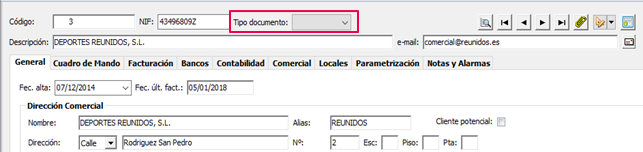
Las opciones disponibles son:
- 02: NIF-IVA
- 03: Pasaporte
- 04: Documento oficial de identificación expedido por el país o territorio de residencia
- 05: Certificado de residencia
- 06: Otro documento probatorio
- 07: Nif no censado
De esta forma, al enviar facturas al SII, se consignará el valor del tipo de documento que corresponda.
A tener cuenta…
Con la finalidad de que el usuario no tenga que informar este campo manualmente, al actualizar la aplicación, automáticamente, se cumplimentará en las fichas de clientes y proveedores el valor que corresponda según el país fiscal que haya informado.
No obstante, el usuario deberá realizar la cumplimentación de las excepciones que puedan existir.
17.- Adaptación a las compras a Minoristas (IGIC)
En Canarias las compras realizadas a comerciantes minoristas pueden deducirse el IGIC implícito (aunque en la factura no se desglose), aplicando un porcentaje al tipo de IGIC que correspondería.
El valor de dicho coeficiente se obtendrá multiplicando 0,7 por el tipo de gravamen.
Es decir, la fórmula aplicable sería la siguiente:
Coeficiente a aplicar = (0,7 x Tipo impositivo que corresponda) / 100
Dado que sus operaciones están exentas, no pueden repercutir de forma separada en las correspondientes facturas, cuotas de IGIC a sus clientes, por las entregas de bienes que realicen.
La recuperación de las cuotas del Impuesto soportadas por los comerciantes minoristas en las adquisiciones de bienes y servicios, se realiza mediante el traslado de dichas cuotas, como un coste más, al precio final del producto.
Por su parte, el empresario o profesional (sujeto pasivo del IGIC), que adquiere bienes a comerciantes minoristas, podrá deducir el Impuesto que se encuentre implícito en la contraprestación de esas operaciones.
¿Cómo afecta a la aplicación?
Se ha adaptado la aplicación para la gestión de las facturas de compra a minoristas de Canarias.
Para ello, se han realizado las siguientes modificaciones en la aplicación:
17.1.- Nuevo tipo de operación soportado
Se crea un nuevo tipo de operación denominado “Operaciones interiores” y se añade un nuevo indicador para identificar que se trata de una operación de “Minorista”.
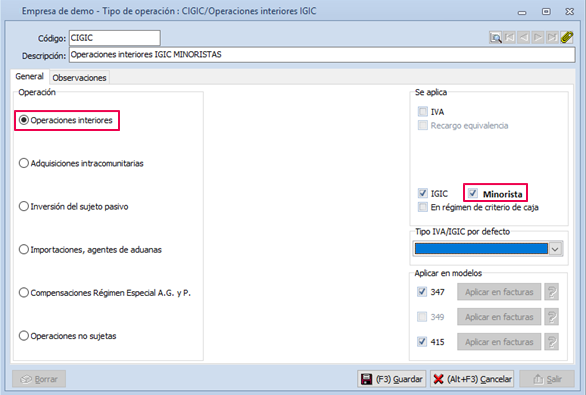
17.2.- Nuevo tipo de IGIC
Se han dado de alta a nivel informativo nuevos tipos de IGIC. Además, también se ha añadido en el tipo un nuevo indicador para marcar “IGIC Minorista”.
- Igic reducido 2,10% - IGIC210M
- Igic general 4,55% - IGIC455M
- Igic 6,65% - IGIC665M
- Igic 9,45% - IGIC945M
- Igic 14,00% - IGIC14M
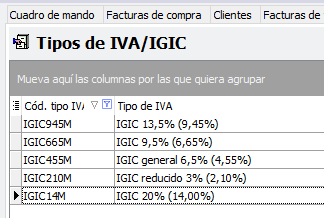
17.3.- Entrada facturas
Veamos un ejemplo:
Compra de cemento a un comerciante minorista por un importe de 125 euros.
Supongamos que el tipo de IGIC que gravaría la comercialización de este producto, en caso que el empresario que la vende no fuera comerciante minorista es del 3%.
Coeficiente a aplicar = (0,7 x 3)/100 = 0,021
Cantidad de IGIC soportado = 125 x 0,021 = 2,625 euros
Precio de compra del producto = 125 – 2,625 = 122,375 euros
En este ejemplo, aunque la factura llegue por un importe de 125 euros, al “extraer el IGIC implícito, el precio del producto queda en 122,375 euros.
Teniendo esto en cuenta, al dar de alta una factura de compra informando el tipo de operación “Operaciones interiores”, con el indicador “Minorista” activado, en el campo “Tipo de IVA/IGIC”, solo se listarán los tipos de IVA/IGIC que tengan la marca de minorista, además del exento y suplidos.

En el “Pie”, en lugar de aplicar el porcentaje de IGIC indicado en “Tipo de IVA/IGIC”, se hará el cálculo con el coeficiente de 0,7 del % de IGIC (que en nuestro ejemplo sería un total de 2,63 euros).
En lugar de obtener el total de documento, sumando base más cuota, no se tendrá en cuenta la cuota IGIC y en “Total documento” se mostrará el importe de 125 euros.
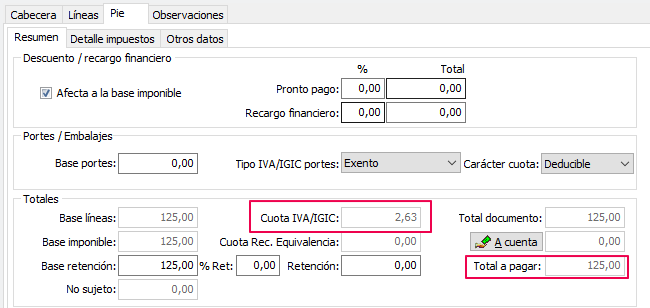
17.4.- Contabilización
Se adapta la generación del asiento para este tipo de operación, quedando de la siguiente forma:
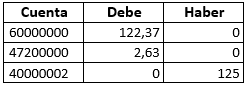
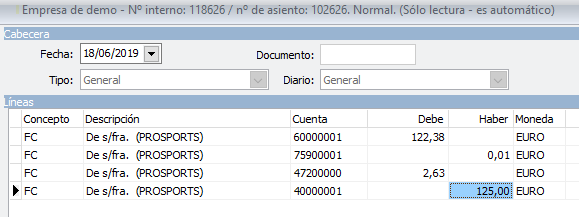
A tener en cuenta…
Los ajustes de redondeo tendrán el mismo funcionamiento que en las facturas de IVA Incluido.
17.5.- Modelos de Hacienda
Se adaptan los siguientes modelos de Hacienda: 417, 420, 425, 347 y 415.
17.6.- SII - IGIC
Se adapta la estructura del fichero de envío del IGIC al SII para que al enviar las facturas de compra de minoristas, se consigne la clave correspondiente y, en datos desglose, se informen los importes ya calculados al 70%.
Por otro lado, no se enviará el “Total factura” ya que este dato es opcional. De esta forma, se evitan posibles rechazos por para de la AEAT en aquellas facturas que tengan algún descuadre por redondeo.
18.- a3responde integrado en la barra de opciones
Con la finalidad de mejorar el uso de a3responde, se ha integrado en la barra de opciones de la aplicación.
19.- Link a las novedades de nuevas versiones
Con la finalidad te tener más accesible las novedades de versión, se incorpora en la aplicación un acceso directo al documento con la relación de mejoras inluidas.
Para ello, en la barra de herramientas, se ha incorporado un nuevo botón que parpadeará para indicar que hay un novedades de la nueva versión pendiente de abrir. Una vez se haya abierto, el botón dejará de parpadear.


