Versión 12.01.00 a3ASESOR | business360. Mejoras
Aplica a: a3ASESOR | business 360
A continuación, te indicamos la relación de mejoras incluidas en la versión 12.01.00 de a3ASESOR|business360:
1.- Nuevo tratamiento de los contactos
1.1.- Unificación de contactos
1.2.- Mantenimiento de contactos
1.3.- Ficha de contacto
1.4.- Acceso a contactos desde otros puntos de la aplicación
1.5.- a3ERP|InOut: Exportación e importación de datos de contactos (si dispones de esta prestación)
2.- Posibilidad de sincronizar los contactos y acciones de office 365 con a3ASEOR|business360
2.1.- Configuración Office 365
2.2.- ¿Cómo se sincroniza?
2.3.- ¿Qué datos se enlazan?
2.4.- ¿Cómo funciona la sincronización de las acciones de calendarios?
2.5.- Nueva pantalla de acciones (Citas)
3.- Posibilidad de personalizar firmas en el envío de documentos por correo electrónico
4.- Acciones en cartera: posibilidad de aplicar acciones sobre la cartera
5.- Cuadro de mando en clientes
6.- Posibilidad de configurar el envío por correo electrónico
7.- Posibilidad de “Guardar Configuración” al compartir documentos
8.- Mejora en la impresión de documentos
9.- Seguridad: Ampliación de permisos en las ofertas
10.- Multiadeudo SEPA: Posibilidad de anular mandatos caducados y confirmados
11.- Nuevas compatibilidades
12.- Reorganización de menús
13.- SII: Adaptación del IVAdifereido
14.- a3responde integrado en la barra de opciones
15.- Link a las novedades de las nuevas versiones
1.- Nuevo tratamiento de los contactos
Los contactos son una información muy valiosa para la empresa. Tener los contactos ordenados, actualizados y siempre disponibles, puede ser de gran ayuda en el proceso comercial y, por lo tanto, en la gestión de la empresa.
Tener la información de un contacto determinado en el momento preciso, puede hacer que se cierre una venta o que se cobre una factura que hacía tiempo estaba pendiente.
Es por ello, que en la versión 12 de a3ASESOR|bussines360 se le ha dado la importancia que tiene creando un nuevo fichero de contactos que permite unificar los contactos existentes en un único lugar, relacionándolo con la empresa y la categoría de contacto (como, por ejemplo, cliente, proveedor, etc.).
Para ello, se han creado 2 nuevas ventanas:
- Unificación de contactos
- Mantenimiento de contactos

1.1.- Unificación de contactos
Hasta ahora, los contactos se guardaban en diferentes tablas (cliente, proveedor, etc.) por lo que internamente estaban duplicados.
A partir de ahora, queremos unificar toda esta información en un único punto, denominado “Mantenimiento de contactos”. De esta forma, será mucho más fácil gestionar un contacto y no deberemos darlo de alta múltiples veces.
Para ello, es necesario realizar un proceso para unificar los contactos.
A continuación, te indicamos los pasos a seguir:
1.- Busca los contactos duplicados
Para buscar contactos duplicados, accede a la ventana “Unificar contactos duplicados”.
|
A tener en cuenta… En el caso de que existan varios registros de contactos con todos los campos exactamente igual, al acceder a la ventana de “Unificar contactos duplicados”, se mostrará el mensaje de aviso: “Existen XXX contactos duplicados, ¿deseas iniciar el proceso de unificar contactos duplicados exactos?” Al pulsar “Aceptar”, se mostrará la ventana sin registros y se realizará el proceso de unificación automáticamente. |
En el campo “Criterio búsqueda duplicados”, selecciona la opción que proceda:
- Nombre o e-mail o Teléfono
- Nombre y otro dato
- E-mail y otro dato
- Teléfono 1 y otro dato
Pulsa “Buscar duplicados”.
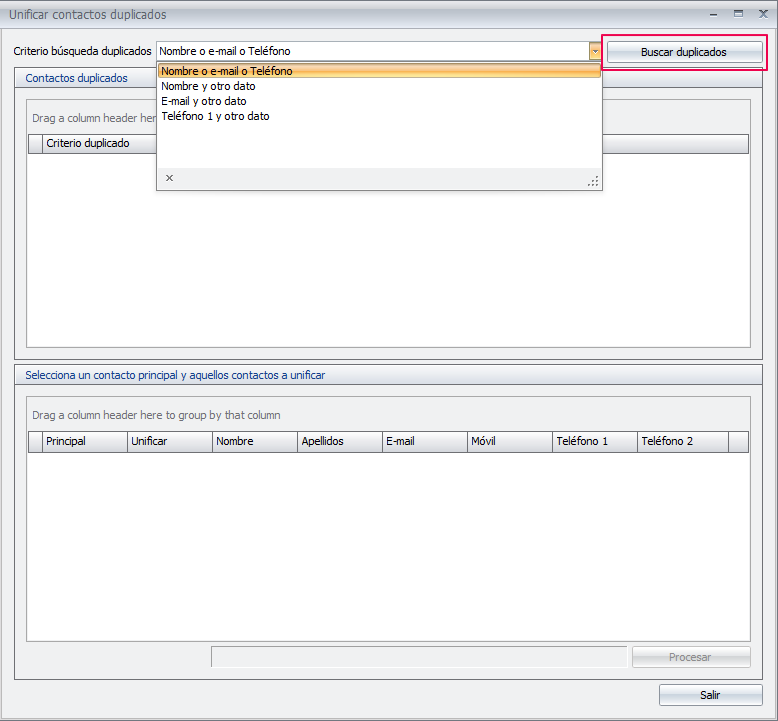
En nuestro caso, hemos seleccionado la opción “Nombre o e-mail o Teléfono”.
En el apartado, “Contactos duplicados” se mostrarán los contactos agrupados por el criterio que tienen en común.
Es decir, en nuestro ejemplo, se agruparán en función de si hay varios contactos con el mismo nombre (por ejemplo, SrJuanEspada), e-mail (por ejemplo, espada@servidor.es) o teléfono (por ejemplo 932002020).
Además, en la columna “Nº de contactos” se especificará el número de veces que se repite ese registro. Si un contacto no está duplicado, no se mostrará en la relación.
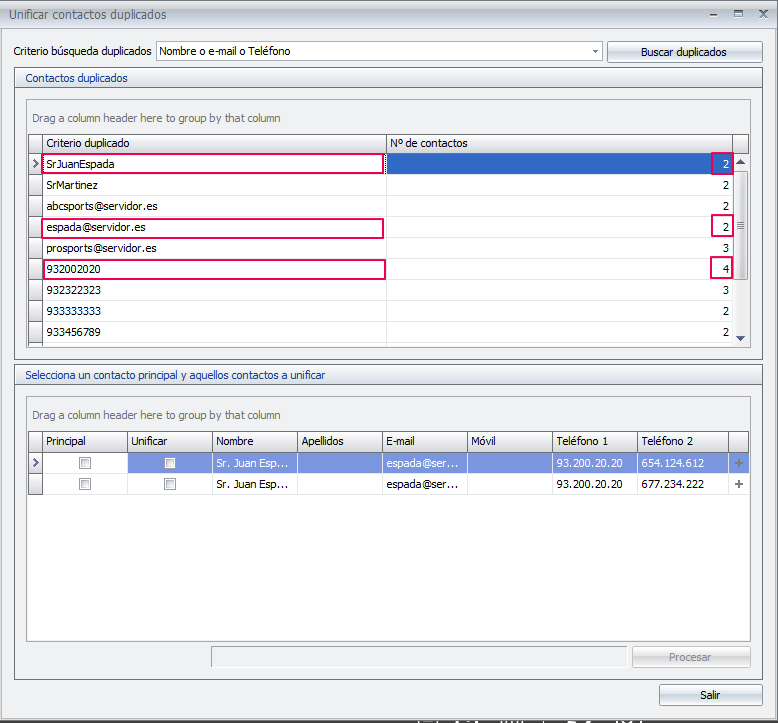
Al seleccionar un criterio duplicado, se mostrarán los contactos en los que se ha localizado ese registro.
En nuestro ejemplo, al seleccionar el criterio “SrJuanEspada”, aparececen los dos contacto en los que coincide ese nombre. En este caso, además, también coincide el E-mail y el Teléfono 1.
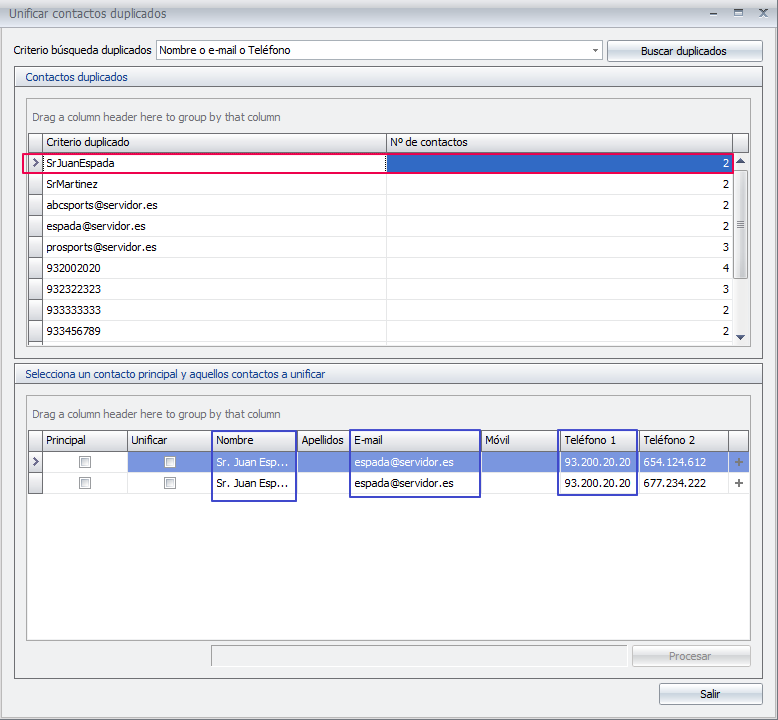
2.- Revisa la información
A continuación, es recomendable revisar los diferentes datos. El botón + permite acceder a la ficha del contacto para poder consultar la totalidad de la información.

3.- Selecciona el contacto principal
Por último, deberás indicar el contacto principal y marcar también aquellos contactos que quieres que se unifiquen en ese contacto.
En caso necesario, podrás editar el registro que has marcado como contacto principal para completar o modificar la información (solo es posible modificar la información del contacto principal).
En nuestro caso, indicaremos el primer contacto como principal y también unficaremos los datos del segundo.
Pulsa “Procesar” para que se unifique la información. De esta forma, se guardarán los datos del registro que se ha marcado como principal y los cambios de la edición, si los hubiese.
Como vemos, en nuestro caso, el Teléfono 2 es diferente. Así que al realizar la unificación se mantendrá el teléfono 2 del contacto que hemos marcado como principal.
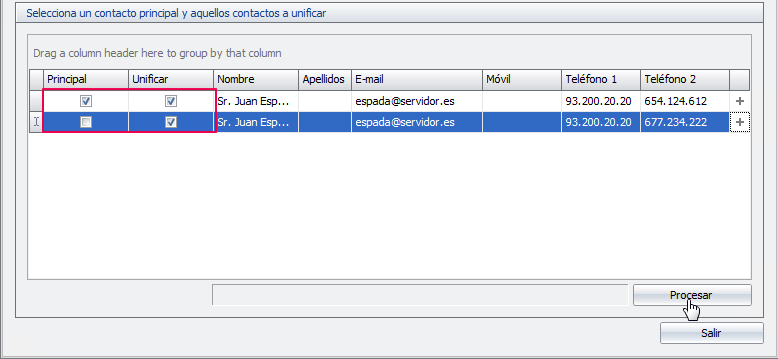
Al realizar este proceso, se borrarán los registros de los contactos no principales y las relaciones se unificarán con el nuevo contacto principal.
Observa que en la parte inferior de la ventana, se mostrarán el número de contactos procesados. En nuestro ejemplo, dos.
Además, el contacto que ya hemos unificado desaparecerá de la relación de contactos duplicados.
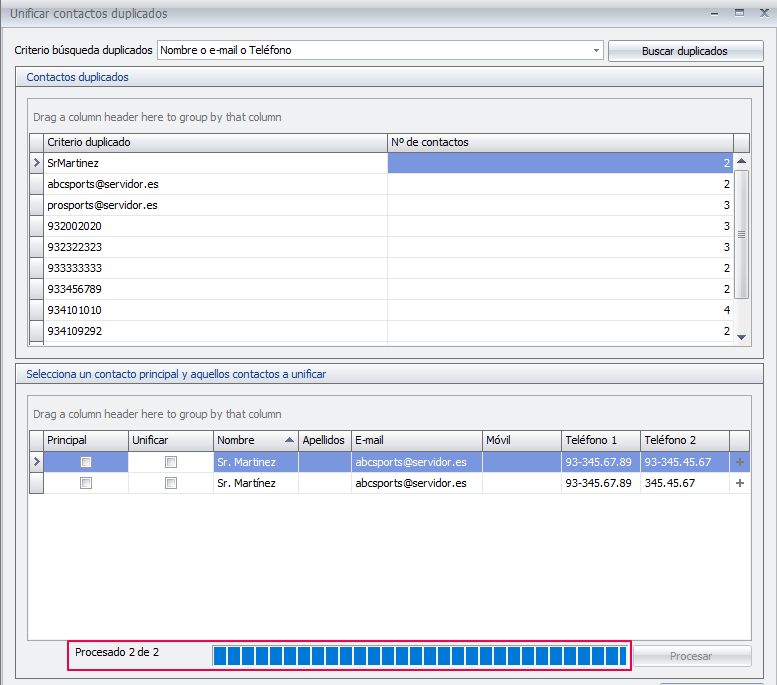
Si queremos ver cómo queda el contacto después de la unificación, tan solo deberemos acceder al “Mantenimiento de contactos” y buscarlo. Para visualizar la información, tan solo deberás hacer doble clic sobre él.
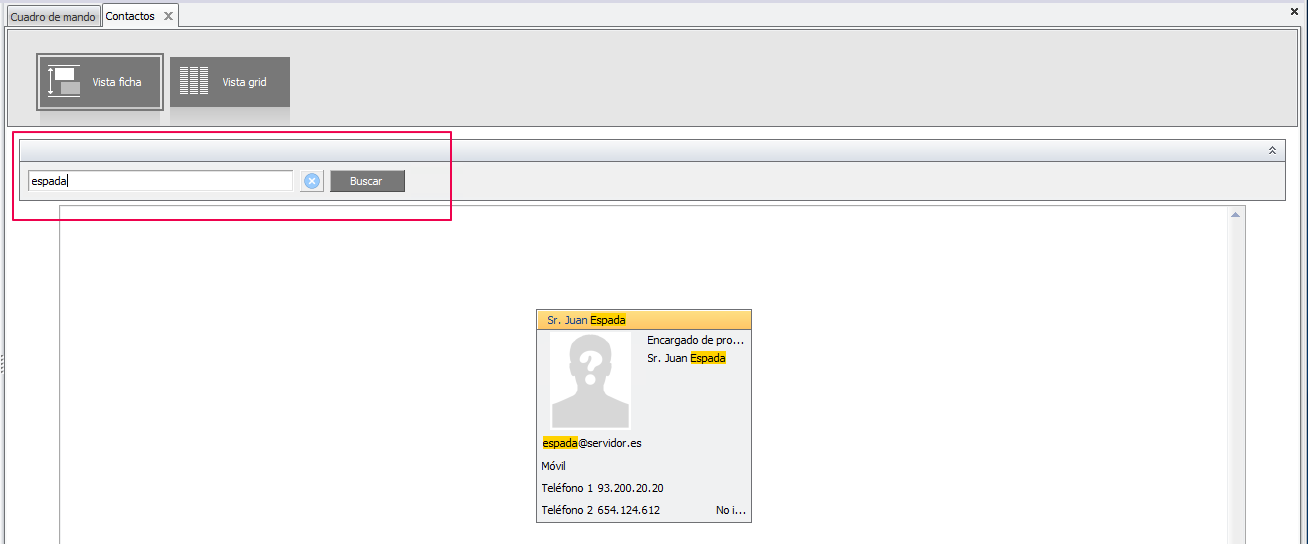
Recuerda que…
La unificación de contactos es un proceso que deberás realizar, en principio, sólo una vez. Cuando los contactos estén unificados no será necesario volverlo a repetir.
No obstante, es recomendable que de vez en cuando accedas a la unificación de contactos para revisar que en tu día a día no has dado de alta contactos duplicados. Es decir, este punto también puedes utilizarlo como mecanismo de control para mantener correctamente la base de datos de los contactos.
1.2.- Mantenimiento de contactos
Con la finalidad de facilitar la gestión y mantenimiento de contactos se crea un nuevo punto, denominado “Contactos”.
Este nuevo punto dispone de 2 tipos de vista:
- Vista ficha
- Vista grid
En ambas vistas, por defecto, se mostrará la siguiente información: nombre, apellidos, e-mail, teléfono 1. Además, en la vista ficha se mostrará la foto del contacto, si la hubiese.
Desde este punto podrás:
 |
Dar de alta un nuevo contacto |
 |
Modificar la información |
 |
Eliminar un contacto: en el caso de que existan relaciones asociadas al contacto, se mostrará un mensaje de aviso. |
 |
Refrescar los datos de la ventana |
 |
Imprimir la vista |
Vista ficha
La vista ficha permite consultar los contactos de una forma más visual.
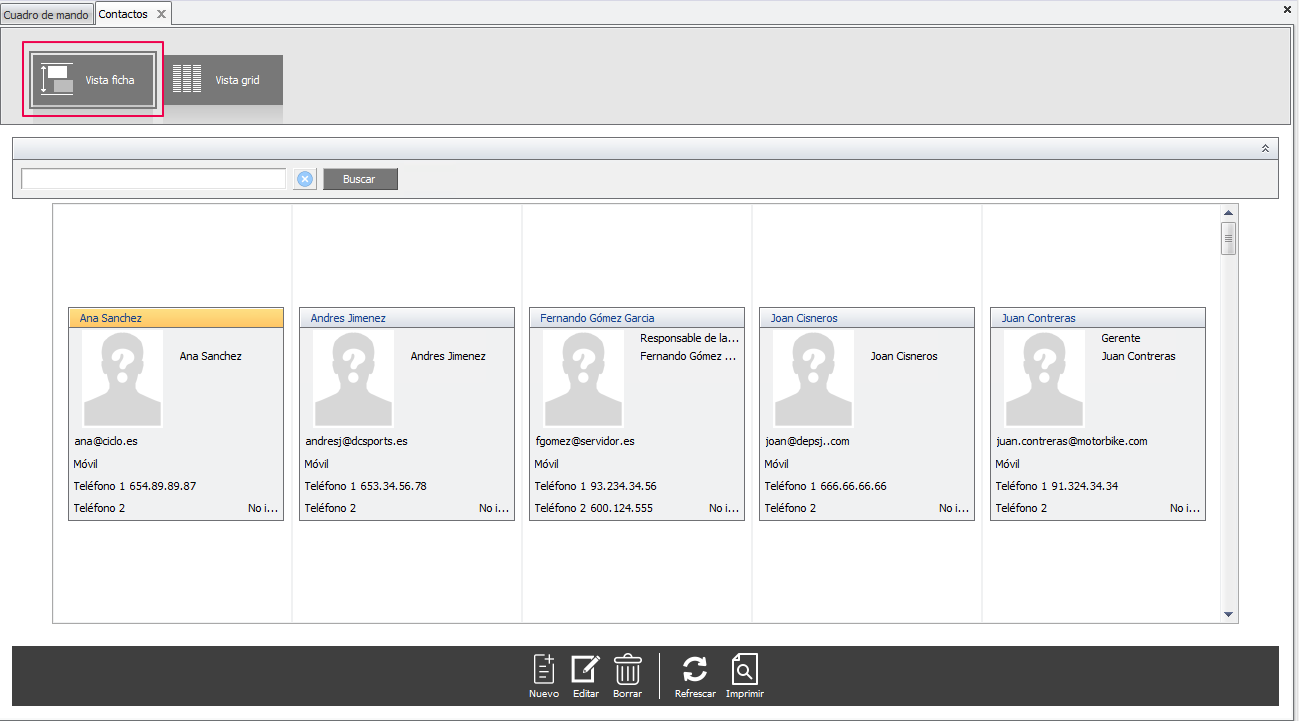
Cuando el usuario pase con el ratón sobre los diferentes campos de un contacto, se mostrará el botón  que permite filtrar los contactos en función del valor seleccionado.
que permite filtrar los contactos en función del valor seleccionado.
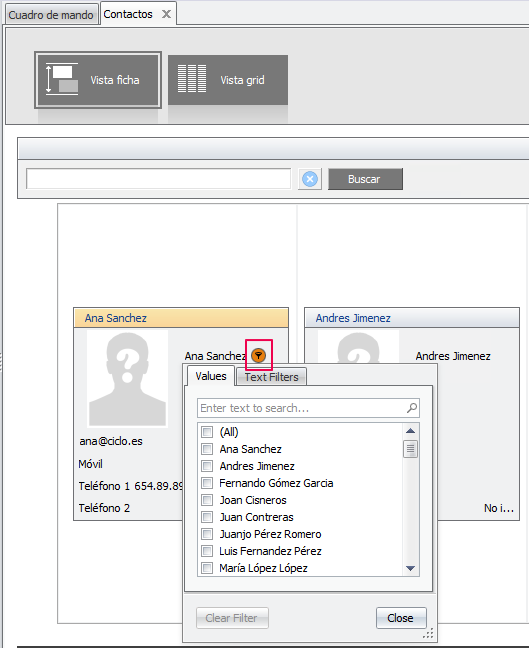
Vista grid
La “Vista grid” permite configurar las columnas visibles por el usuario. 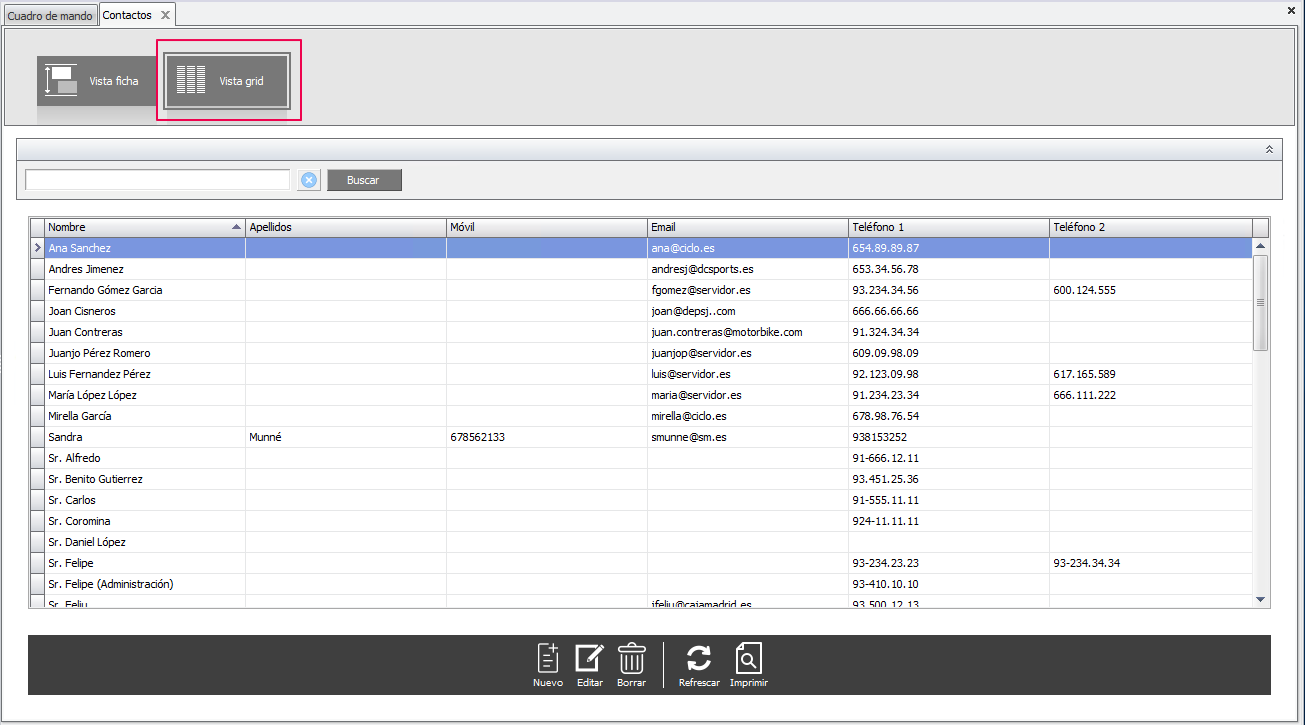
Para ello, posicionado sobre cualquier columna pulsa el botón derecho del ratón y selecciona la opción “Column Chooser”.
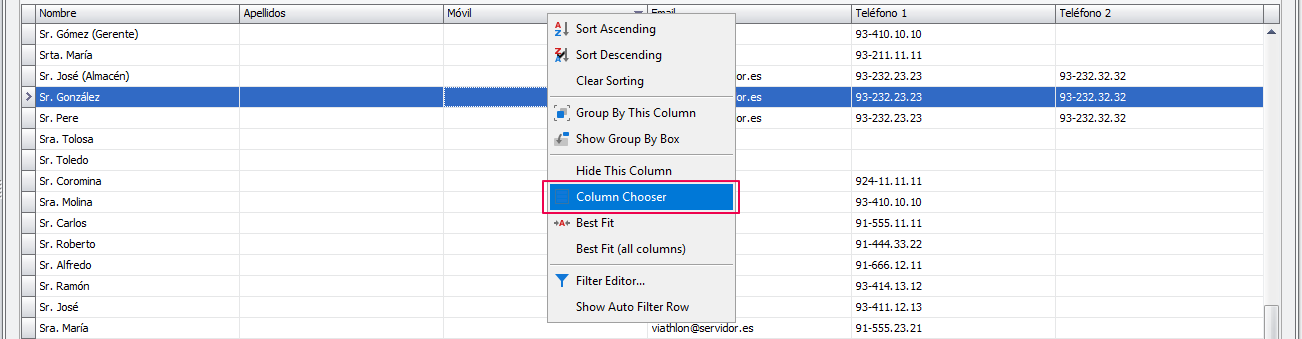
A continuación, selecciona el dato que proceda.
En nuestro ejemplo, seleccionaremos el “NIF Contacto”.

De esta forma se añadirá al formato lista. Además, si lo deseas, puedes arrastrar las columnas hasta localizarlas en la posición que desees.
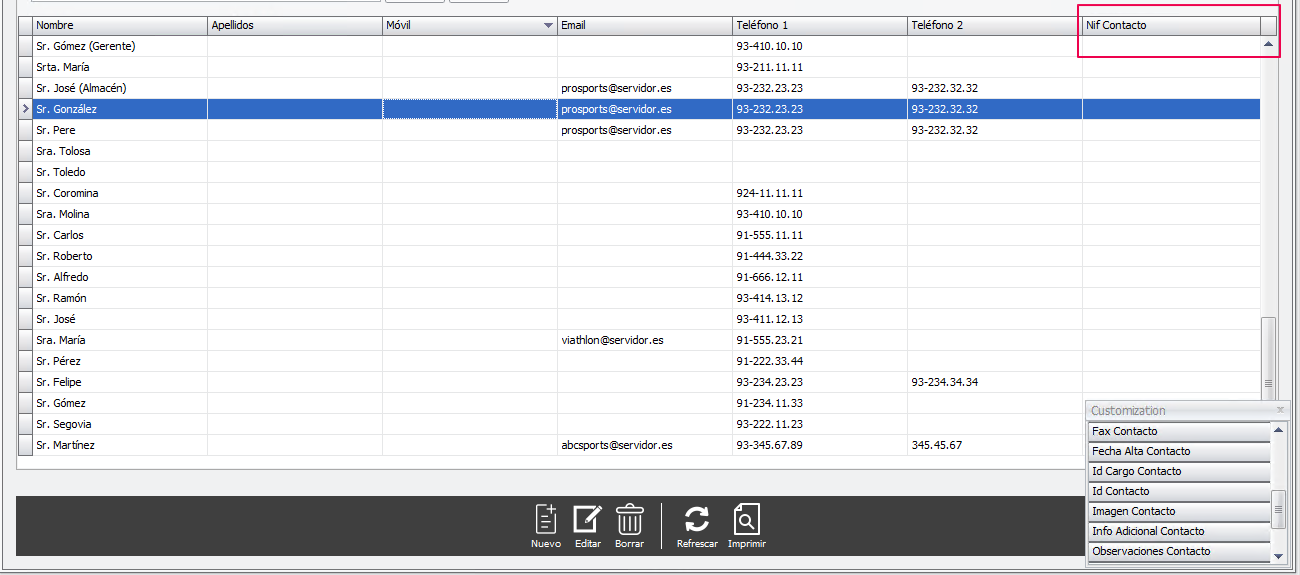
1.3.- Ficha de contacto
La ficha de contacto se divide en 3 apartados:
- General
- Relaciones
- Observaciones
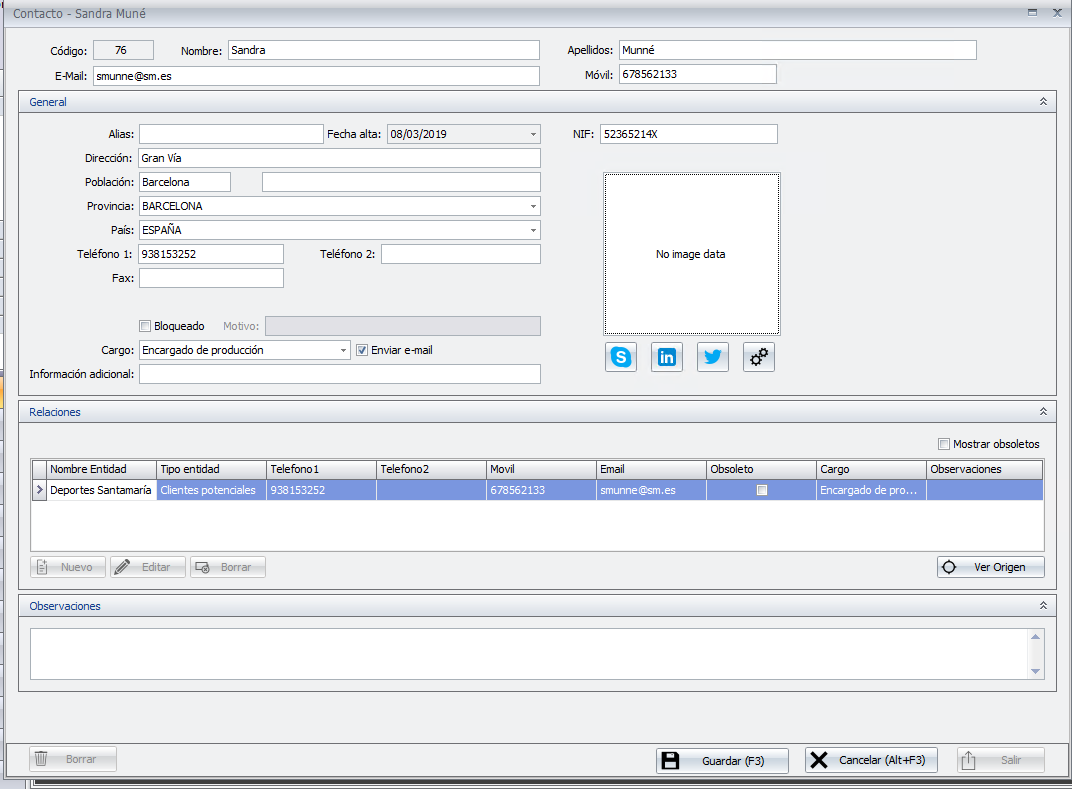
General
En el apartado “General” destaca, como principal mejora, la posibilidad de configurar las redes sociales.
Para ello, tan solo deberás pulsar el botón  e informar los datos correspondientes para poder enlazar con Linkedin, Twitter y/o Skype.
e informar los datos correspondientes para poder enlazar con Linkedin, Twitter y/o Skype.
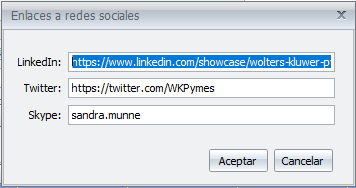
De esta forma, se activarán los botones de acceso directo. En el caso de Skype, pulsando el botón derecho sobre el icono  , se mostrarán las opciones del Chat, Llamar y Vídeo.
, se mostrarán las opciones del Chat, Llamar y Vídeo.
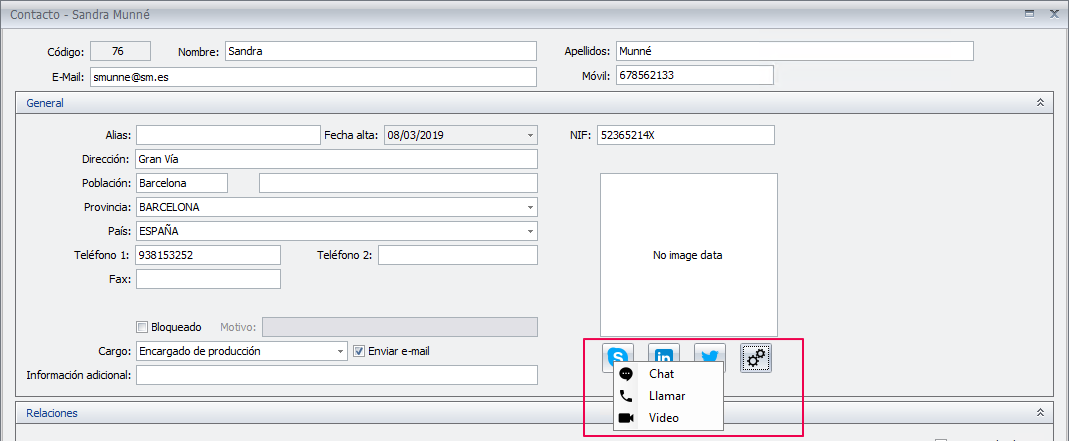
Desde el apartado “General” también podrás añadir una imagen. Para ello, desde el espacio destinado a la carga de imágenes, haz doble clic con el ratón o bien pulsa el botón derecho y selecciona la opción “Cargar imagen”.
A continuación, selecciona la imagen que desees adjuntar al contacto (dimensiones 328 x 328).
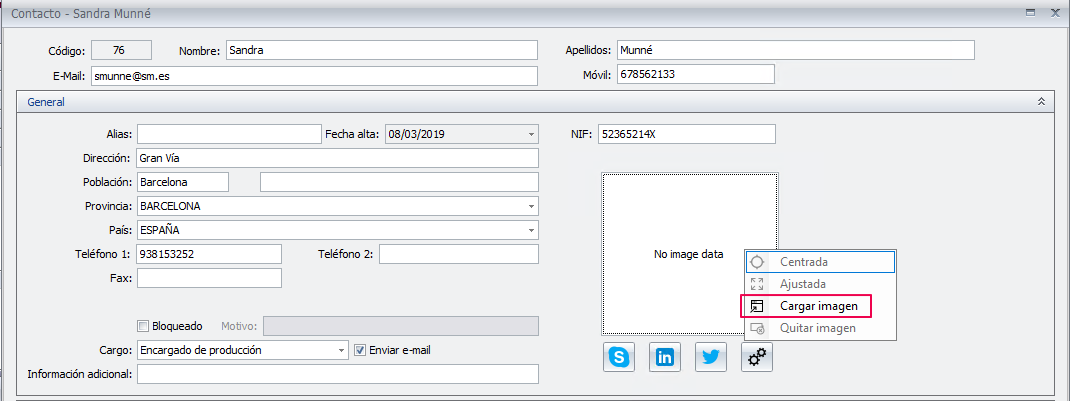
Si lo deseas, puedes ajustar la imagen.
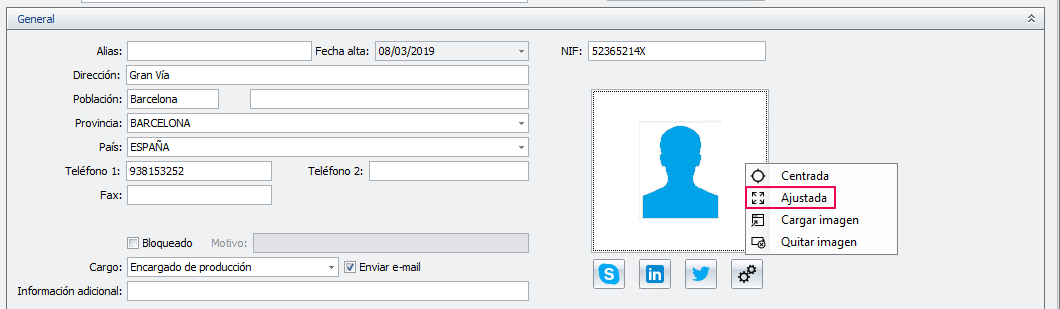
Relaciones
En el apartado “Relaciones” se mostrarán la lista de entidades a las que pertenece el contacto seleccionado.
Si lo deseas, puedes ver también las relaciones que ya no están vigentes activando el indicador “Mostrar obsoletos”.

Para informar una relación, pulsa “Nuevo” e informa la entidad a relacionar (cliente, proveedor, etc.).
Una vez seleccionada la entidad, se habilitará el buscador para la selección del valor que proceda.
En nuestro caso, seleccionaremos el proveedor con código 1.
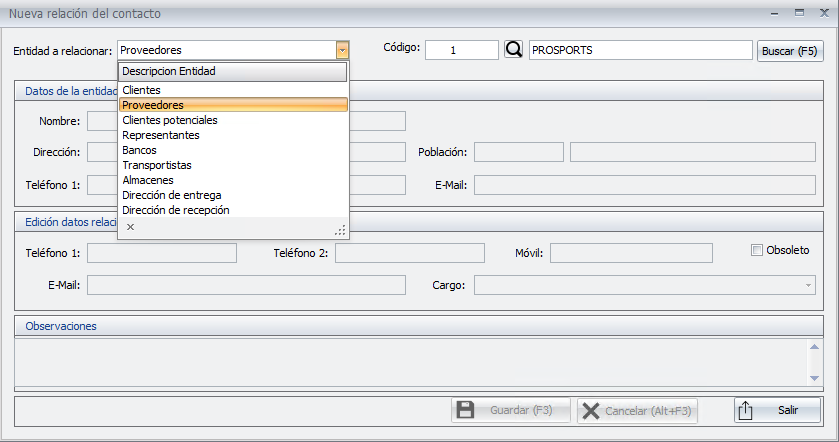
Pulsa “Buscar” para que se muestre la informacion de la entidad seleccionada. Estos datos no son editables.
En el apartado “Edición datos relación”, se mostrarán los datos del contaco. En este caso, el usuario sí podrá modificar la información.
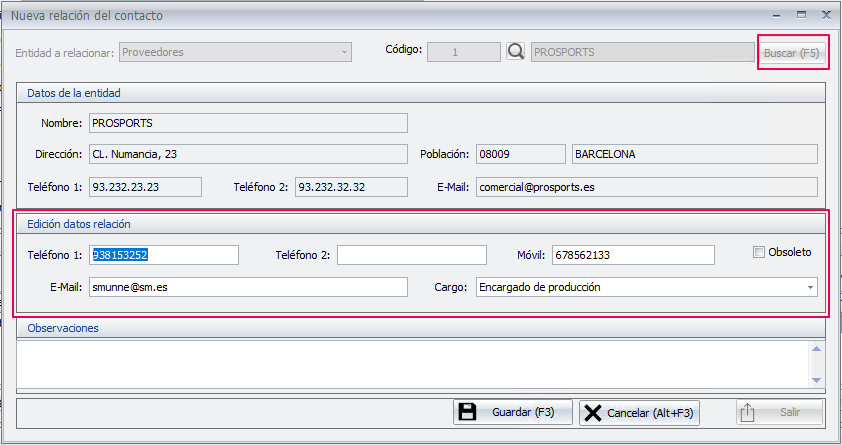
Para finalizar, pulsa “Guardar” y “Salir”.
Se mostrará la nueva relación que acabamos de dar de alta en la lista.

Siguiendo la operativa habitual, los botones “Editar” y “Borrar” permiten modificar o eliminar la relación seleccionada, respectivamente.
A tener en cuenta…
Si se modifica un dato de la ficha general del contacto, automáticamente, se modificará la información en las relaciones.
Por otro lado, si se elimina una entidad (por ejemplo, un cliente), si tiene relaciones con contactos también se borrará la relación (no el contacto).
1.4.- Acceso a contactos desde otros puntos de la aplicación
Se incorpora el acceso a contactos desde cualquier entidad que esté relacionada como, por ejemplo, la ficha de cliente o proveedor.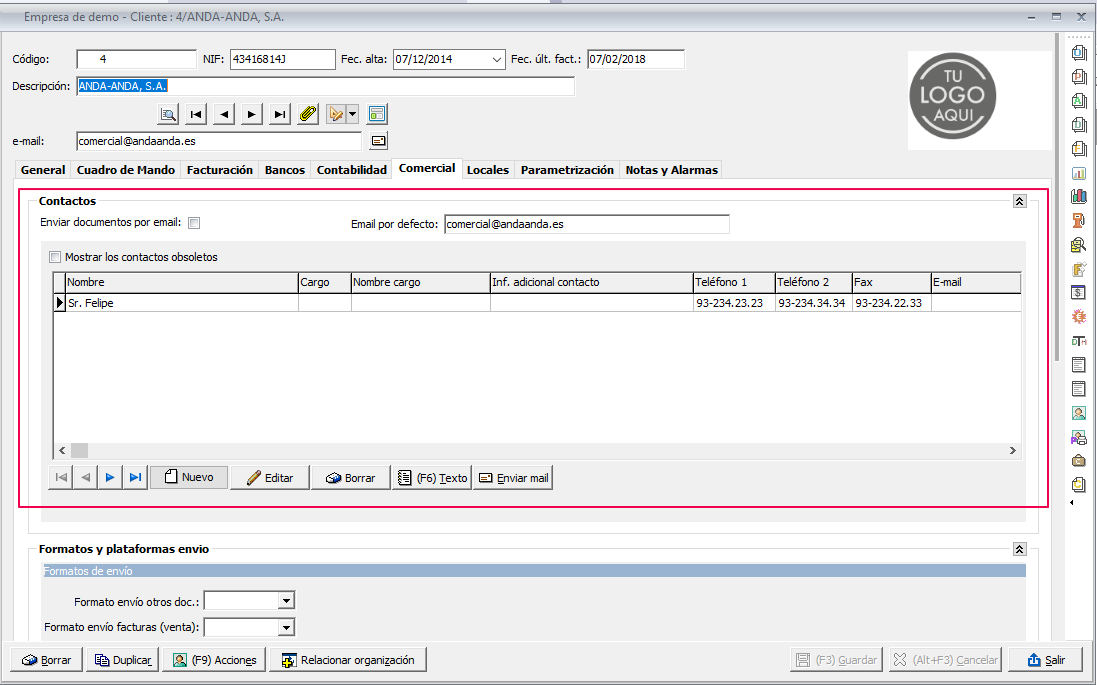
Al pulsar “Nuevo” se mostrarán las siguientes opciones.

- Añadir contacto existente: en este caso, se mostrará la ventana de selección para añadir el contacto que proceda para establecer la relación.
De esta forma, se creará un nuevo registro con los datos correspondientes.
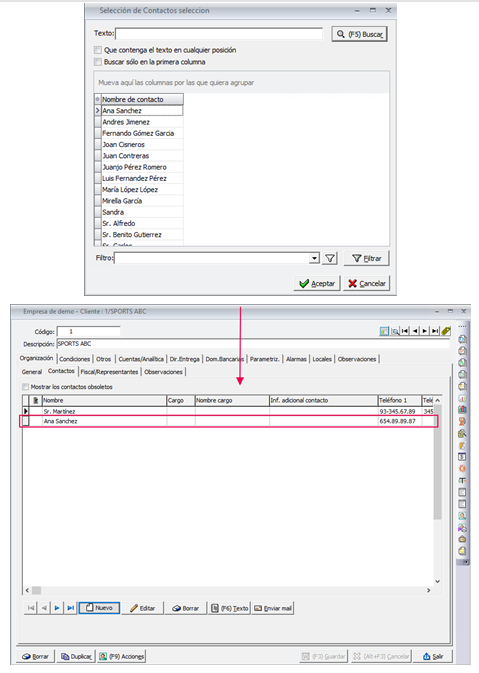
- Añadir contacto nuevo: en este caso, se abrirá la ficha para dar de alta un nuevo contacto. Una vez cumplimentados los datos, siguiendo la operativa habitual, pulsa “Guardar”.
Se creará el nuevo contacto así como su relación.
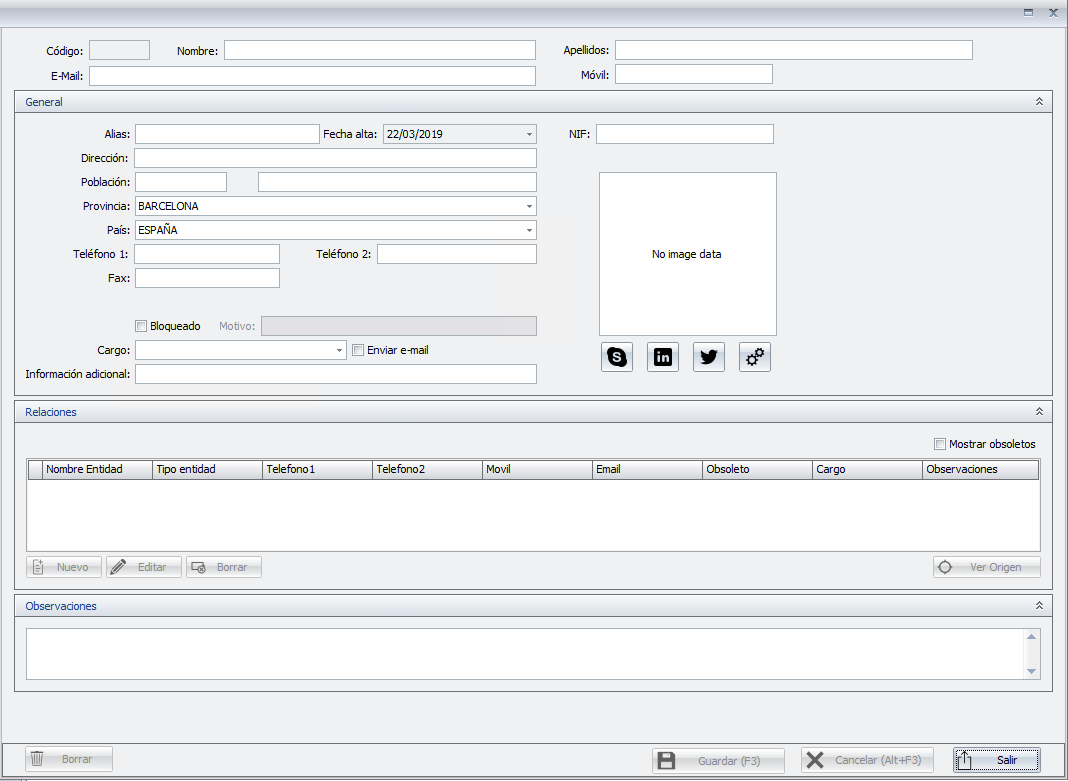
A tener en cuenta…
Desde la entidad no podrán añadirse contactos repetidos. En estos casos, se mostrará un mensaje de aviso.
El botón “Editar” permite acceder a la edición de la relación del contacto. Como ya se ha comentado anteriormente, los datos de la entidad no son modificables.
Por último, el boton “Borrar” permite eliminar la relación seleccionada (previo mensaje de aviso).
1.5.- a3ERP|InOut: Exportación e importación de datos de contactos (si dispones de esta prestación)
A raíz de esta versión también se adapta la exportación e importación de datos de contactos con a3ERP|InOut:
- Exportar contactos
- Exportar relaciones
- Importar contactos
- Importar relaciones
Para información + detallada, pulsa aquí.
2.- Posibilidad de sincronizar los contactos y acciones de office 365 con a3ASESOR|business360
La versión 12.01.00 permite sincronizar los contactos y la agenda de una cuenta de office 365 con la aplicación. Para ello, es necesario realizar un proceso previo de configuración.
A continuación, te indicamos cómo realizar esta configuración previa, así como la adaptación y las mejoras implementadas en los contactos y las acciones de a3ERP.
- Configuración Office 365
- ¿Cómo se sincroniza?
- ¿Qué datos se enlazan?
- ¿Cómo funciona la sincronización de las acciones de calendarios?
- Nueva vista de acciones (Citas)
Nota: Las acciones (citas) solo están disponibles en el módulo CRM.
2.1.- Configuración Office 365
Para utilizar la nueva funcionalidad que permite que los contactos y las acciones queden sincronizados con nuestra cuenta de office 365, hay que realizar un proceso previo de configuración.
Este proceso se divide en 3 partes:
- Registro de aplicación desde Azure
Cuando realices el registro desde Azure, recuerda copiar la “Id. de aplicación” para añadirla en la configuración de Office 365 en la aplicación de a3ASESOR|business360. - Instalación del servicio: para permitir la sincronización de contactos y acciones de la aplicación con Office 365, deberás realizar la instalación del servicio Office 365.
- Activación desde a3ASESOR|business360
Una vez realizado el registro desde Azure, el administrador de la empresa debe acceder a la aplicación, “Activar sincronización con Office 365” y copiar el “ID de la aplicación” de Azure.
A continuación, se deberán informar las credenciales de usuario. Esto no quiere decir que todos los usuarios de a3ASESOR|business360 tengan que activar la sincronización (por ejemplo, es posible que sólo los comerciales necesiten compartir su calendario). Por lo tanto, la activación es por usuario.
En el momento en el que se activa la sincronización de usuario, se sincronizarán los contactos de la carpeta seleccionada.
Asimismo, el indicador “Sincronizar Acciones”, permitirá compartir también la agenda.
Para información + detallada sobre este proceso, consulta el documento: Configuración de Office 365 para la sincronización de contactos y acciones con la aplicación.
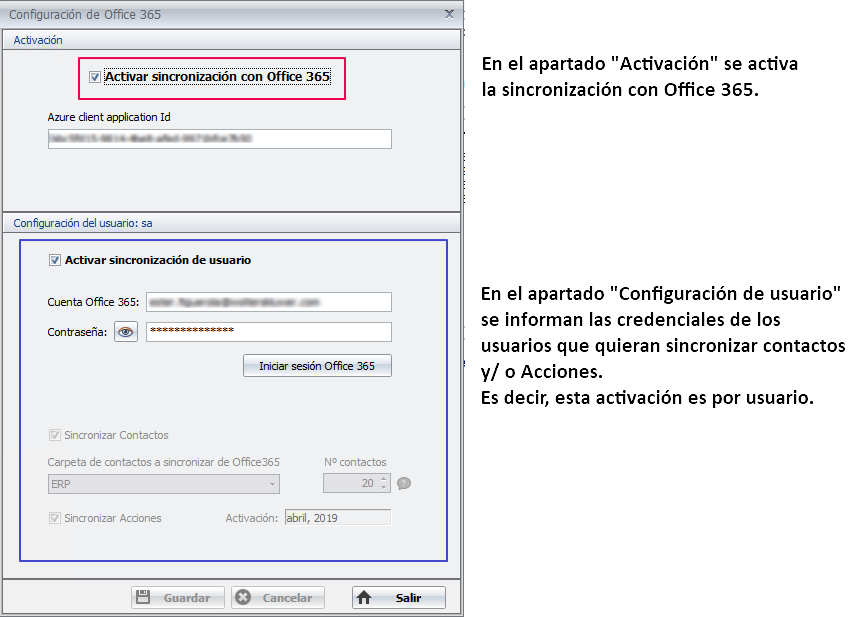
2.2.- ¿Cómo se sincroniza?
Una vez realizada la configuración previa (registro de la aplicación desde Azure y activación desde a3ASESOR|business360), la sincronización será bidireccional. Es decir, se traspasarán los datos tanto si se hacen cambios en Office 365 como en a3ASESOR|business360 .
No obstante, cuando se hagan cambios en el Office, para que se visualicen en la aplicación se tendrá que pulsar el botón “Refrescar” ( ), que encontrarás tanto en la ventana “Acciones” como en “Contactos”.
), que encontrarás tanto en la ventana “Acciones” como en “Contactos”.
2.3.- ¿Qué datos se enlazan?
Con esta versión será posible enlazar tanto los contactos como las citas del calendario (acciones):
Contactos
El usuario podrá decidir qué contactos comparte o no, puesto que sólo se compartirán los contactos de la carpeta que seleccione en la configuración del usuario.
El campo “Nº contactos” permite indicar el número de contactos de Office 365 que se visualizarán inicialmente al acceder a la ventana de contactos. De esta forma, se agiliza la carga de datos.
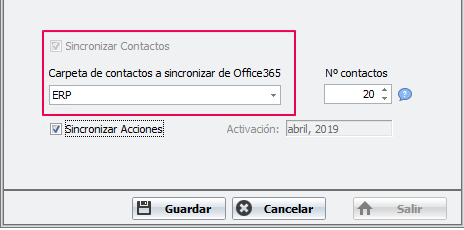
Recuerda que…
Es obligatorio tener una carpeta de Office 365 para sincronizar. Por ejemplo, ERP.
Si no tienes ninguna deberás acceder a www.office.com y crearla para el usuario que se va a logar.
En caso contrario, no se podrá configurar Office 365 para el usuario.
Una vez se haya sincronizado la aplicación con Office 365, al acceder a los contactos, estos se mostrarán identificados con los siguientes iconos que nos indican su estado:
 |
Indica que es un contacto que aunque se está viendo en a3ASESOR|business360, sólo está en el Office. En el momento, en el que queramos que ese contacto sí esté en la aplicación y puedan utilizarlo el resto de usuarios, deberíamos compartirlo ( |
 |
Indica que es un contacto que únicamente está en a3ASESOR|business360 . |
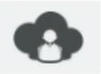 |
Indica que el contacto está compartido en Office y a3ASESOR|business360 . Este tipo de contactos, serán los que al hacer alguna modificación, desde el Office o desde la aplicación, se trasladarán los cambios. |
Además, cuando el usuario acceda podrá comprobar si la sesión se ha iniciado correctamente.
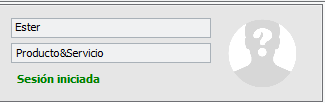
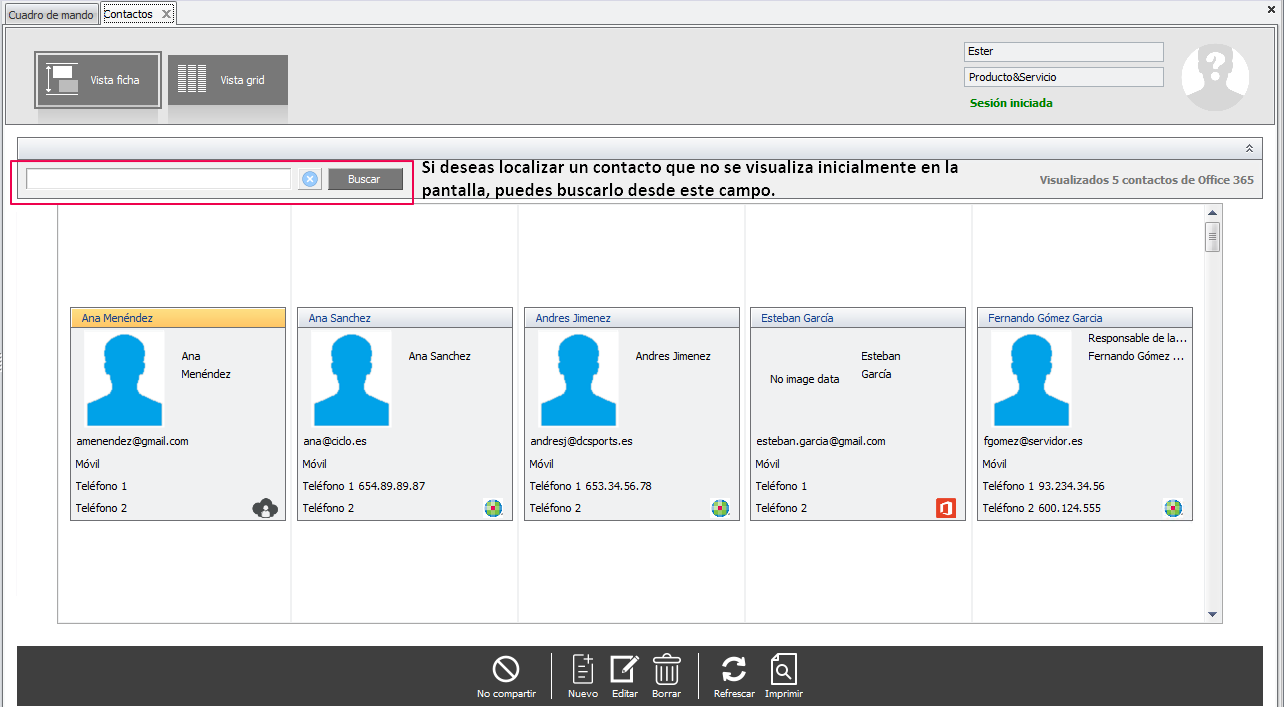
Cuando un contacto está compartido, al editar la ficha podrá consultarse las personas que lo comparten, así como la fecha de última actualización.
Además, si un contacto está compartido por varias personas, cuando una de ellas haga una modificación en el contacto, el resto de personas que han compartido ese contacto también verán ese cambio.
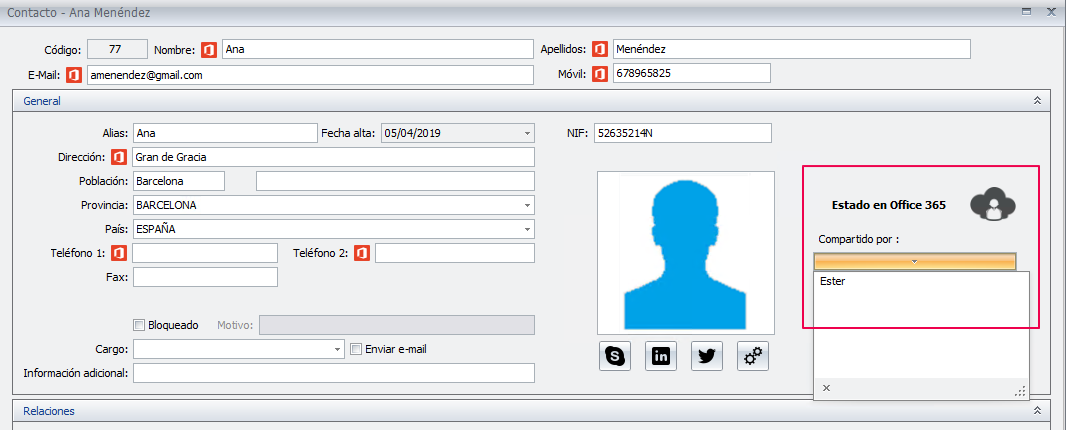
El icono  indica los datos que se sincronizan en Office 365.
indica los datos que se sincronizan en Office 365.
Recuerda que…
Cuando se hagan cambios en el Office, para que se visualicen en la aplicación se tendrá que pulsar el botón “Refrescar” ( ).
).
Para dejar de compartir un contacto, tan solo debes posicionarte sobre el contacto que proceda y pulsar el botón: “No compartir”.
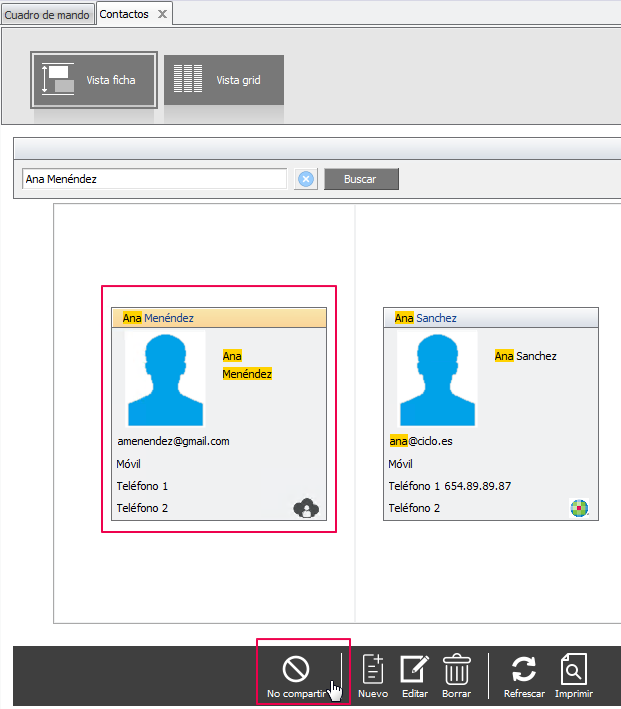
Acciones
Se comparten todas las acciones a partir de la fecha de activación (en próximas versiones se realizará el tratamiento de “citas privadas”).
De esta forma, en el momento en el que se comparta el calendario, se sincronizarán todas las citas desde el mes en el que se activa.
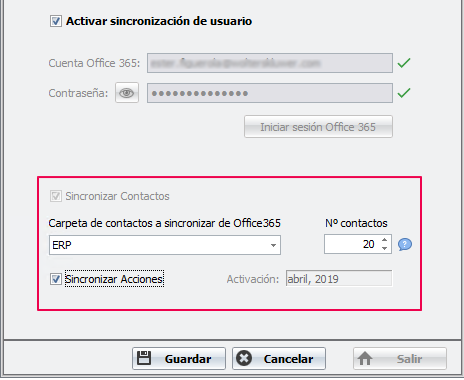
Recuerda que…
De momento únicamente se sincronizarán con office 365 las acciones tipo citas. Las acciones tipo tarea, por el momento no. No obstante, podremos darlas de alta, tenerlas como clasificación y como tipo de acción para poder filtrar después.
Nota: Las acciones (citas) solo están disponibles en el módulo CRM.
2.4.- ¿Cómo funciona la sincronización de las acciones de calendarios?
Para que la sincronización de las acciones del calendario se realice correctamente, es imprescindible que en la ficha de persona se asigne el usuario que corresponda.
Esto es debido a que las acciones se van a sincronizar en el calendario de la persona.
De esta forma, cuando un usuario consulte el calendario por defecto se mostrará su agenda.
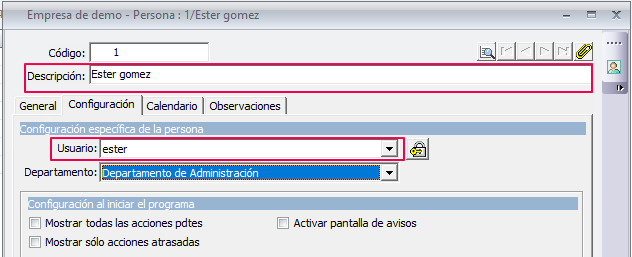
En el caso de que un usuario no tenga persona asignada, para consultar las acciones, deberá seleccionar la persona/s que correspondan. Esta opción, puede resultar especialmente útil para el responsable de un departamento.
Si está activa la sincronización con Oficce 365, las acciones que un usuario cree a otra persona, se consignarán a la persona que está en la acción (independientemente del usuario que la haya creado).
Veamos un ejemplo
- Usuario ANA: ana@o365.com y persona ANA
- Usuario ESTER: ester@o365.com y persona ESTER
- Usuario JUAN: no tiene persona asignada (responsable de ANA y ESTER)
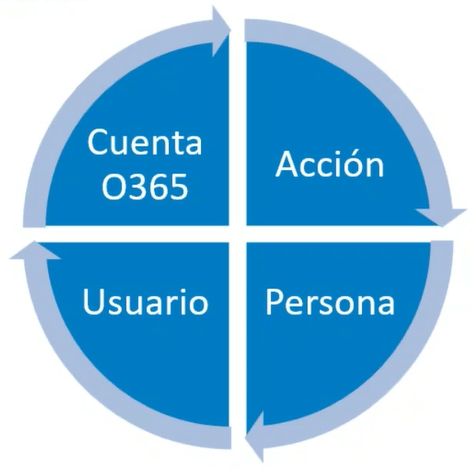 |
Los 3 usuarios activan la sincronización de acciones. ANA crea una acción pero pone en persona a ESTER -> ella no tendrá esta acción en su calendario. ESTER crea una acción para ella misma. ESTER tendrá las dos acciones, la suya y la que le ha creado ANA. Es decir, la acción va a la persona y la persona tiene asignado un usuario que tiene una cuenta de Office 365. |
2.5.- Nueva pantalla de acciones (Citas)
Con la finalidad de hacer más visual la consulta y tratamiento de las acciones tipo cita, se incorpora una nueva ventana denominada “Acciones” que permite que el usuario pueda escoger en qué formato quiere ver la información.
Para ello, se han creado dos vistas:
- Vista Calendario
- Vista grid
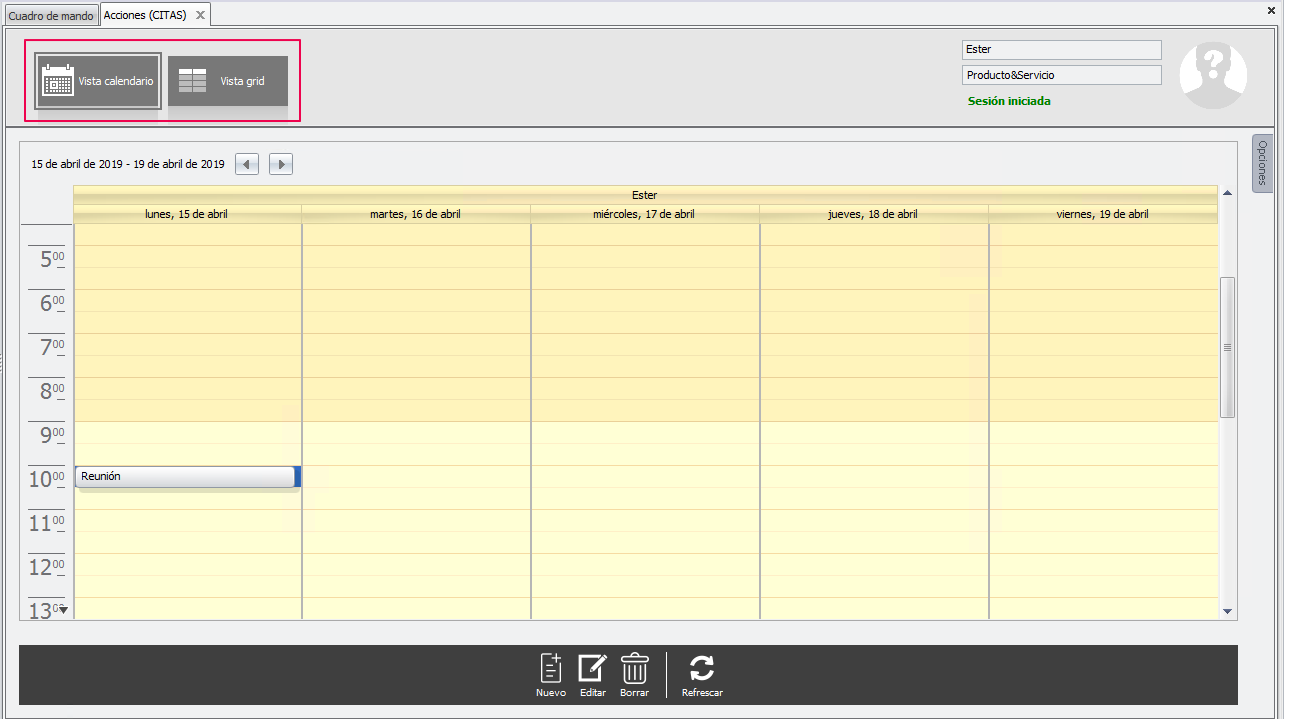
Desde ambas vistas podrás:
 |
Dar de alta una nueva acción: tipo cita o tarea |
 |
Modificar una acción |
 |
Eliminar una acción |
 |
Refrescar los datos de la ventana |
Recuerda que…
Las acciones (citas) solo están disponibles en el módulo CRM.
Vista calendario
La vista calendario permite que el usuario pueda consultar de una forma más visual su agenda del día.
Si el usuario ha sincronizado las acciones con Office 365, al acceder a este punto, verá la misma agenda que tiene en el calendario de outlook.
No obstante, esta vista además también permite:
- Visualizar los calendarios de varias personas
Para ello, tan solo deberás abrir las “Opciones” y, en el apartado “Personas”, añadir las personas de las cuales quieres consultar el calendario.
Podrás añadir hasta 5 calendarios.
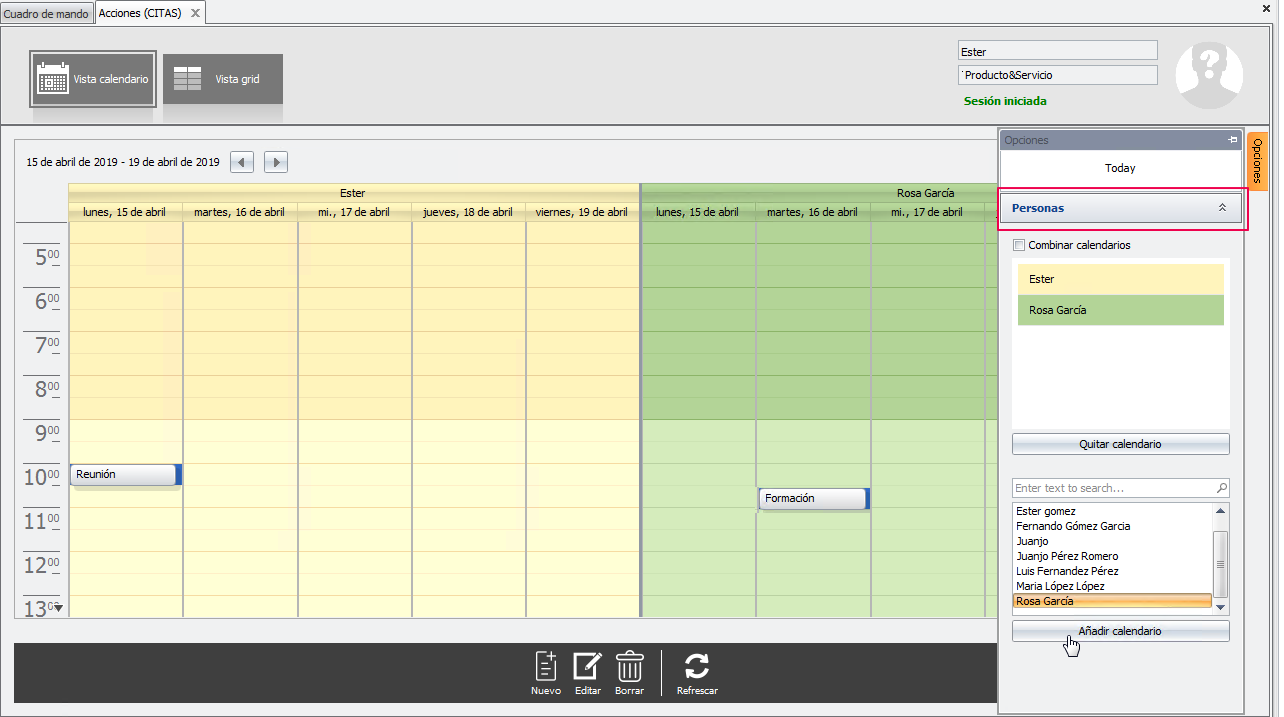
Para dejar de ver un calendario, simplemente, selecciona la persona y pulsa “Quitar calendario”.
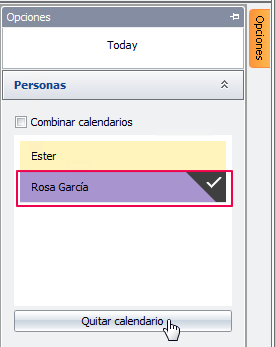
- Combinar calendarios
Para ello, selecciona las personas que proceda y pulsa el indicador “Combinar calendarios”.
De esta forma, se mostrarán en un único calendario las acciones de cada una de las personas seleccionadas.
Esta mejora es especialmente útil para localizar de una forma muy visual un “hueco” en el que informar, por ejemplo, una reunión a varias personas.
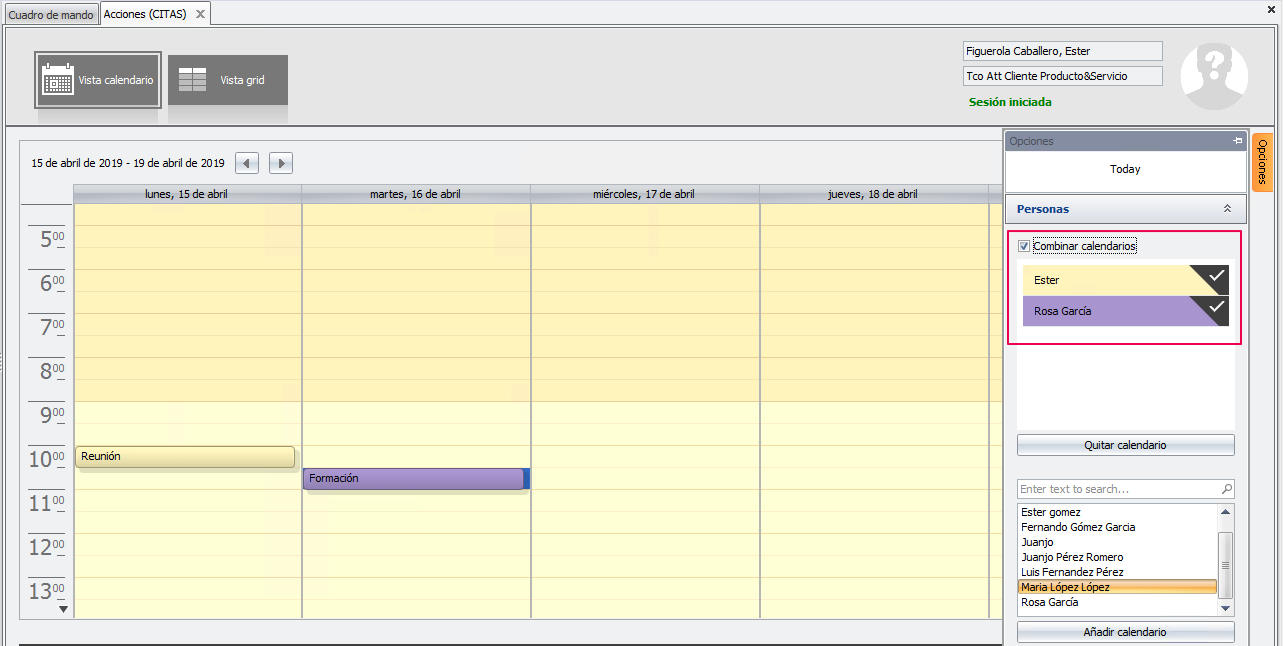
- Mover una acción
La vista calendario permite arrastrar una acción de un lugar a otro del mismo calendario. Es decir, podemos cambiar una cita de hora o de día tan solo arrastrándola.
Asimismo, cuando se combinen calendarios, también podemos mover las acciones del calendario de una persona a otra.
Para ello, selecciona la acción que proceda con el ratón y muévela hasta el lugar que desees.
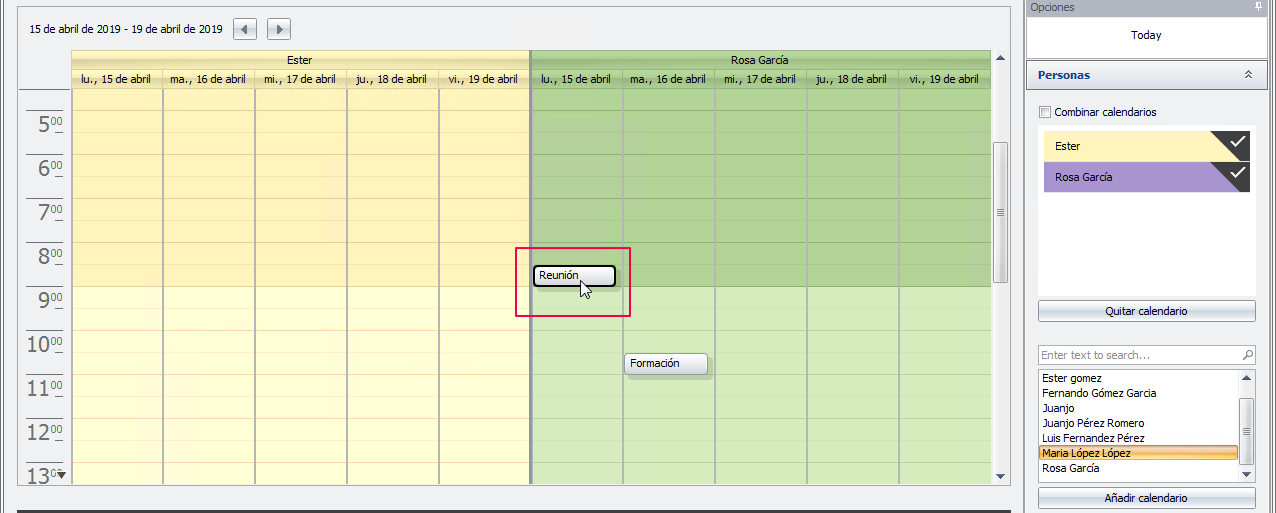
Vista grid
La vista grid permite filtrar las acciones por diferentes criterios (periodo comprendido entre una fecha de inicio y fin, persona, etc.).
De esta forma, el usuario podrá consultar la agenda fácilmente.
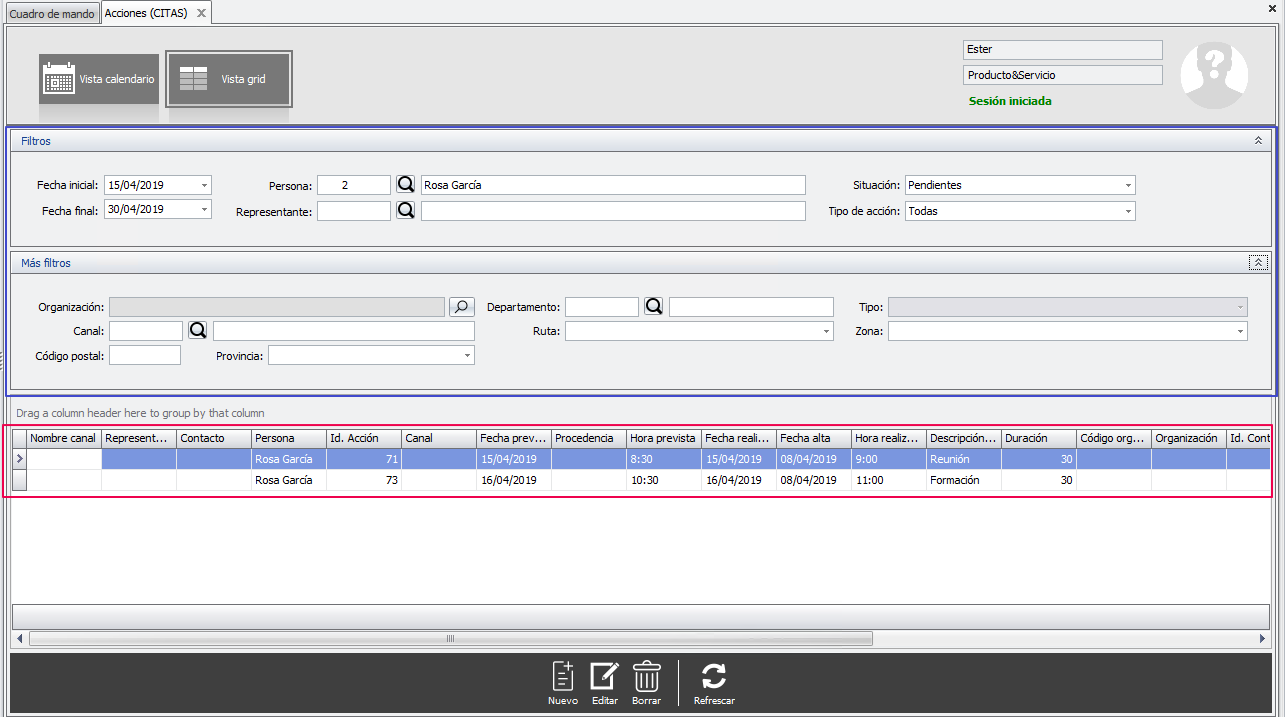
Nota:
Si se informan acciones desde la ventana antigua “Situación de acciones de las organizaciones”, éstas también se sincronizarán.
3.- Posibilidad de personalizar firmas en el envío de documentos por correo electrónico
Se mejora el envío de documentos por correo electrónico, incorporando la posibilidad de poder seleccionar una firma personalizada por el usuario.
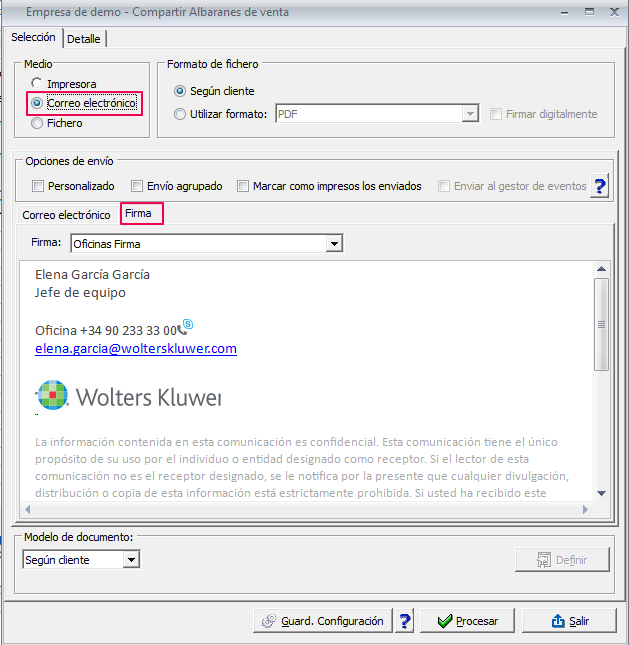
|
A tener en cuenta… En la gama plus de a3ASESOR|business360, se podrán configurar tantas firmas como se sean necesarias. De esta forma, se podrá asignar la que corresponda a los diferentes usuarios. |
-> Cómo configurar la firma de un correo electrónico
A continuación, te indicamos los pasos a seguir para definir firmas de correo electrónico y asignarlas a los usuarios:
1.- Define la firma
Para poder definir la firma se ha incorporado una nueva ventana, denominada “Firmas” que permite:
- Diseñar la firma
- Importar y exportar firmas ya definidas
- Asignar las firmas a los diferentes usuarios
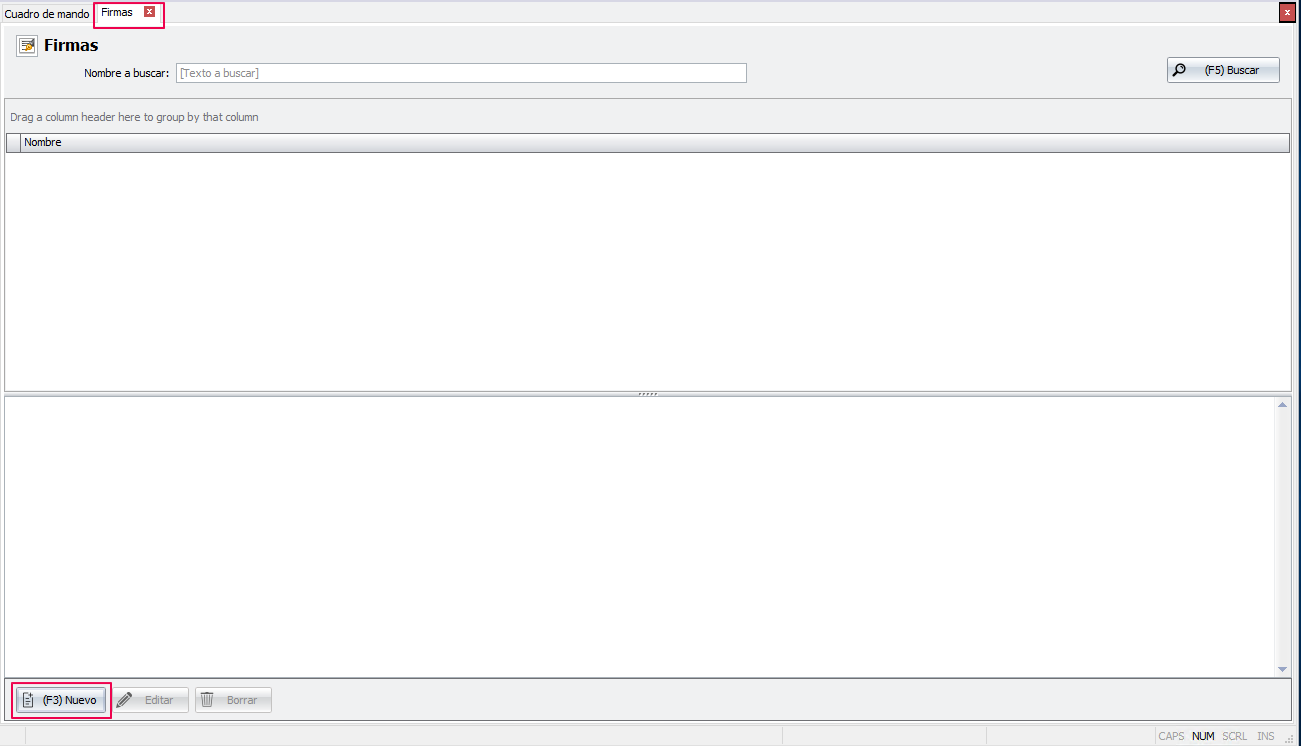
Para crear una firma nueva, pulsa el botón “Nuevo” e informa la “Descripción”.
A continuación, en la ventana “Diseño” puedes definir la firma. El editor permite tanto incluir texto como insertar imágenes ( ).
).
Si lo deseas, también puedes copiar una firma (con texto e imágenes) de otro editor (como, por ejemplo, un documento Word o un e-mail).
Por otro lado, si ya tienes una firma definida, podrás importar el fichero a través del botón “Importar” (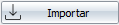 ). El botón “Exportar” (
). El botón “Exportar” ( ), permite la exportación de ficheros de firma.
), permite la exportación de ficheros de firma.
La aplicación soporta los siguientes tipos de fichero: RTF, DOC y HTML.
Pulsa “Guardar” para guardar los cambios.
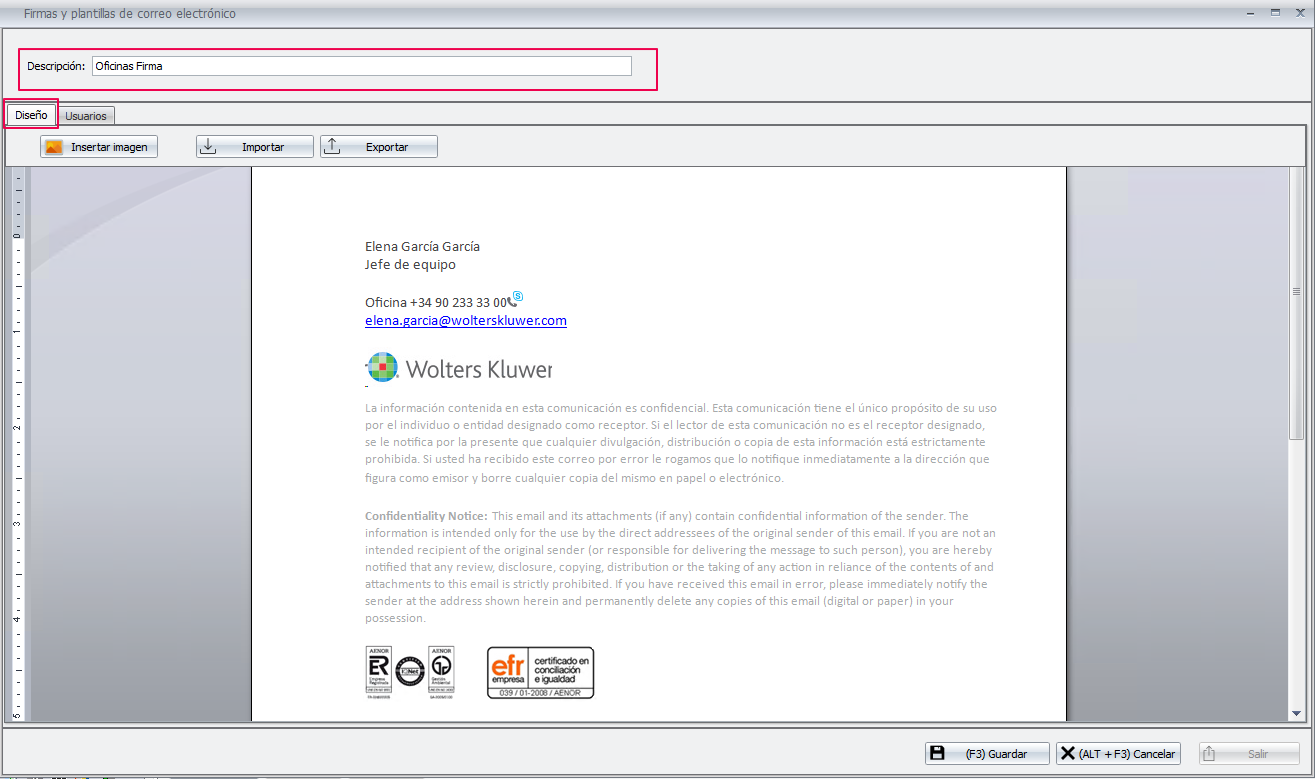
Al pulsar “Salir”, podrás visualizar la relación de firmas que hayas creado.
Desde esta ventana podrás, “Buscar” firmas, “Crear” nuevas, “Editar” las ya existentes, o bien “Borrarlas”.
Además, cuando te posiciones en una firma, se mostrará una previsualización de la misma en la parte inferior de la ventana.
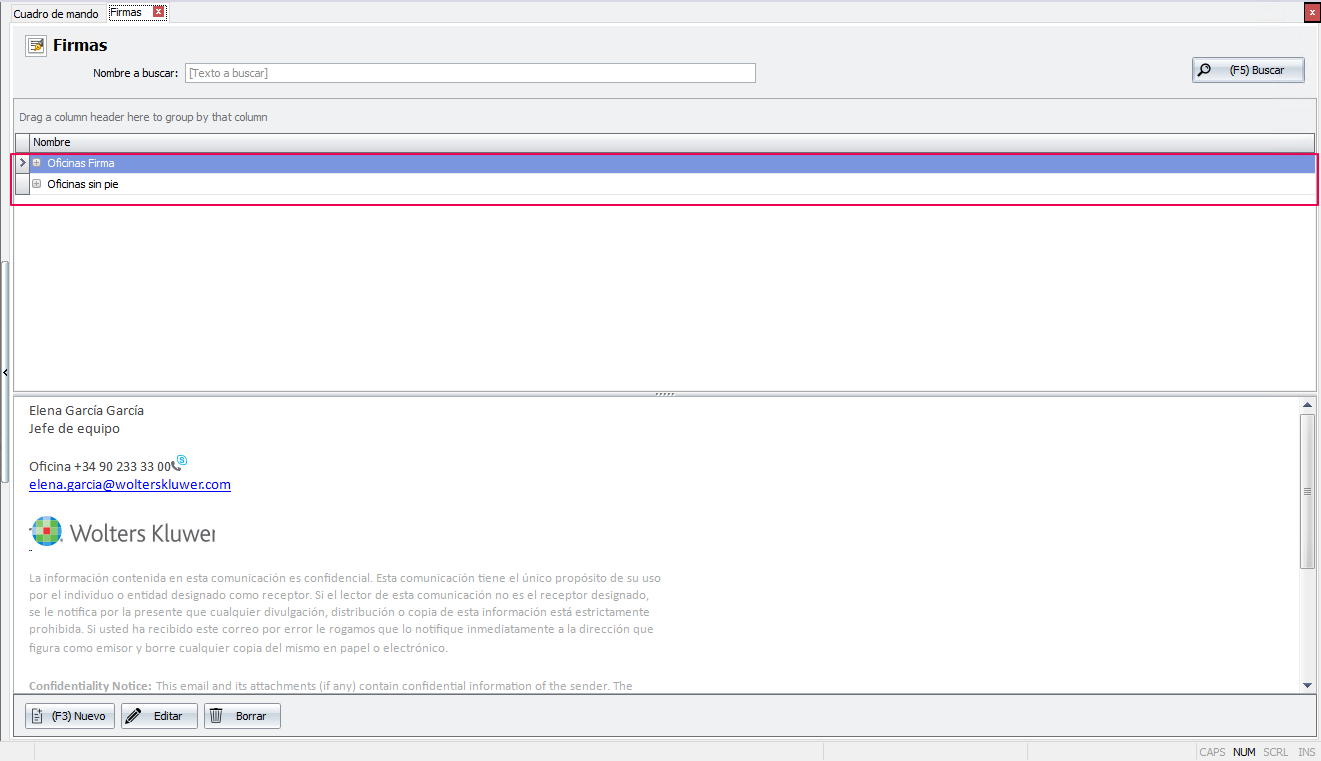
2.- Asigna la firma a los usuarios
A continuación, para que cuando el usuario envíe un e-mail desde la selección de documentos tenga una lista de firmas que puede utilizar, es necesario informar qué firmas puede ver.
Para ello, en la ventana de gestión de “Firmas” selecciona la firma que proceda y pulsa “Editar”, o bien haz doble clic con el ratón.
Accede a la ventana “Usuarios” y, en aquellos usuarios que deban poder ver la firma seleccionada, marca el indicador “Visible”. De esta forma, cuando el usuario vaya a enviar un documento por correo podrá seleccionarla.
Si lo deseas, también puedes establecer la firma para que se muestre “Por defecto”. En este caso, al acceder al envío por correo, la firma ya aparecerá seleccionada (es decir, no será necesario que el usuario habrá el desplegable para escogerla).
Por otro lado:
- El indicador “Marcar como visible a todos los usuarios”, permite que todos los usuarios puedan utilizar la firma. Al marcar este indicador, el literal cambiará a “Desmarcar como visible a todos los usuarios” para poder hacer el proceso inverso.
- El indicador “Marcar por defecto a todos los usuarios”, asignará una firma por defecto a todos los usuarios. Al marcar este indicador, el literal cambiará a “Desmarcar por defecto a todos los usuarios” para poder hacer el proceso inverso.
Pulsa “Guardar”.
En nuestro caso, hemos seleccionado la firma denominada “Oficinas Firma” y la hemos puesto visible tan solo para el usuario “Elena”. Además, al marcar el indicador “Por defecto” le aparecerá asignada automáticamente.
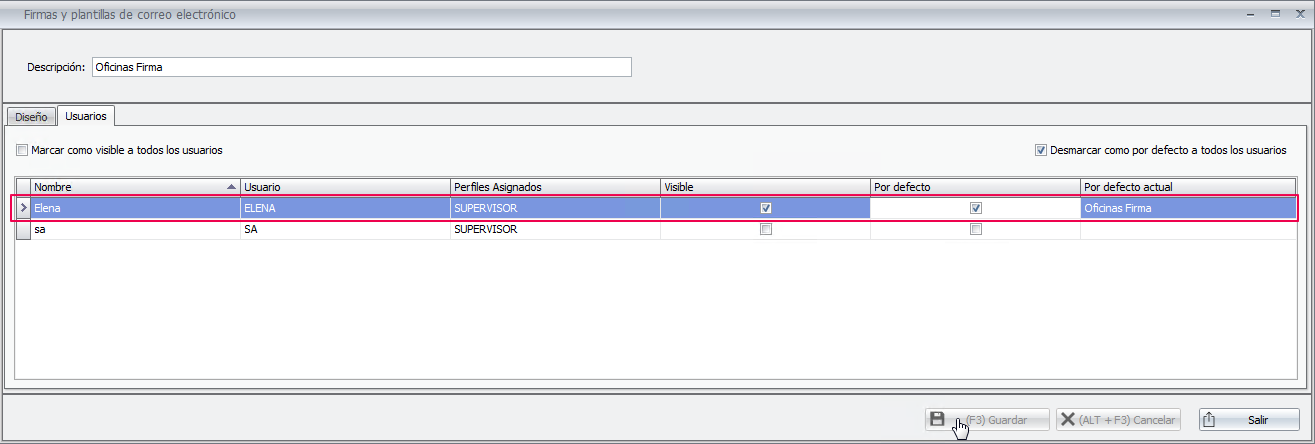
|
A tener en cuenta… -. Una firma puede ser visible por varios usuarios. |
Cuando una firma se haya asignado a unos o varios usuarios, aparecerá reflejado también en la ventana principal de “Firmas”.

Por último, una vez definidas las firmas y asignadas, cuando el usuario vaya a realizar el envío de un documento por correo, automáticamente, se mostrará la firma predeterminada (si se ha definido). Además, podrá seleccionar todas aquellas firmas que se hayan configurado como visibles para su usuario.
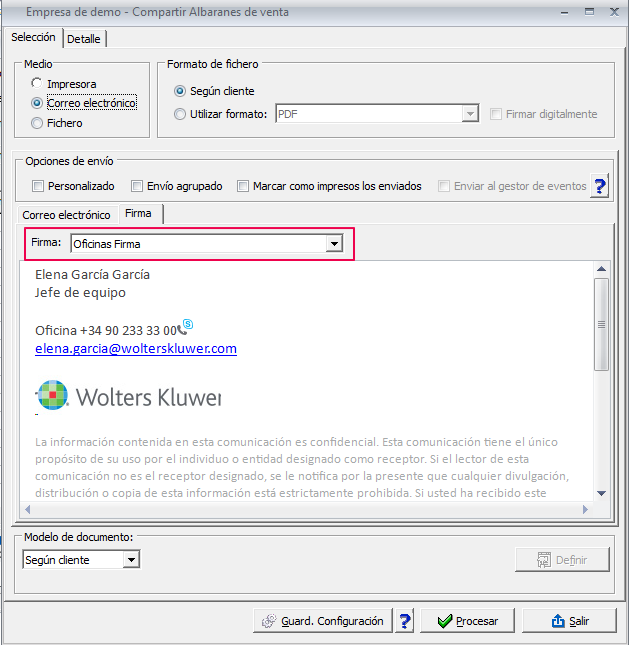
4.- Acciones en cartera: Posibilidad de aplicar acciones sobre la cartera
Se mejora la gestión de efectos permitiendo el alta de acciones vinculadas a la totalidad de la factura.
Para ello, en el punto “Cartera/ Efectos de clientes”, se ha incorporado un nuevo botón denominado “Crear acción”.
|
Muy importante |
Se distinguen 3 tipos de acción:
- Cita
- Tareas
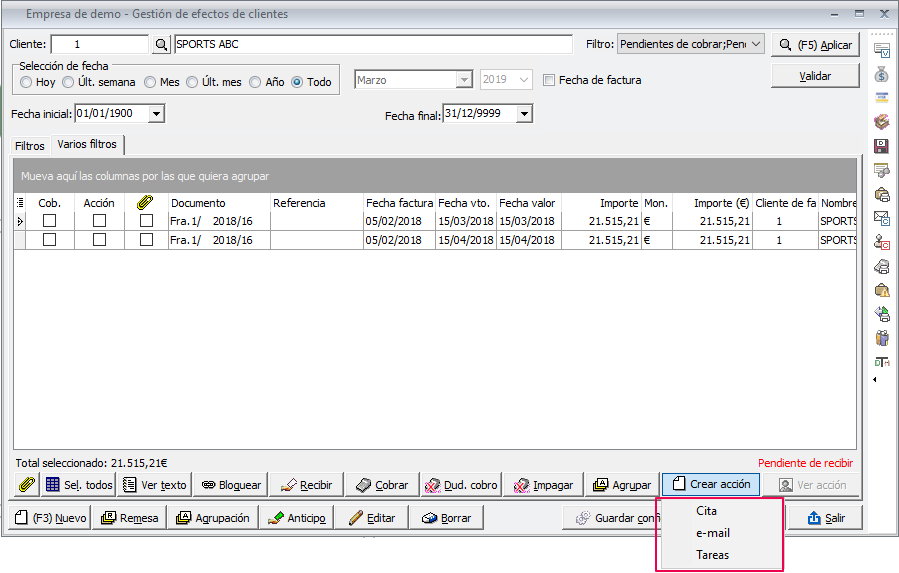
Para crear una acción, siguiendo la operativa habitual, selecciona el tipo que proceda y cumplimenta los diferentes datos. Pulsa “Guardar” y “Salir”.
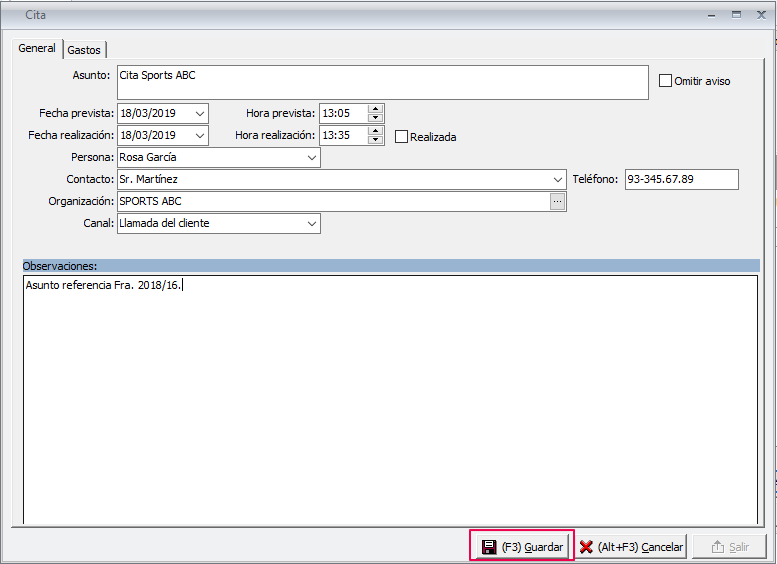
En los casos en los que se haya creado una acción, en la columna “Acción” se activará el indicador.
Además, se habilitará el botón “Ver acción” para que, si lo deseas, puedas consultarla.
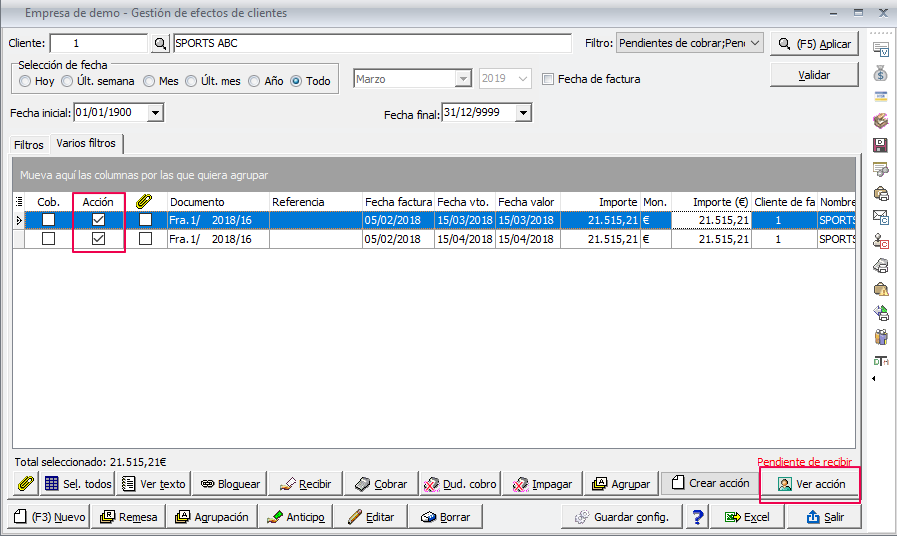
Por último, también se ha incorporado la posibilidad de realizar filtros por acción.
5.- Cuadro de mando en clientes
Se añaden en la ficha de cliente 3 indicadores. El usuario podrá ubicarlos con el editor de la ficha donde le interese. Sin embargo, son fijos y, por el momento, no son editables.
- Cartera pendiente de pago clientes
- Comparativa de Ventas
- Top de artículos
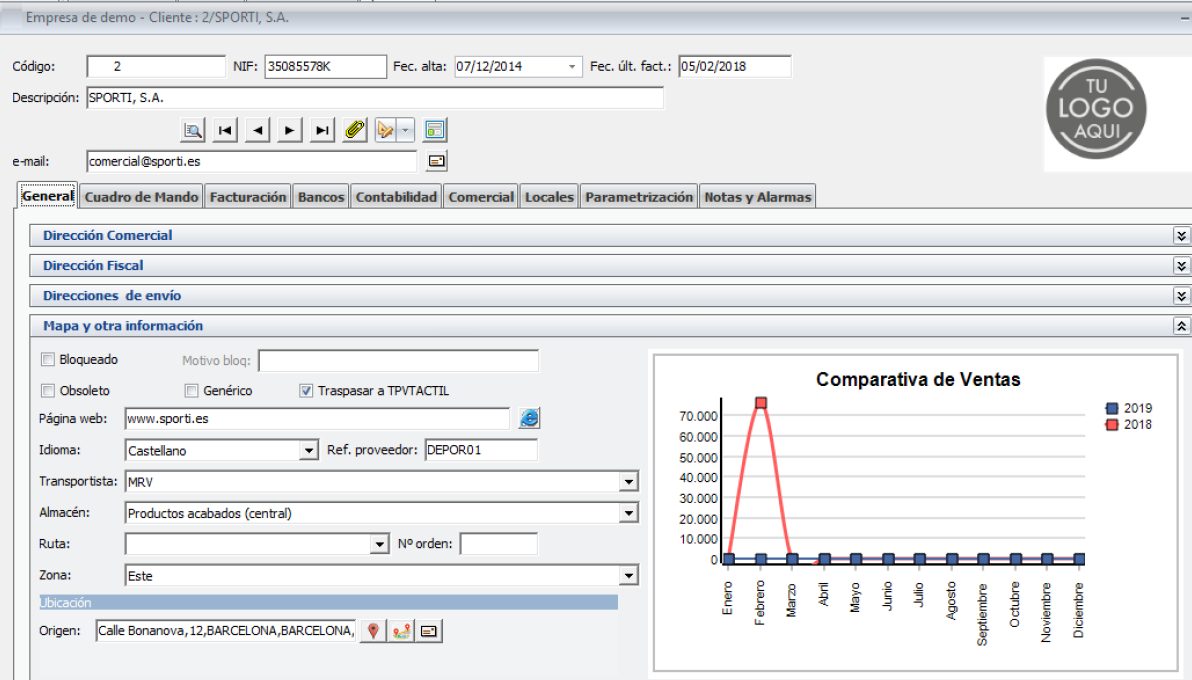
6.- Posibilidad de configurar el envío por correo electrónico
Se incorpora una nueva funcionalidad que permite la configuración del envío de documentos por correo electrónico.
Para ello, deberán realizarse los siguientes pasos:
Usuario administrador
Desde la ventana “Configuración del envío de mails”, el usuario administrador deberá realizar una parametrización previa indicando el tipo de envío.
- ERP
- SMTP
- Exchange
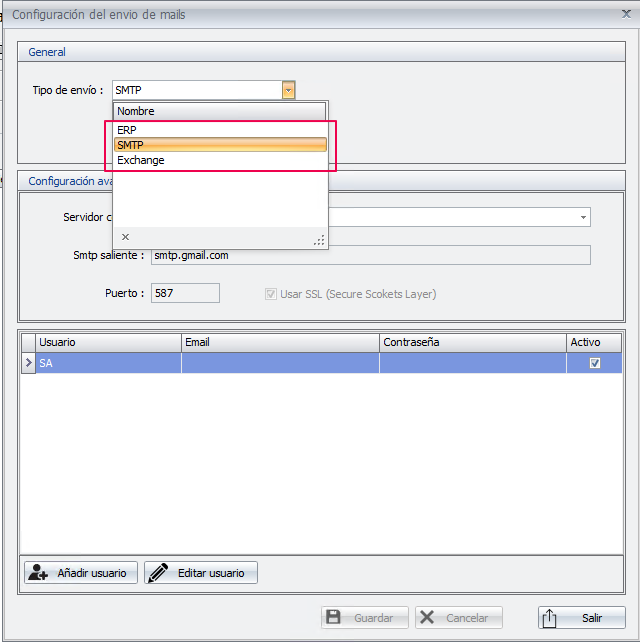
Al seleccionar, por ejemplo, SMTP, la aplicación propondrá varias configuraciones predefinidas, informando por defecto tanto el campo “Smtp saliente” como el “Puerto”.
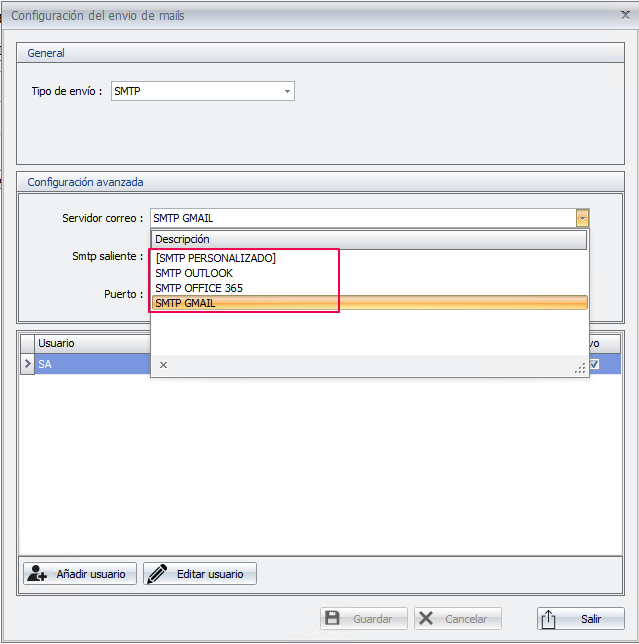
No obstante, también es posible realizar una configuración personalizada.
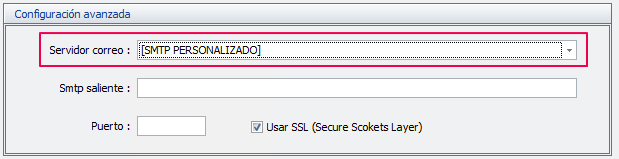
Una vez informada el tipo de envío y la configuración, pulsa “Guardar”.
Resto de usuarios
A continuación, el resto de usuarios deberán acceder también a la ventana “Configuración del envío de mails” y darse de alta.
Este proceso, únicamente deberá realizarse una vez.
Para ello, deberán pulsar “Añadir usuario”, seleccionar el “Usuario” que corresponda e informar tanto el “Email” como la “Contraseña”.
Si el usuario administrador conoce estos datos, también podrá realizar esta parte de la configuración.
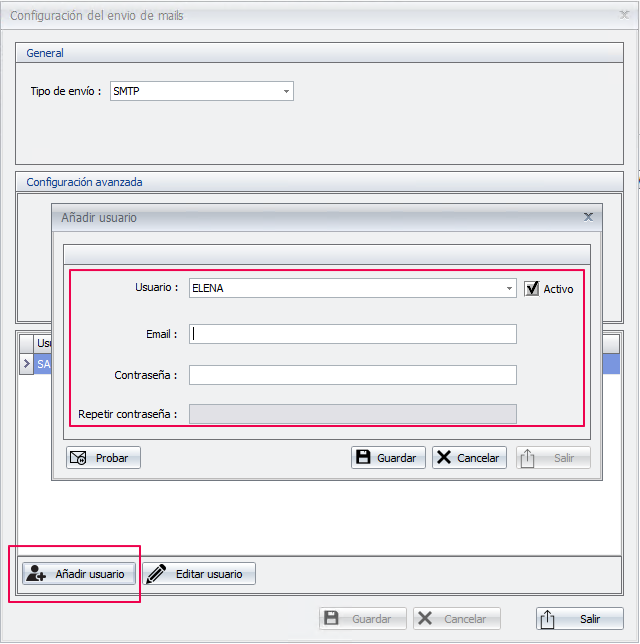
De esta forma, al enviar un documento, por ejemplo, desde facturas se utilizará el motor de envío configurado.
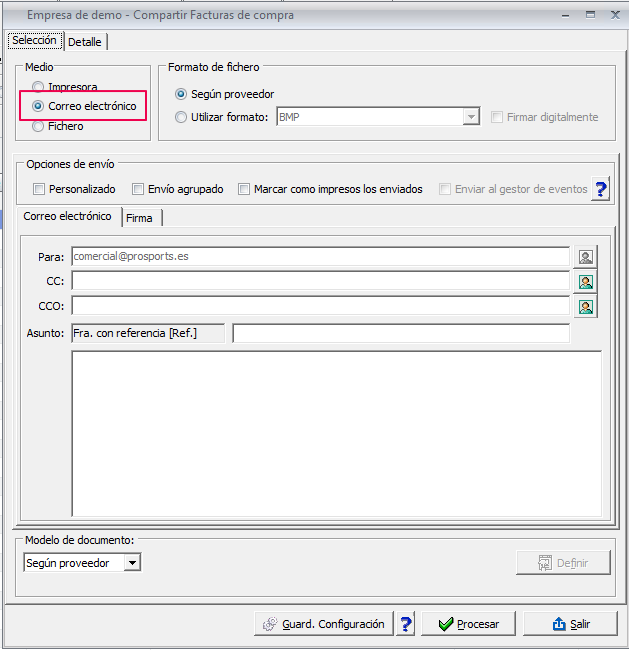
Con esta mejora, además, ya no será necesario tener un Outlook escritorio y se solventan los problemas con Redemption.
A tener en cuenta…
Si no se realiza esta configuración, cuando el usuario intente enviar un documento, se mostrará un mensaje de aviso.
7.- Posibilidad de Guardar la Configuración al compartir documentos
A partir de ahora, al compartir un documento como, por ejemplo, una factura de venta, el usuario tendrá la opción de guardar la configuración.
De esta forma, el usuario podrá decidir los valores que quiere por defecto al acceder a la pantalla.
Para ello, se ha incorporado el botón “Guard. Configuración”.
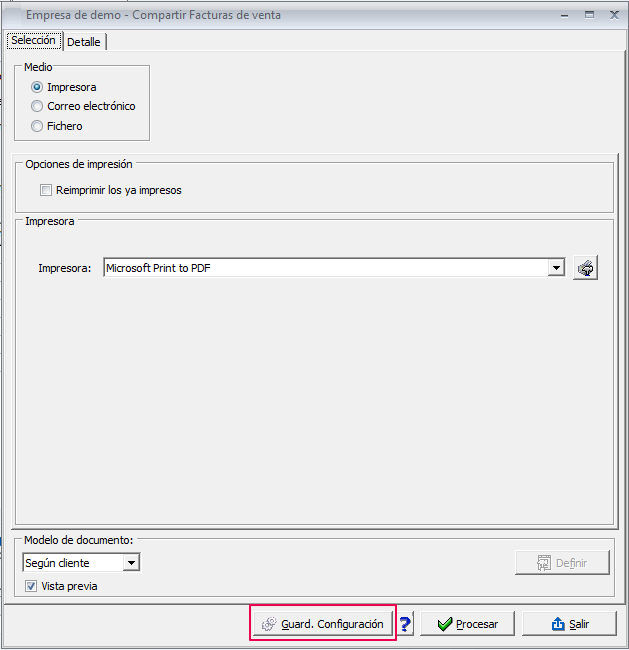
El botón  permite consultar el estado de las opciones que se van a guardar. Por ejemplo, que se reimpriman los ya impresos.
permite consultar el estado de las opciones que se van a guardar. Por ejemplo, que se reimpriman los ya impresos.
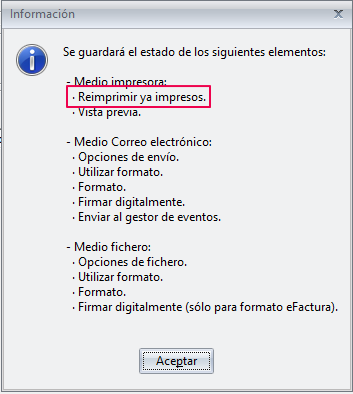
8.- Mejora en la impresión de documentos
Con la finalidad de mejorar la impresión de documentos, a partir de ahora, al procesarlos únicamente se tendrán en cuenta aquellos registros que están disponibles en la vista “Detalle”.
Es decir, sólo se imprimirán los registros seleccionados y que, a su vez, serán los que se muestren en el “Detalle”.
Además, se imprimirán en el mismo orden que se muestran en pantalla. De esta forma, el usuario podrá utilizar la vista para establecer el criterio de ordenación que desee: por número de factura, fecha, cliente, etc.
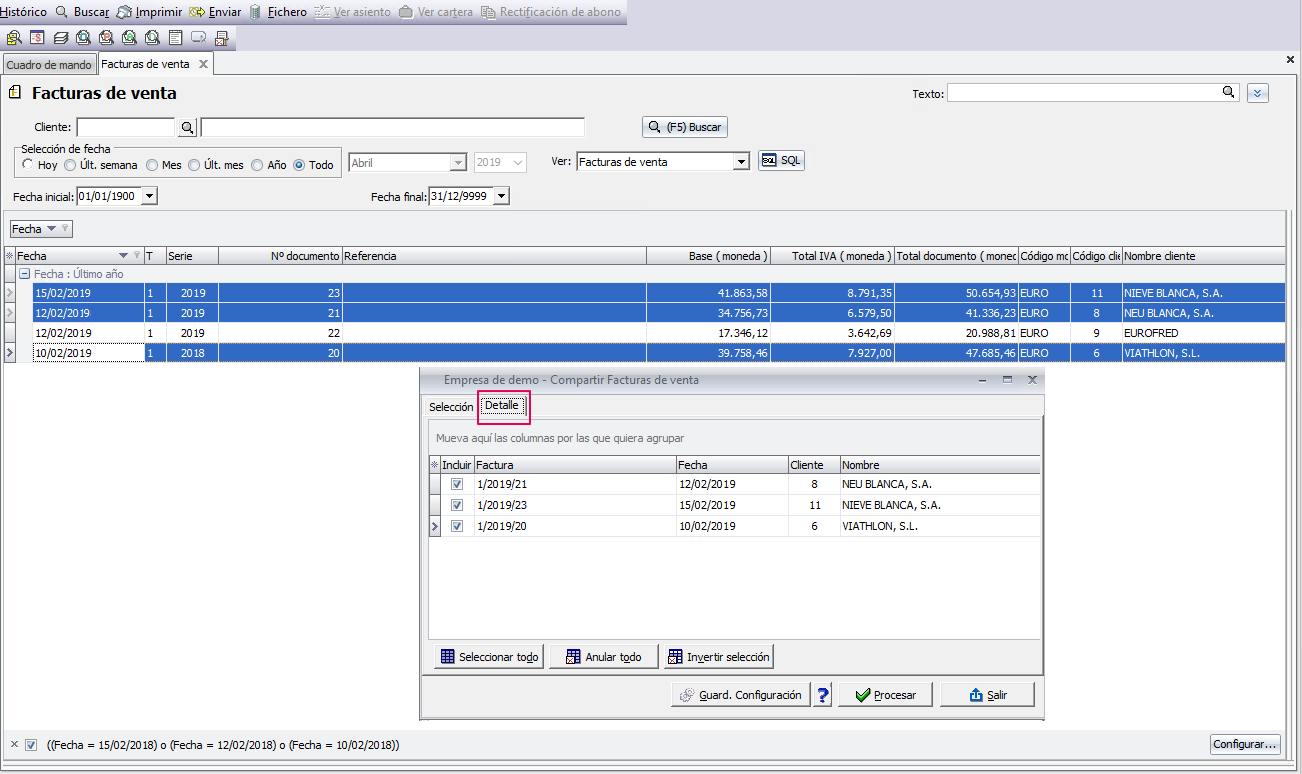
Por otro lado, imaginemos que aunque hemos hecho una selección de varios documentos, al final sólo queremos imprimir uno de ellos. En este caso, no es necesario volver a ventana anterior para seleccionar el documento que queremos imprimir. Podemos indicarlo directamente desde la vista del “Detalle”.
Para ello, podemos:
- “Anular todo” y seleccionar la que proceda.
- Desmarcar uno a uno los documento que no queremos procesar.
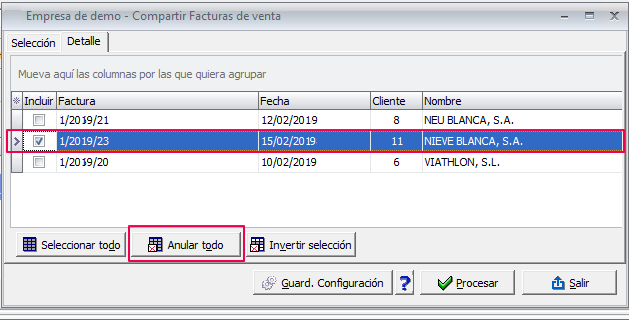
Además, también es posible establecer filtros para procesar, únicamente, los registros correspondientes al filtro seleccionado.
Es decir, aunque se hayan incluido varios documentos, a la hora de imprimir, únicamente se procesarán los registros que se muestren en la vista. Por lo tanto, prevalece el criterio del filtro.
Con esta mejora, se optimiza la gestión de documentos a procesar evitando que el usuario imprima documentos no deseados, ya que se procesa lo que se muestra en la vista y en el orden en el que aparece.
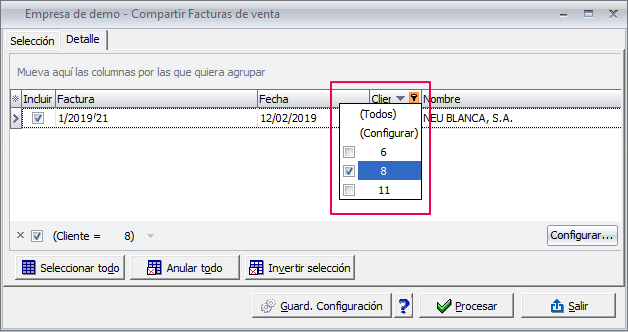
9.- Seguridad: Ampliación de permisos en las Ofertas
Se amplían las opciones de “Seguridad” para las Ofertas, incorporando dos nuevos permisos:
- Ofertas de compras, permitir aceptar o rechazar
- Ofertas de ventas, permitir aceptar o rechazar
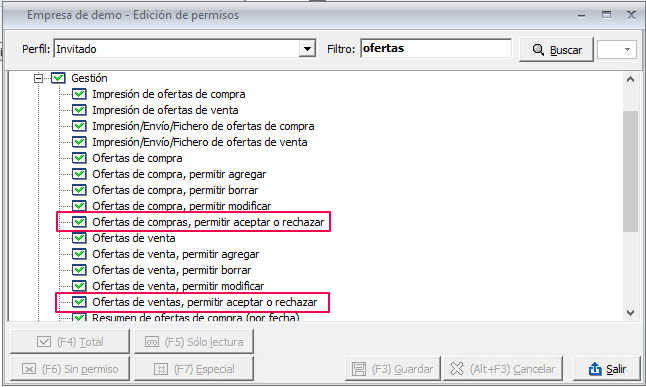
De esta forma, se podrá definir por perfil de usuario si puede o no aceptar o rechazar ofertas.
10.- Multiadeudo SEPA: Posibilidad de anular mandatos caducados y confirmados
Con la finalidad de poder deshacer posibles errores, se incorpora en la aplicación la posibilidad de anular los mandatos caducados y también los confirmados.
Para anular un mandato confirmado, tan solo deberás seleccionarlo y pulsar el botón “Anular Confirmar”.
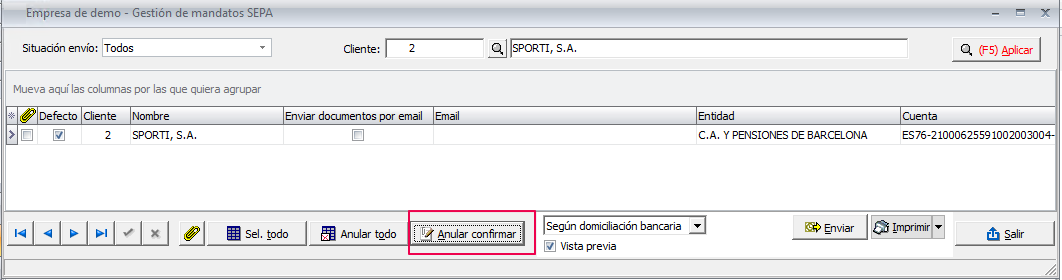
Por otro lado, será posible desmarcar el indicador “Caducado”.
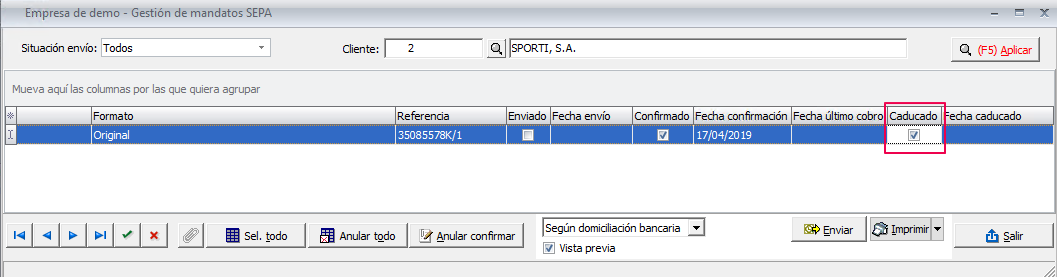
Importante…
Si un mandato está caducado o confirmado, lo correcto será generar un mandato nuevo. Esta funcionalidad únicamente está destinada a poder deshacer posibles errores humanos.
11.- Nuevas compatibilidades
Se adapta la aplicación para que sea compatible con Windows Server 2019, Microsoft SQL Server 2019 y Microsoft Office 2019.
12.- Reorganización de menús
Se reorganizan las opciones del menú CRM, que hasta ahora se encontraban en la categoría Varios, en las categorías correspondientes.
13.- SII: Adaptación del IVA diferido
Se adapta en la aplicación el tratamiento del IVA diferido.
Esta mejora es especialmente útil para empresas importadoras puesto que permite que se pueda diferir el pago del IVA y compensar a la vez el crédito en la misma declaración mensual.
Esto supone una ventaja, ya que no es necesario ingresar el IVA junto con los aranceles en la misma declaración de importación y reclamar, posteriormente, su compensación o devolución.
El IVA diferido se consigna en el modelo 303.
Para información + detallada sobre la configuración y la entada de facturas, consulta el documento "IVA diferido".
14.- a3responde integrado en la barra de opciones
Con la finalidad de mejorar el uso de a3responde, se ha integrado en la barra de opciones de la aplicación.
15.- Link a las novedades de nuevas versiones
Con la finalidad te tener más accesible las novedades de versión, se incorpora en la aplicación un acceso directo al documento con la relación de mejoras inluidas.
Para ello, en la barra de herramientas, se ha incorporado un nuevo botón que parpadeará para indicar que hay un novedades de la nueva versión pendiente de abrir. Una vez se haya abierto, el botón dejará de parpadear.


