Posibilidad de sincronizar los contactos y acciones de office 365 con a3ASESOR|business360
a3ASESOR | business 360
La versión 12.02.00 permite sincronizar los contactos y la agenda de una cuenta de office 365 con la aplicación. Para ello, es necesario realizar un proceso previo de configuración.
A continuación, te indicamos cómo realizar esta configuración previa, así como la adaptación y las mejoras implementadas en los contactos y las acciones de a3ASESOR|business360.
- Configuración Office 365
- ¿Cómo se sincroniza?
- ¿Qué datos se enlazan?
- ¿Cómo funciona la sincronización de las acciones de calendarios?
- Nueva vista de acciones (Citas)
Nota: Las acciones (citas) solo están disponibles en el módulo CRM.
1.- Configuración Office 365
Para utilizar la nueva funcionalidad que permite que los contactos y las acciones queden sincronizados con nuestra cuenta de office 365, hay que realizar un proceso previo de configuración.
Este proceso se divide en 3 partes:
- Registro de aplicación desde Azure
Cuando realices el registro desde Azure, recuerda copiar la “Id. de aplicación” para añadirla en la configuración de Office 365 en la aplicación de a3ASESOR|business360. - Instalación del servicio: para permitir la sincronización de contactos y acciones de la aplicación con Office 365, deberás realizar la instalación del servicio Office 365.
- Activación desde a3ASESOR|business360
Una vez realizado el registro desde Azure, el administrador de la empresa debe acceder a la aplicación, “Activar sincronización con Office 365” y copiar el “ID de la aplicación” de Azure.
A continuación, se deberán informar las credenciales de usuario. Esto no quiere decir que todos los usuarios de a3ASESOR|business360 tengan que activar la sincronización (por ejemplo, es posible que sólo los comerciales necesiten compartir su calendario). Por lo tanto, la activación es por usuario.
En el momento en el que se activa la sincronización de usuario, se sincronizarán los contactos de la carpeta seleccionada.
Asimismo, el indicador “Sincronizar Acciones”, permitirá compartir también la agenda.
Para información + detallada sobre este proceso, consulta el documento: Configuración de Office 365 para la sincronización de contactos y acciones con la aplicación.
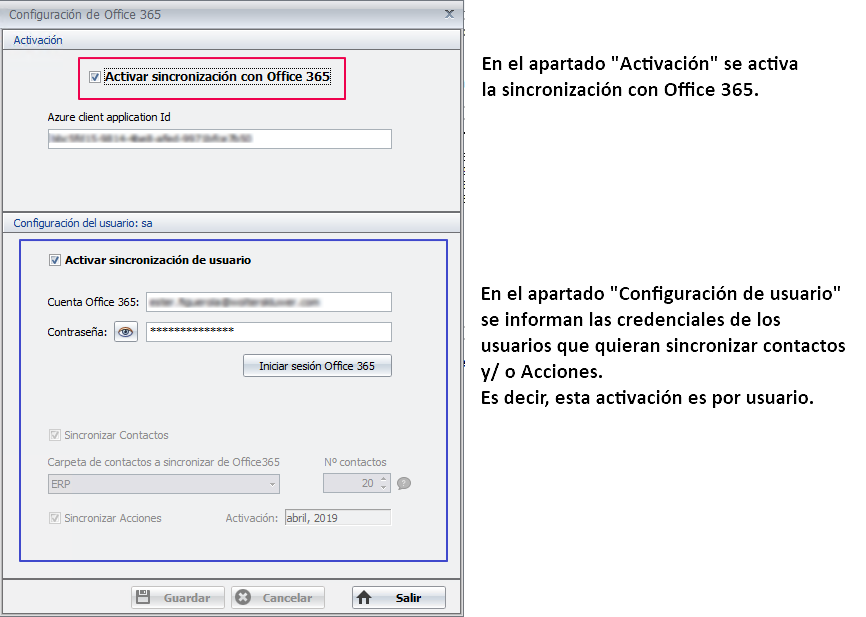
2.- ¿Cómo se sincroniza?
Una vez realizada la configuración previa (registro de la aplicación desde Azure y activación desde a3ASESOR|business360), la sincronización será bidireccional. Es decir, se traspasarán los datos tanto si se hacen cambios en Office 365 como en a3ASESOR|business360 .
No obstante, cuando se hagan cambios en el Office, para que se visualicen en la aplicación se tendrá que pulsar el botón “Refrescar” ( ), que encontrarás tanto en la ventana “Acciones” como en “Contactos”.
), que encontrarás tanto en la ventana “Acciones” como en “Contactos”.
3.- ¿Qué datos se enlazan?
Con esta versión será posible enlazar tanto los contactos como las citas del calendario (acciones):
Contactos
El usuario podrá decidir qué contactos comparte o no, puesto que sólo se compartirán los contactos de la carpeta que seleccione en la configuración del usuario.
El campo “Nº contactos” permite indicar el número de contactos de Office 365 que se visualizarán inicialmente al acceder a la ventana de contactos. De esta forma, se agiliza la carga de datos.
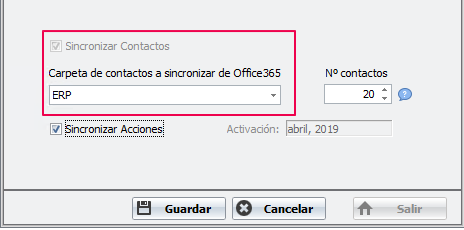
Recuerda que…
Es obligatorio tener una carpeta de Office 365 para sincronizar. Por ejemplo, ERP.
Si no tienes ninguna deberás acceder a www.office.com y crearla para el usuario que se va a logar.
En caso contrario, no se podrá configurar Office 365 para el usuario.
Una vez se haya sincronizado la aplicación con Office 365, al acceder a los contactos, estos se mostrarán identificados con los siguientes iconos que nos indican su estado:
 |
Indica que es un contacto que aunque se está viendo en a3ASESOR|business360, sólo está en el Office. En el momento, en el que queramos que ese contacto sí esté en la aplicación y puedan utilizarlo el resto de usuarios, deberíamos compartirlo ( |
 |
Indica que es un contacto que únicamente está en a3ASESOR|business360 . |
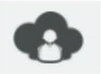 |
Indica que el contacto está compartido en Office y a3ASESOR|business360 . Este tipo de contactos, serán los que al hacer alguna modificación, desde el Office o desde la aplicación, se trasladarán los cambios. |
Además, cuando el usuario acceda podrá comprobar si la sesión se ha iniciado correctamente.
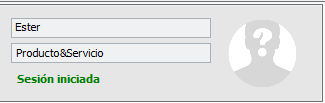
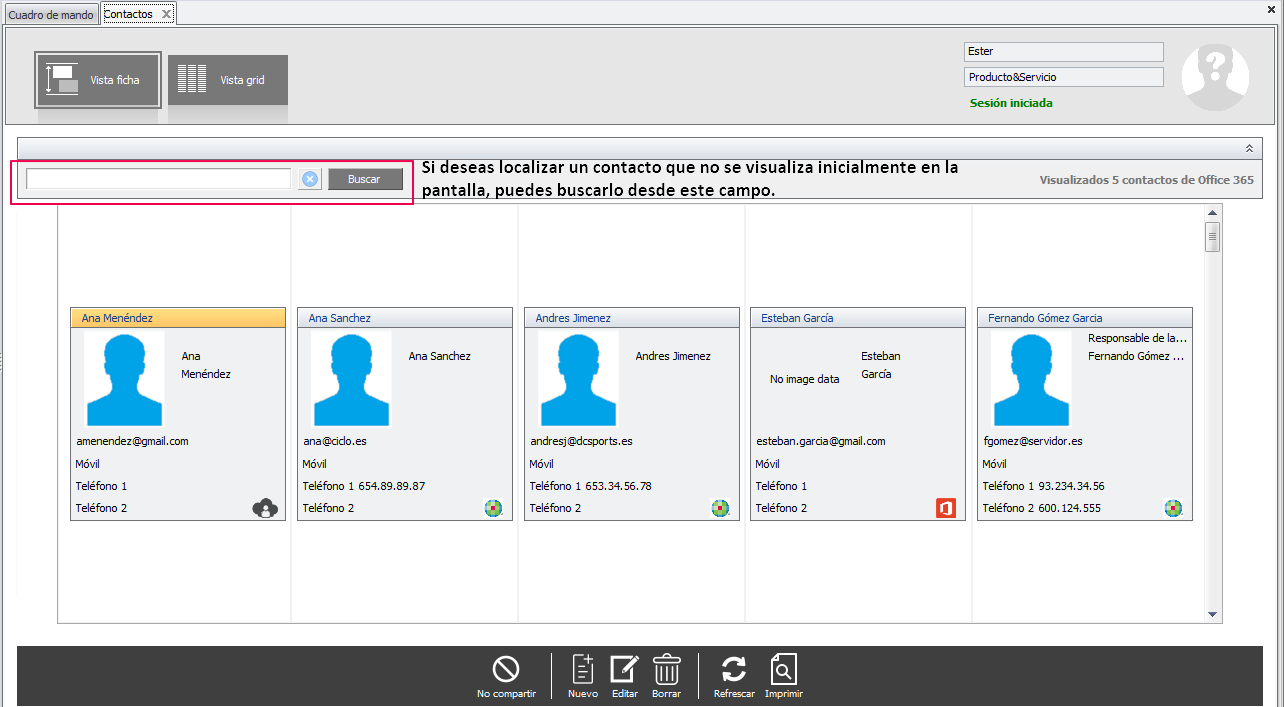
Cuando un contacto está compartido, al editar la ficha podrá consultarse las personas que lo comparten, así como la fecha de última actualización.
Además, si un contacto está compartido por varias personas, cuando una de ellas haga una modificación en el contacto, el resto de personas que han compartido ese contacto también verán ese cambio.
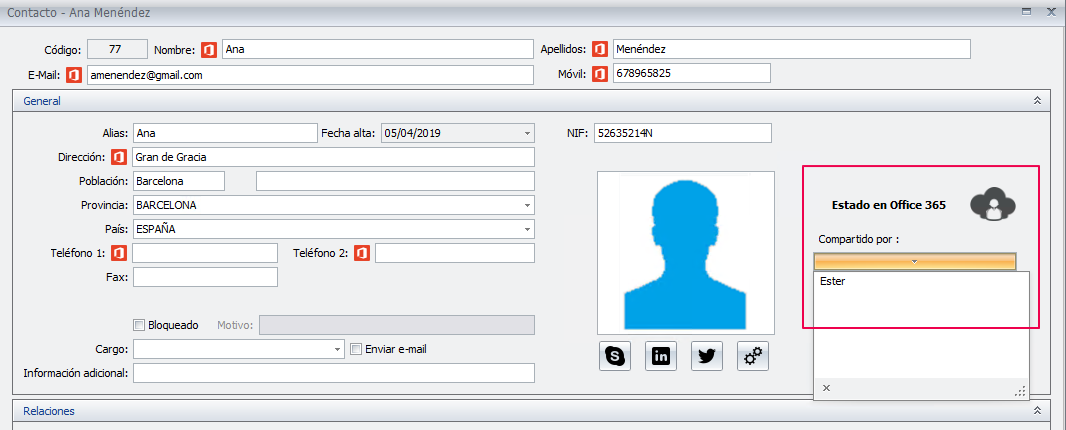
El icono  indica los datos que se sincronizan en Office 365.
indica los datos que se sincronizan en Office 365.
Recuerda que…
Cuando se hagan cambios en el Office, para que se visualicen en la aplicación se tendrá que pulsar el botón “Refrescar” ( ).
).
Para dejar de compartir un contacto, tan solo debes posicionarte sobre el contacto que proceda y pulsar el botón: “No compartir”.
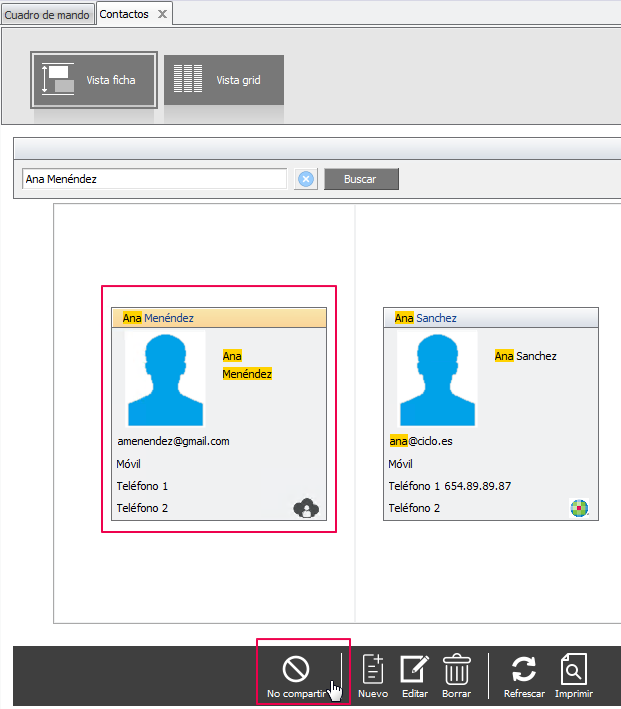
Acciones
Se comparten todas las acciones a partir de la fecha de activación (en próximas versiones se realizará el tratamiento de “citas privadas”).
De esta forma, en el momento en el que se comparta el calendario, se sincronizarán todas las citas desde el mes en el que se activa.
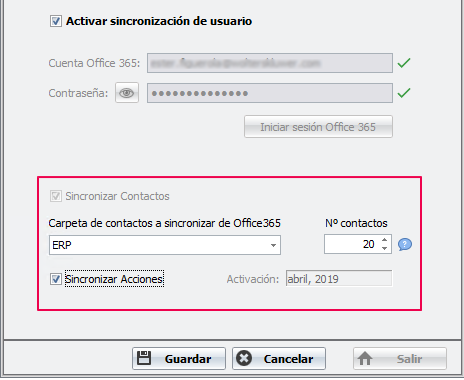
Recuerda que…
De momento únicamente se sincronizarán con office 365 las acciones tipo citas. Las acciones tipo tarea, por el momento no. No obstante, podremos darlas de alta, tenerlas como clasificación y como tipo de acción para poder filtrar después.
Nota: Las acciones (citas) solo están disponibles en el módulo CRM.
4.- ¿Cómo funciona la sincronización de las acciones de calendarios?
Para que la sincronización de las acciones del calendario se realice correctamente, es imprescindible que en la ficha de persona se asigne el usuario que corresponda.
Esto es debido a que las acciones se van a sincronizar en el calendario de la persona.
De esta forma, cuando un usuario consulte el calendario por defecto se mostrará su agenda.
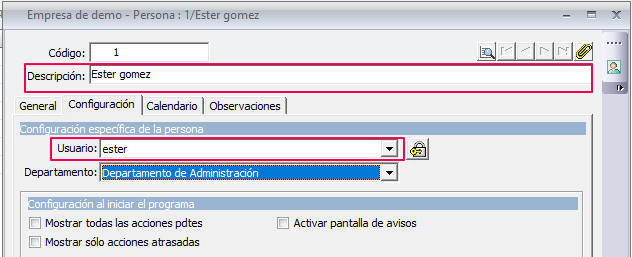
En el caso de que un usuario no tenga persona asignada, para consultar las acciones, deberá seleccionar la persona/s que correspondan. Esta opción, puede resultar especialmente útil para el responsable de un departamento.
Si está activa la sincronización con Oficce 365, las acciones que un usuario cree a otra persona, se consignarán a la persona que está en la acción (independientemente del usuario que la haya creado).
Veamos un ejemplo
- Usuario ANA: ana@o365.com y persona ANA
- Usuario ESTER: ester@o365.com y persona ESTER
- Usuario JUAN: no tiene persona asignada (responsable de ANA y ESTER)
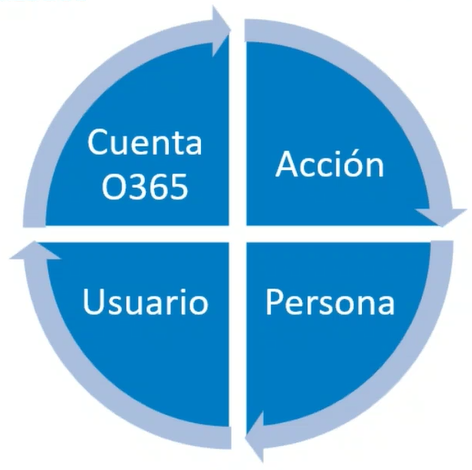 |
Los 3 usuarios activan la sincronización de acciones. ANA crea una acción pero pone en persona a ESTER -> ella no tendrá esta acción en su calendario. ESTER crea una acción para ella misma. ESTER tendrá las dos acciones, la suya y la que le ha creado ANA. Es decir, la acción va a la persona y la persona tiene asignado un usuario que tiene una cuenta de Office 365. |
5.- Nueva pantalla de acciones (Citas)
Con la finalidad de hacer más visual la consulta y tratamiento de las acciones tipo cita, se incorpora una nueva ventana denominada “Acciones” que permite que el usuario pueda escoger en qué formato quiere ver la información.
Para ello, se han creado dos vistas:
- Vista Calendario
- Vista grid
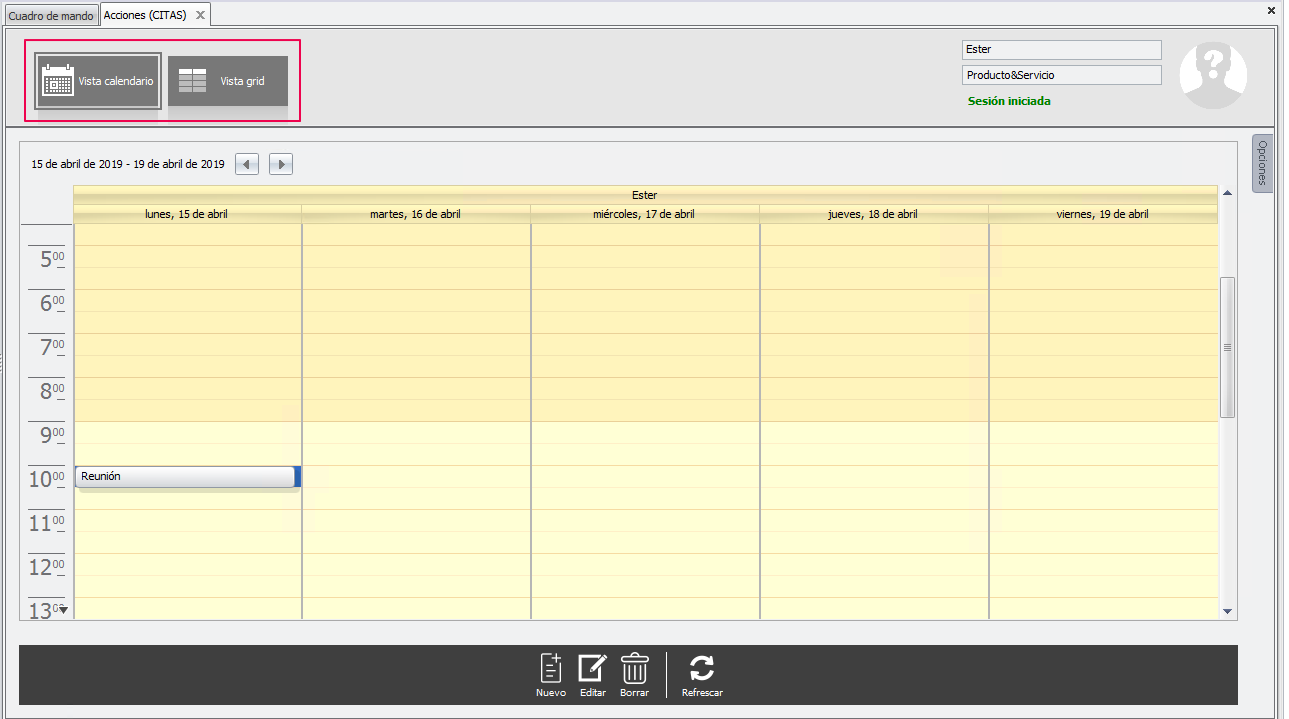
Desde ambas vistas podrás:
 |
Dar de alta una nueva acción: tipo cita o tarea |
 |
Modificar una acción |
 |
Eliminar una acción |
 |
Refrescar los datos de la ventana |
Recuerda que…
Las acciones (citas) solo están disponibles en el módulo CRM.
Vista calendario
La vista calendario permite que el usuario pueda consultar de una forma más visual su agenda del día.
Si el usuario ha sincronizado las acciones con Office 365, al acceder a este punto, verá la misma agenda que tiene en el calendario de outlook.
No obstante, esta vista además también permite:
- Visualizar los calendarios de varias personas
Para ello, tan solo deberás abrir las “Opciones” y, en el apartado “Personas”, añadir las personas de las cuales quieres consultar el calendario.
Podrás añadir hasta 5 calendarios.
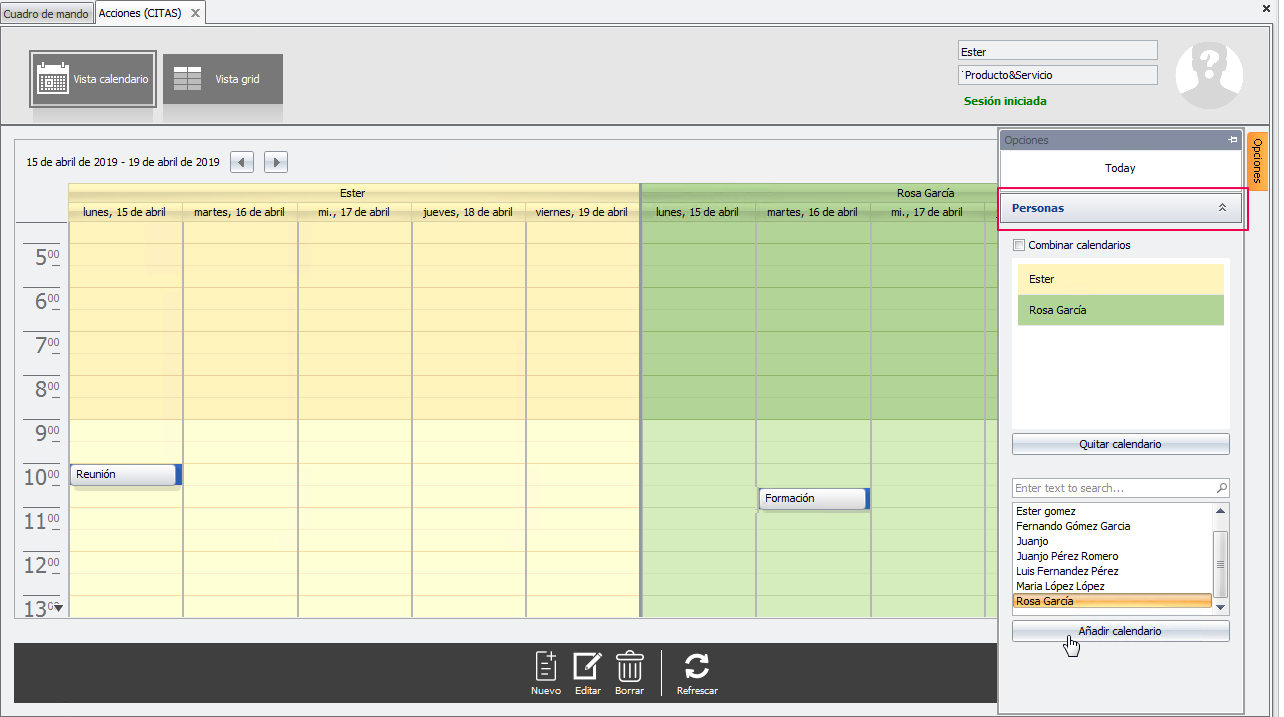
Para dejar de ver un calendario, simplemente, selecciona la persona y pulsa “Quitar calendario”.
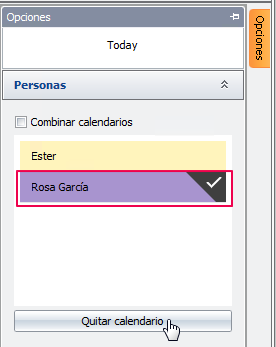
- Combinar calendarios
Para ello, selecciona las personas que proceda y pulsa el indicador “Combinar calendarios”.
De esta forma, se mostrarán en un único calendario las acciones de cada una de las personas seleccionadas.
Esta mejora es especialmente útil para localizar de una forma muy visual un “hueco” en el que informar, por ejemplo, una reunión a varias personas.
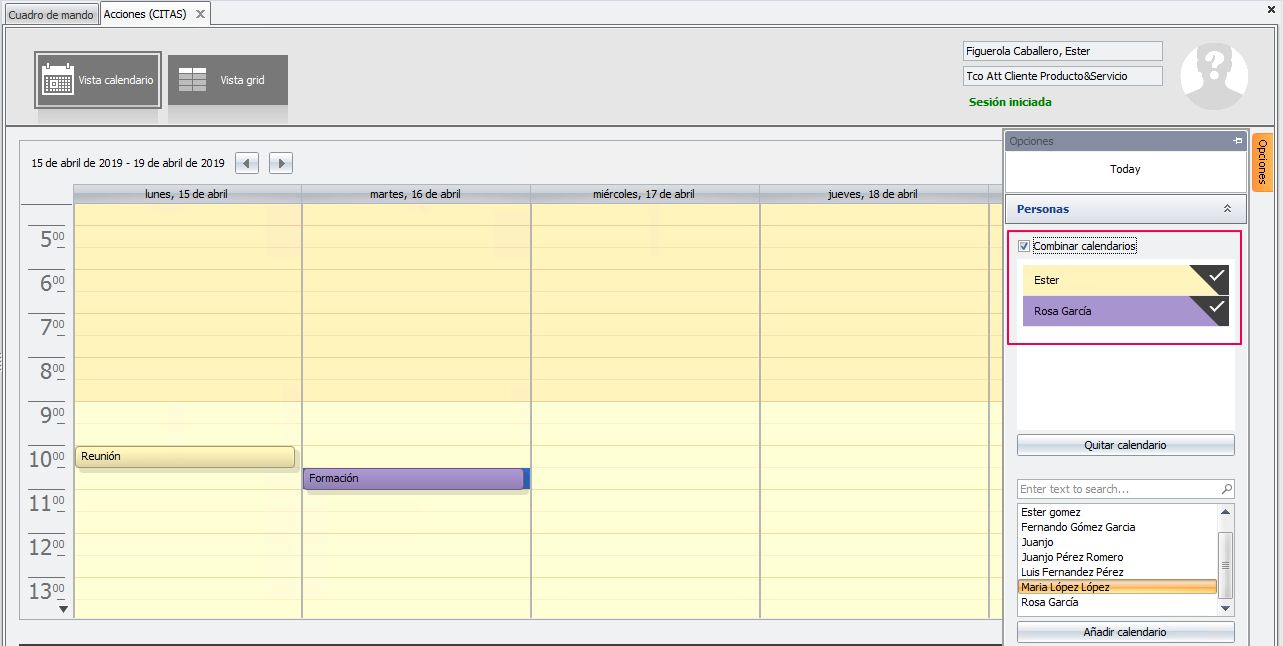
- Mover una acción
La vista calendario permite arrastrar una acción de un lugar a otro del mismo calendario. Es decir, podemos cambiar una cita de hora o de día tan solo arrastrándola.
Asimismo, cuando se combinen calendarios, también podemos mover las acciones del calendario de una persona a otra.
Para ello, selecciona la acción que proceda con el ratón y muévela hasta el lugar que desees.
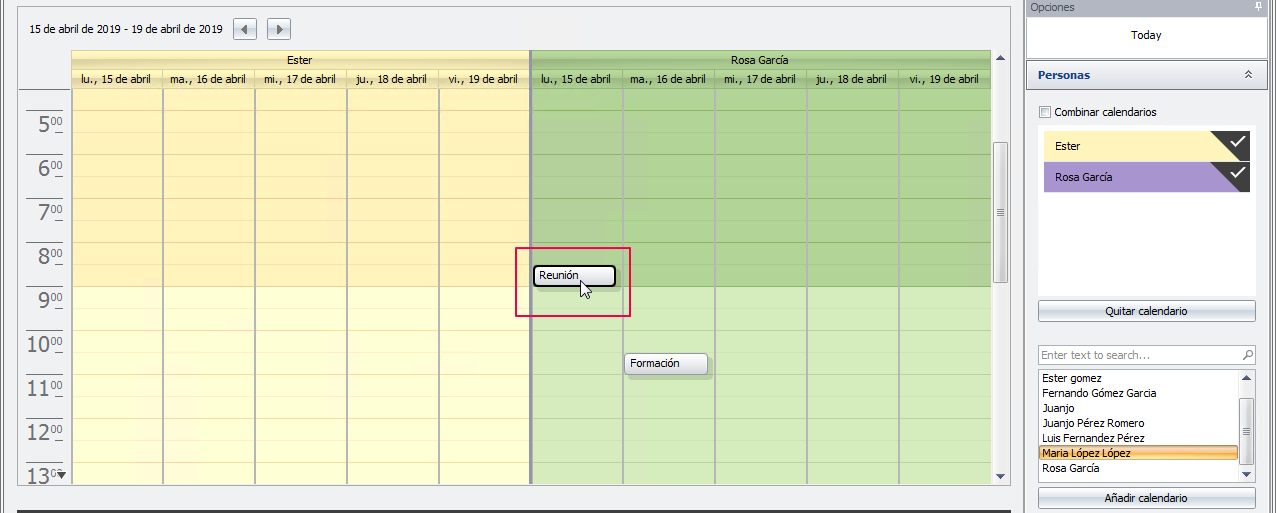
Vista grid
La vista grid permite filtrar las acciones por diferentes criterios (periodo comprendido entre una fecha de inicio y fin, persona, etc.).
De esta forma, el usuario podrá consultar la agenda fácilmente.
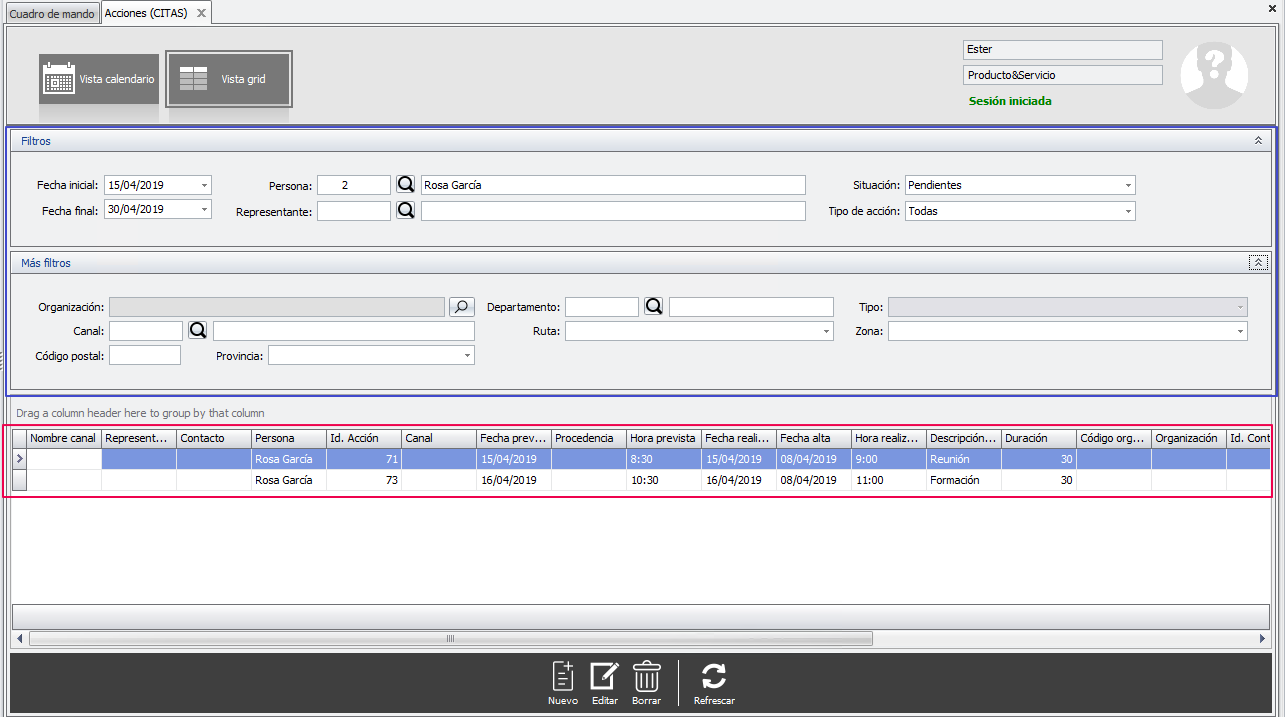
Nota:
Si se informan acciones desde la ventana antigua “Situación de acciones de las organizaciones”, éstas también se sincronizarán.

