Cuadro de mando
Aplica a: a3ASESOR | business 360
Introducción
El cuadro de mando es una nueva funcionalidad que se podrá tener al entrar en la aplicación y que permite añadir indicadores gráficos de la información más relevante para la empresa.
El usuario, podrá configurar si quiere activarlo o no, decidir por seguridad quien puede acceder y que indicador etc. Mover la disponiblidad de los indicadores, quitar los que no quiera, cambiar tamaño, etc.
Al entrar en la aplicación, por defecto, se activará esta opción y se mostrará una nueva pestaña denomina "Cuadro de mando", que no se puede cerrar, a menos que el usuario lo desactive en datos generales.
Podremos tener diferentes tipos de widgets o indicadores.
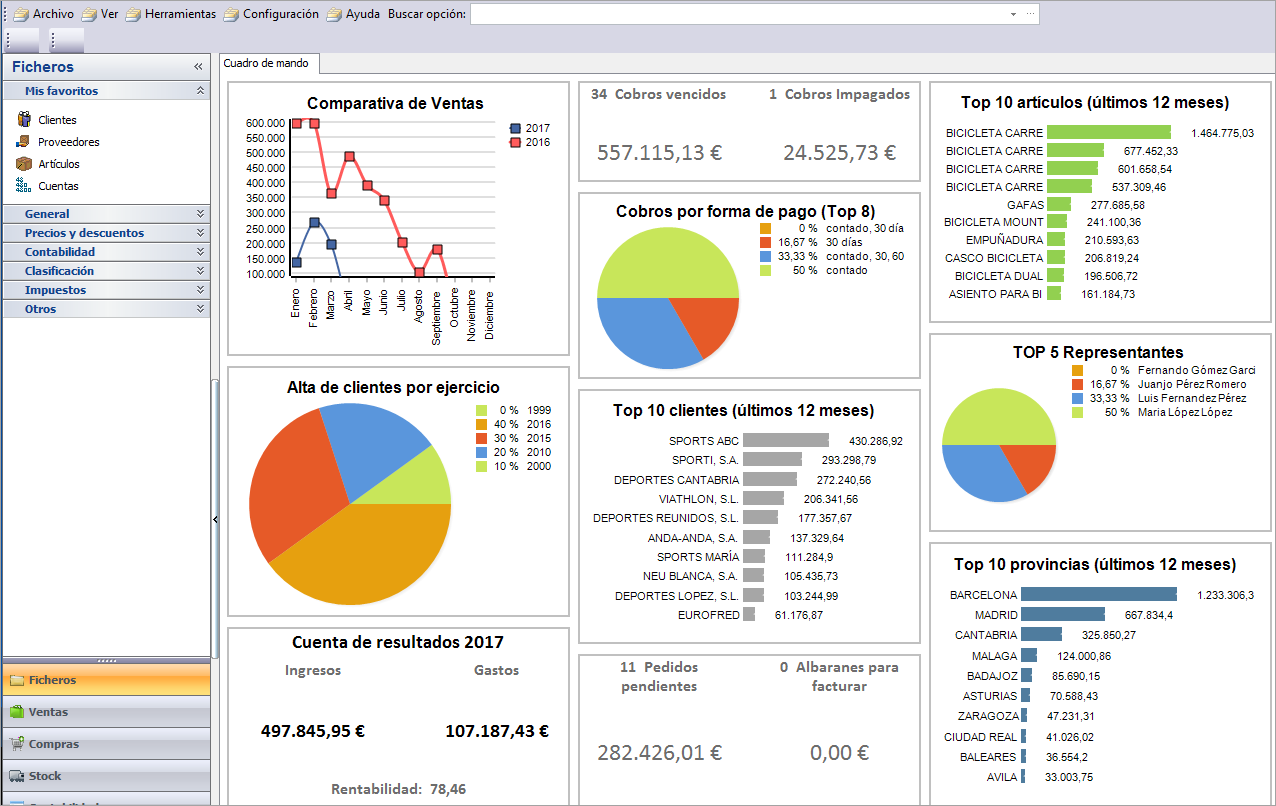
Por defecto tenemos ya configurados los "widgets" más importantes:
- Comparativa de ventas año actual / año anterior: Muestra la facturación por meses comparando el ejercicio actual con el anterior.
- Situación cobros vencidos / impagados: Nos muestra tanto el importe como el número de todos los efectos pendientes de cobrar vencidos (fecha actual > fecha vto) y de igual modo los efectos que están impagados.
- Top 10 artículos: Muestra la facturación de los últimos 12 meses de los 10 artículos que tiene más facturación.
- Top 10 clientes: Muestra la facturación de los últimos 12 meses de los 10 clientes que tiene más facturación.
- Alta de clientes: Este indicador, muestra el porcentaje de clientes dados de alta por ejercicio.
- Cuenta de resultados: Total ingresos (saldo grupo 7) y total gastos (saldo grupo 6)
- Documentos: Nos muestra el nº y total importe de los pedidos pendientes de servir y los albaranes pendientes de facturar.
Tipos de Indicadores
Actualmente hay varios tipos de indicadores que se pueden visualizar dentro del cuadro de mando. Se trata de la plantilla en la que se basa cada uno de ellos.
A partir de cada plantilla, en las propiedades del indicador, se puede editar el origen de los datos mediante una vista SQL.
Visualiza valores utilizando un gráfico de barras, líneas, áreas, etc. Utiliza 2 series de datos, que pueden ser años, meses, productos.
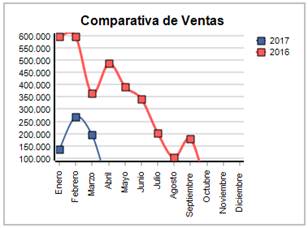
Este indicador mostrará los datos en forma de porcentaje.
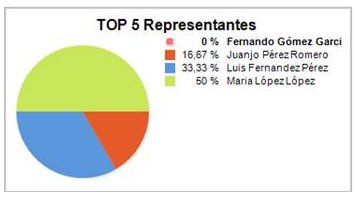
Visualiza valores utilizando un gráfico de barras. Una única serie con un valor total.
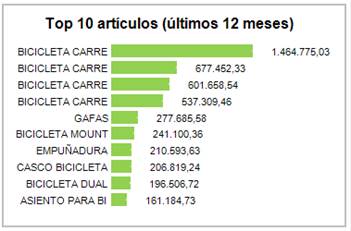
Comparativa
Se utiliza para comparar 2 valores que provienen de fuentes similares y, al final, obtener un valor porcentual que compare ambos (rentabilidad, ganancia, pérdida,…).
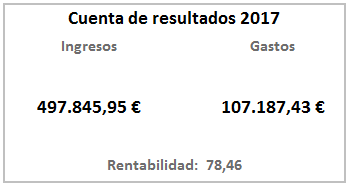
Compacto
Se utiliza para visualizar valores numéricos una columna.

El mismo que el anterior, pero en este caso para visualizar valores numéricos (en dos columnas).
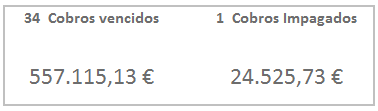
Activación / desactivación
Al entrar en la aplicación, por defecto, el cuadro de mando está activo para todos los usuarios. Pero en caso necesario se puede desactivar.
Tenemos varias opciones para ocultar o no el cuadro de mando.
- Para todos los usuarios.
- Por usuario.
Para todos los usuarios
Si el Cuadro de mando se desactiva desde esta opción, se ocultará para todos los usuarios.
Para ello, accede al punto "Configuración/ Datos generales/ parametrización empresa".
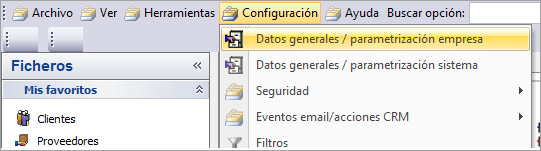
A continuación, selecciona la pestaña "Preferencias / Común" y desactiva el indicador "Visualizar cuadro de mando al iniciar la aplicación".
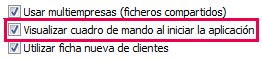
A tener en cuenta…
Al desmarcar este indicador, se desactiva la visualización del cuadro de mando a todos los usuarios. No obstante, un usuario puede visualizarlo parametrizándolo desde su ficha.
Por usuario
En el caso de que no se quiera activar/desactivar el cuadro a todos los usuarios, el proceso se deberá realizar desde la ficha de cada uno de los usuarios. Para ello, realiza los siguientes pasos:
- Desde el menú "Configuración / Seguridad / Seguridad a3erp" accede a la ventana "Usuarios".
- A continuación, selecciona el usuario que proceda y pulsa el botón "Configuración usuarios".
- Por último, ya sólo deberás activar o desactivar el indicador "Visualizar cuadro de mando al iniciar" (según quieras visualizar o no el cuadro de mando).
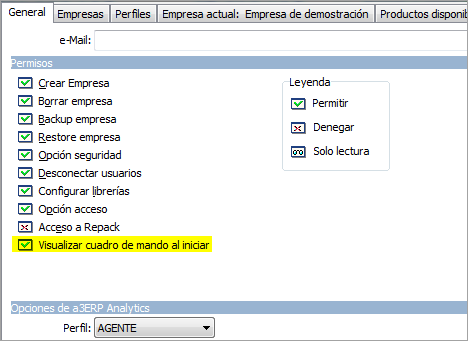
Modo diseño
El modo diseño, permite al usuario configurar algunos aspectos del cuadro de mando para personalizar la visualización de la información a su gusto, pantalla, tamaño del indicador, etc.Para cambiar al modo de diseño, con el botón derecho del ratón, pulsa sobre una zona vacía del cuadro de mando y, en el menú que se mostrará, selecciona la opción "Cambiar al “Modo diseño”".
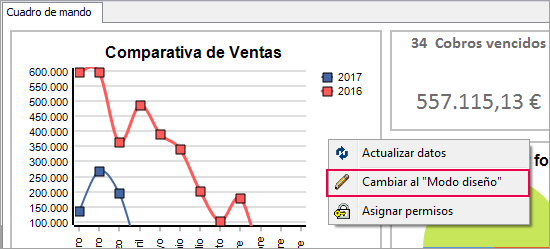
Los cambios que se realizan en el cuadro de mando, cuando estamos en “modo diseño” afectan sólo al usuario que los está realizando, de forma que la configuración es única para cada usuario.
La visualización de un indicador cuando está en “Modo normal” y en “Modo diseño”, como se muestra en la imagen inferior, es un poco diferente: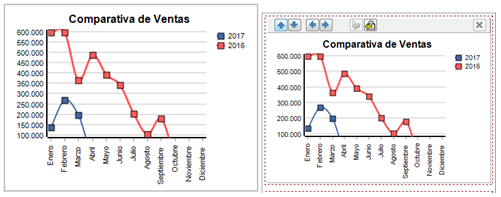
Mover indicadores
Cuando el usuario acceda al “Modo diseño” podrá visualizar, en la parte superior izquierda de la ventana, cuatro botones que permiten mover los diferentes indicadores por el espacio reservado al cuadro de mando.
De esta forma, cada usuario puede distribuir los indicadores como le resulte más cómodo a la hora de visualizar la información.
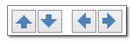
Eliminar un indicador
El botón  permite al usuario quitar uno de los indicadores. No obstante, si más adelante quiere añadirlo podrá hacerlo.
permite al usuario quitar uno de los indicadores. No obstante, si más adelante quiere añadirlo podrá hacerlo.
Añadir indicador
Si en algún momento se ha eliminado un indicador y posteriormente se quiere recuperar, tan solo deberá pulsarse sobre el botón "Añadir Indicador" y seleccionarlo en la lista.
Tamaño del indicador
Además, el usuario puede modificar la altura de cada uno de los indicadores para conseguir una visualización que se ajuste a sus necesidades. Para ello, basta con arrastrar el borde inferior de cualquier indicador.
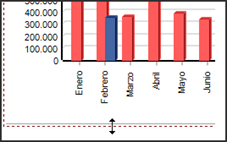
Una vez realizados los cambios, utilizando los botones inferiores "Guardar/Cancelar", o el menú contextual con el botón derecho del ratón, se deberá guardar la configuración o cancelar los cambios, para dejar los indicadores como estaban.
Asimismo, también es posible configurar las columnas de los indicadores.

Nota: Para cambiar las columnas debe moverse o quitarse los indicadores, para que pueda eliminarse una columna. El máximo de columnas es de 3.
Otras opciones menú contextual
En el menú contextual, disponemos de otras opciones:
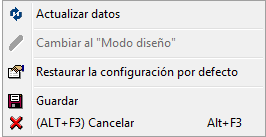
- Restaurar la configuración por defecto: Volverá a dejar el cuadro de mando y los indicadores como estaban la primera vez que el usuario lo visualizó en la aplicación.
- Actualizar datos: Permite volver a calcular los indicadores. Estos se actualizan cada vez que se inicia la aplicación pero, si durante la sesión de trabajo se quiere ver actualizado, se puede usar esta opción.
Seguridad
A nivel de seguridad, se puede configurar que un perfil de usuario, no pueda visualizar el cuadro de mando al completo, o se puede definir indicador a indicador. Por lo que se puede dar permisos a los usuarios y limitar los cuadros a visualizar por perfil indicando adicionalmente si puede dicho perfil definir los indicadores.
Configurar acceso al cuadro de mando
Para configurar el acceso al cuadro de mando, desde el menú "Configuración/ Seguridad/ Seguridad a3ERP", selecciona el perfil deseado y pulsa el botón "Permisos del perfil".A continuación, en el campo "Filtro", teclea la palaba "cuadro", para poder buscar todas las opciones disponibles.
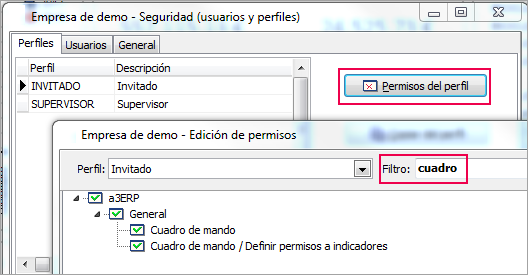
La opción Cuadro de mando, permite que el perfil seleccionado pueda ver o no el cuadro de mando.
La opción Definir permisos a indicadores, permite el acceso o no a la seguridad en cada uno de los indicadores.
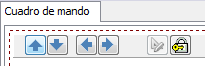
Configurar acceso al indicador
Si el usuario tiene permisos para acceder a la seguridad del indicador, mediante el botón del Candado del propio indicador se podrá definir qué perfiles de usuarios pueden acceder.
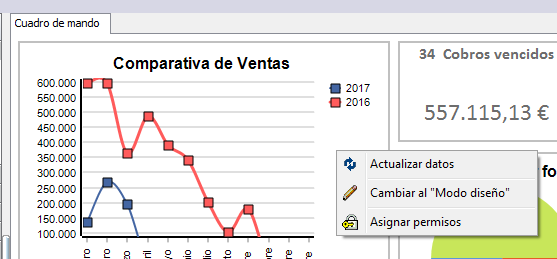
La opción Asignar permisos, permite seleccionar el indicador deseado y marcar aquellos perfiles que se le da permiso a visualizar el indicador.
Desde el indicador: desde el cuadro de mando, accede al "Modo diseño". A continuación, en el indicador deseado, pulsa el botón de seguridad.
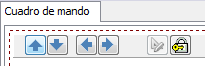
A continuación, se abrirá la ventana con la relación de todos los perfiles de seguridad definidos para que puedas marcar aquellos perfiles que sí tienen acceso al indicador.

