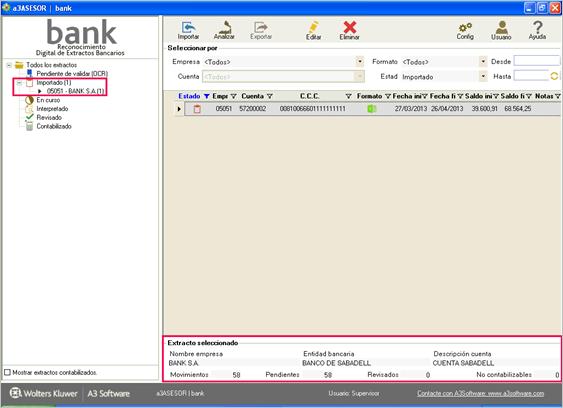Asistente de importación
Aplica a: a3ASESOR | bank
Pulsa el botón  de la ventana principal para importar los documentos bancarios.
de la ventana principal para importar los documentos bancarios.
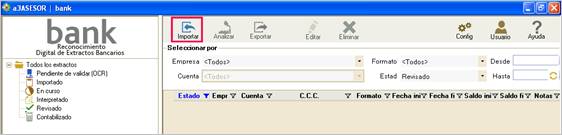
Dispones de un asistente que te ayudará durante el proceso de importación. Este asistente tiene los siguientes pasos:
- Presentación
- Selección de empresa
- Banco y formato
- Documento confirmación
- Proceso importación
- Finalización
Presentación
La pantalla inicial presenta un resumen de los pasos que consta el asistente. Pulsa “Siguiente”.
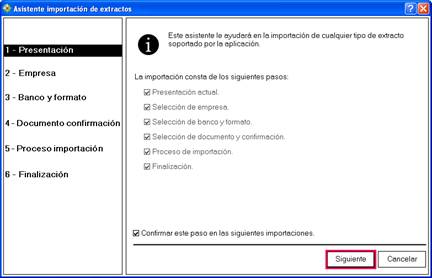
Selección de empresa
Selecciona la empresa, al pulsar el botón  se mostrará la lista de empresas de a3ASESOR | con | eco.
se mostrará la lista de empresas de a3ASESOR | con | eco.
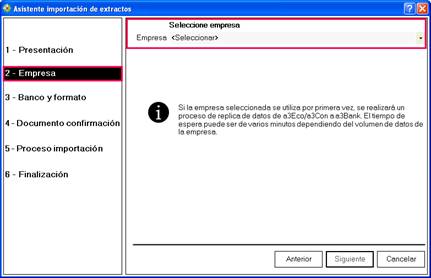
Banco y formato
Automáticamente aparecen informados los datos la empresa y la actividad, si se trata de una Persona Física podrás seleccionar la actividad donde deseas importar el fichero.
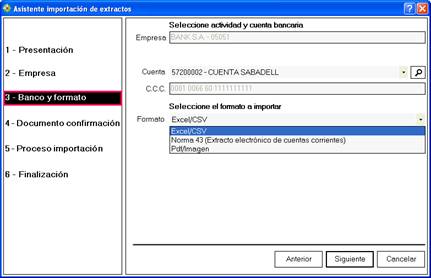
Debes informar la Cuenta bancaria a la que pertenece el documento a importar:
- Pulse
 para seleccionar la cuenta bancaria.
para seleccionar la cuenta bancaria. - Si no tiene la cuenta dada de alta en a3ASESOR | con | eco, pulsando
 puede crearla o buscar la cuenta deseada.
puede crearla o buscar la cuenta deseada. - Si da la cuenta de alta en a3ASESOR | bank, también se creará en el plan contable de a3ASESOR | con | eco.
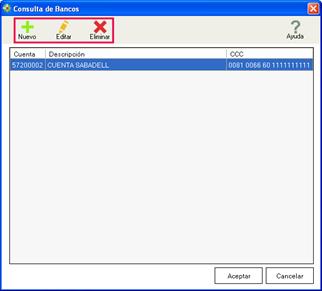
 A tener en cuenta:
A tener en cuenta:
La primera vez que se importa una empresa se cargarán los bancos de la empresa, pero si posteriormente se informan nuevos bancos de la empresa en a3ASESOR | eco | con, tienes que informarlos manualmente en a3ASESOR | bank mediante el botón "Nuevo".
Informa el formato del fichero a importar:
- Excel
- CSV
- Norma 43
- Pdf /Imagen
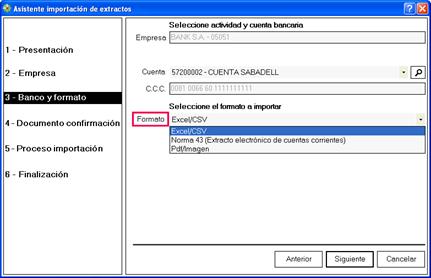
Documento confirmación
Debes informa la ubicación del documento bancario. Pulsa “Examinar” para seleccionar la ruta donde está ubicado el fichero. Puedes añadir más de un documento para el mismo banco y empresa, pulsando el botón “Añadir”.
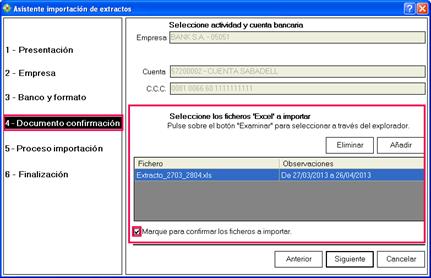
Cuando tengas importados todos los ficheros deseados, marca el indicador “Marque para confirmar los ficheros a importar” y pulsa “Siguiente”.
Proceso de importación
Es un proceso automático mediante el cual se importan los datos a la aplicación.
Finalización
Desde esta pantalla puedes realizar una “Nueva importación” o salir del asistente.
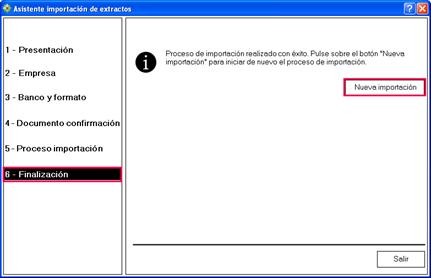
Después de finalizar el asistente de importación, el extracto aparece en el apartado “Importado”, si se posiciona sobre él, en la parte inferior de la pantalla se muestra un pequeño resumen del contenido del extracto.