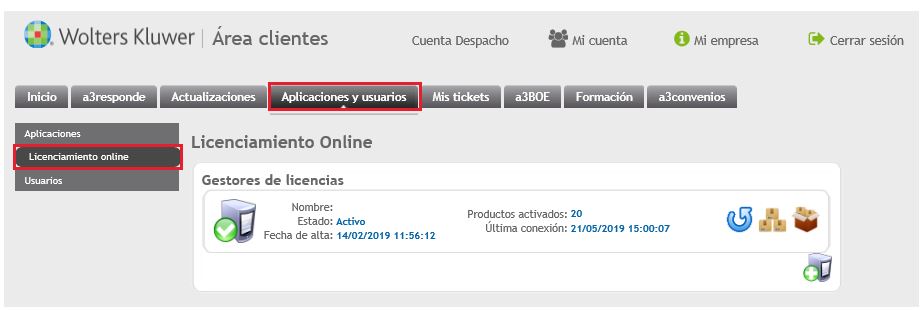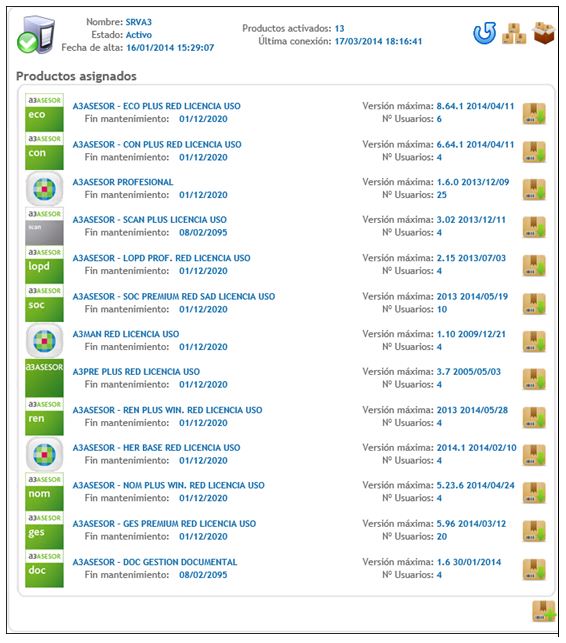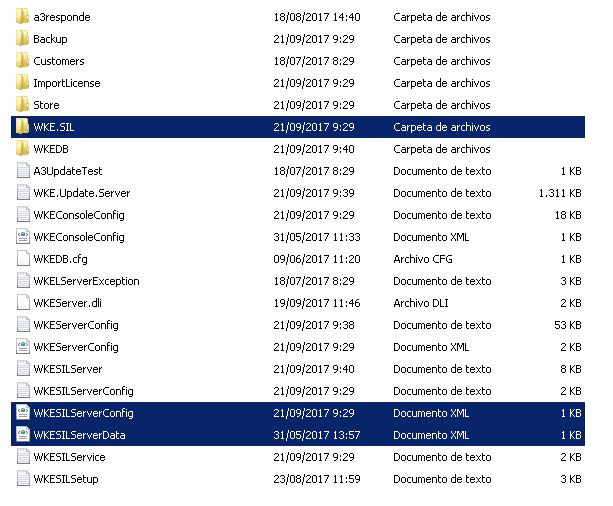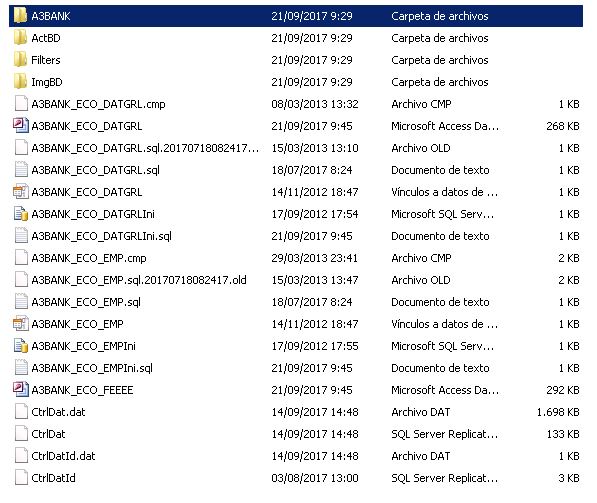Reinstalación del Gestor de licencias por cambio de equipo
Aplica a: a3ASESOR | sistemas informática +13 - a3ASESOR | Solución Integral de Gestión
- a3doc cloud
- a3ASESOR | soc
- a3ASESOR | nom
- a3ASESOR | ren
- a3ASESOR | eco
- a3ASESOR | con
- a3ASESOR | her
- a3ASESOR | scan
- a3ASESOR | bank
- a3ASESOR | ges
- a3ASESOR | conasesor plus
- a3ASESOR | rgpd
- a3ASESOR | Solución Integral de Gestión
- a3doc cloud
- a3ASESOR | soc
- a3ASESOR | nom
- a3ASESOR | ren
- a3ASESOR | eco
- a3ASESOR | con
- a3ASESOR | her
- a3ASESOR | scan
- a3ASESOR | bank
- a3ASESOR | ges
- a3ASESOR | conasesor plus
- a3ASESOR | rgpd
Proceso para reinstalar el Gestor de licencias al cambiar de equipo 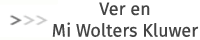
Si has cambiado el equipo y necesitas reinstalar de nuevo el Gestor de licencias, debes realizar los siguientes pasos:
1.- Desvincular (liberar) del Gestor de licencias las aplicaciones
2.- Desinstalar el Gestor de licencias
3.- Instalación del Gestor de licencias en el equipo destino
1.- Desvincular (liberar) del Gestor de licencias las aplicaciones
Desvincula las aplicaciones asignadas al Gestor de licencias actual. Para ello, accede al área logada de Wolters Kluwer con un usuario responsable, a través de este enlace https://www.wolterskluwer.com/es-es/solutions/a3 y pulsa en "Área clientes":
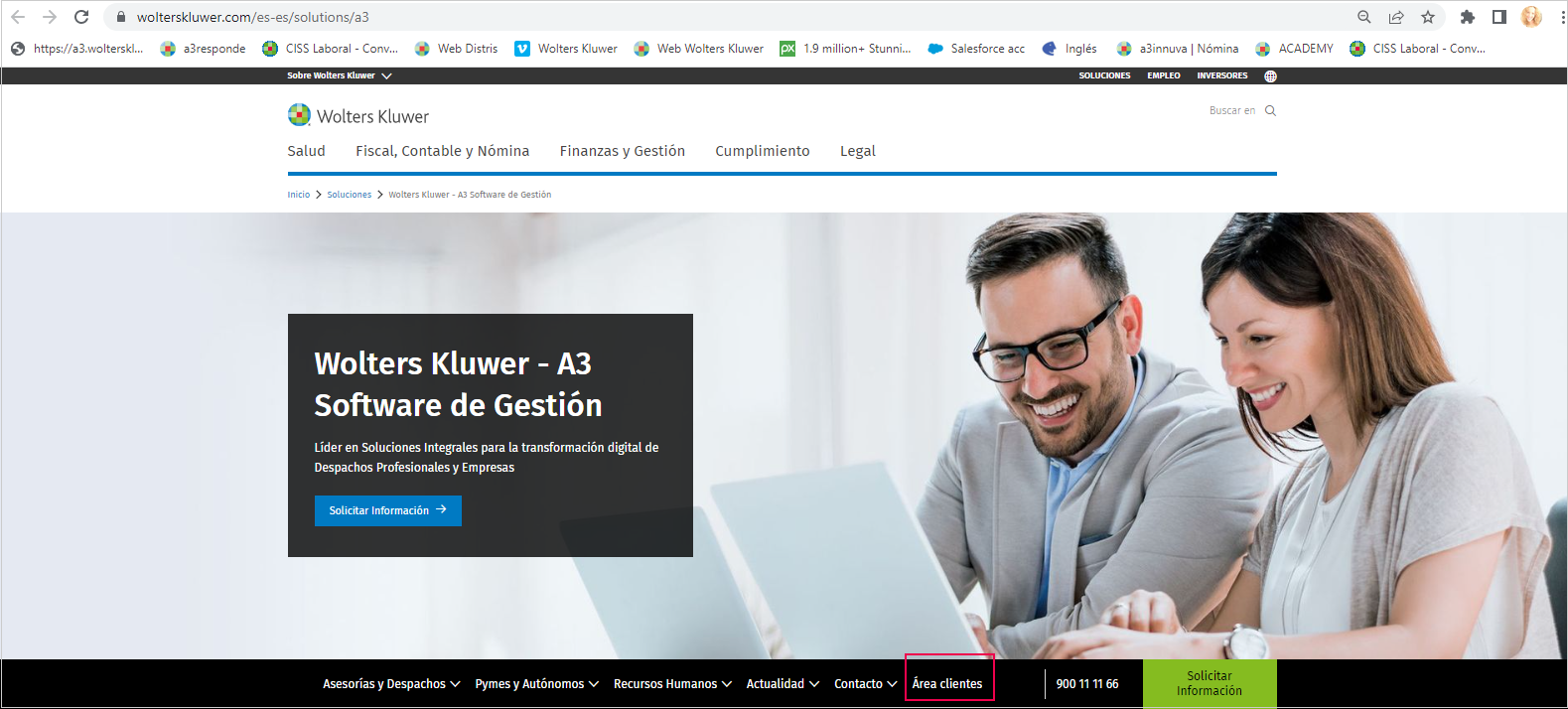
Accede al apartado “Aplicaciones y usuarios/ Licenciamiento online”:
 Importante: si has accedido con un usuario "no responsable", no visualizarás el menú "Licenciamiento online".
Importante: si has accedido con un usuario "no responsable", no visualizarás el menú "Licenciamiento online".
En este punto, aparecerá la lista de Gestores que tienes instalados. Selecciona el Gestor correspondiente a tu licencia:
Para liberar las licencias, pulsa sobre el icono 
A la derecha de cada aplicación, aparece el icono 

2.- Desinstalar el Gestor de licencias
Accede a tu sistema, al "Panel de control + Programas y características/ Desinstalar un programa" y desinstala Gestor de licencias.
A partir de este punto, ya tenemos el Gestor de licencias desinstalado en el equipo anterior y todas las licencias liberadas para poder activarlas en el nuevo equipo.
3.- Instalación del Gestor de licencias en el equipo destino
En el siguiente enlace se detalla la instalación del Gestor de licencias. Con este proceso se reactivarán las licencias anteriormente liberadas para que dependan del equipo en el que instales el Gestor de licencias.
4.- Copia de ficheros
Una vez finalizados los puntos anteriores, deben copiarse del equipo origen las siguientes carpetas y ficheros:
4.1. C:\PROGRAMDATA\WKE
- Carpeta WKE.SIL
- Ficheros WKESILServerConfig.xml y WKESILServerData.xml.
Si no aparecen estas carpetas, puede deberse a que la versión del Gestor no está actualizada, se generarán en la nueva instalación del Gestor:
4.2. C:\PROGRAMDATA\WKE\WKEDB
- Contenido de la carpeta A3BANK.
 Importante: estas carpetas deben copiarse en el equipo destino, manteniendo las rutas originales.
Importante: estas carpetas deben copiarse en el equipo destino, manteniendo las rutas originales.