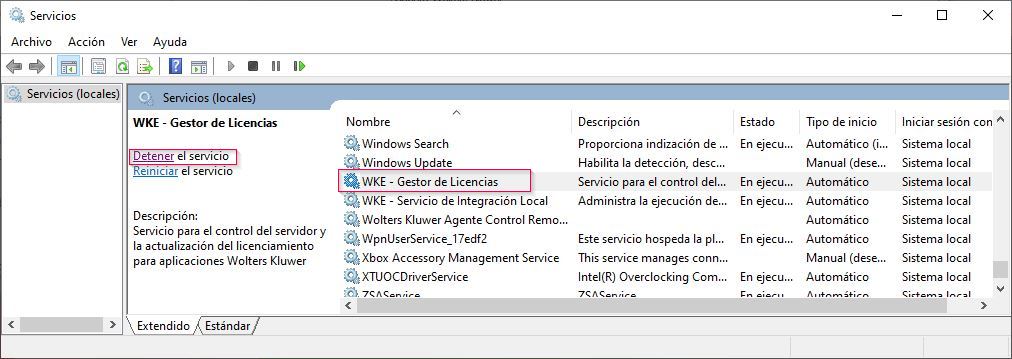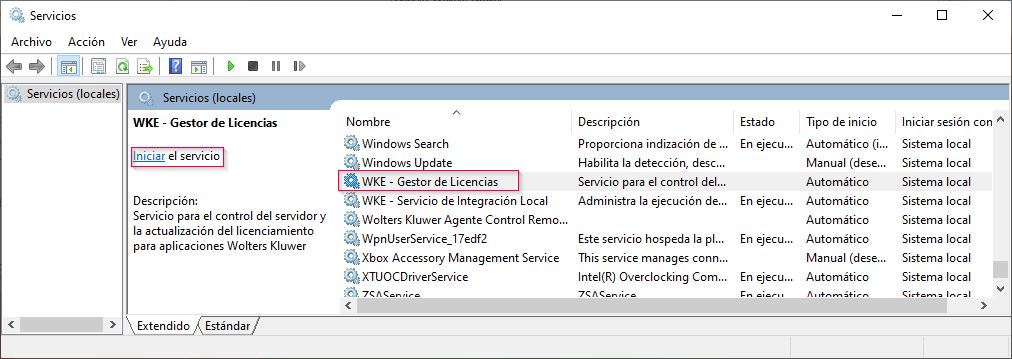Error 9/177 - code 200 en a3ASESOR | bank
Aplica a: a3ASESOR | sistemas informática +1 - a3ASESOR | bank
- a3ASESOR | bank
¿Qué debemos revisar si nos sale un error 9/177?
Para solventar los errores código 9/177 - code 200 / al acceder a a3bank:
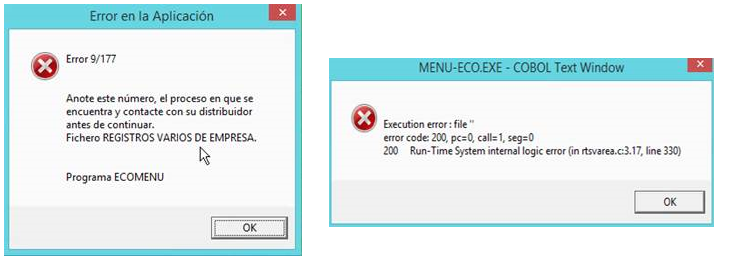
 A tener en cuenta: Las siguientes imágenes las mostramos como ejemplo, debes sustituir “X” por la unidad de red que utilices para las aplicaciones Wolters Kluwer.
A tener en cuenta: Las siguientes imágenes las mostramos como ejemplo, debes sustituir “X” por la unidad de red que utilices para las aplicaciones Wolters Kluwer.
Para solventar la incidencia tendrás que revisar estos puntos:
 Índice:
Índice:
1. Requisitos:
Antes de proceder con las comprobaciones siguientes es importante verificar que el servidor que utilizamos para alojar la aplicación cumpla con los Requisitos de Hardware y Software, que se encuentre actualizado a través de Windows Update y que se haya reiniciado previamente.
2. Revisar rutas:
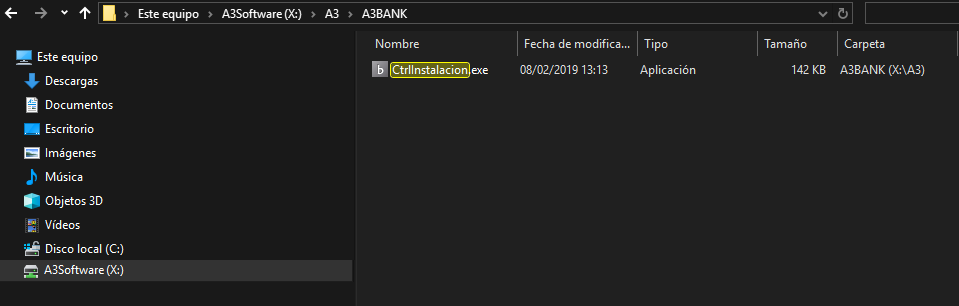
Al ejecutarlo te creará en el mismo directorio el fichero “Ctrlinstalacion.txt". Si en ese fichero aparecen registros de “[ERROR]”, como, por ejemplo:
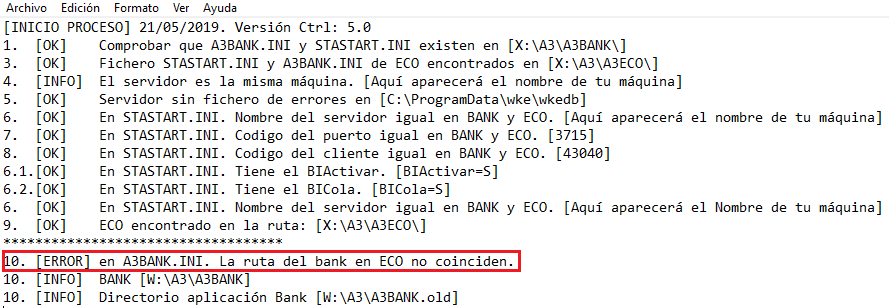
Lo puedes corregir ejecutando el fichero instalador de la aplicación A3BANK (a3bankinstall.exe) ubicado en el directorio de instalación:
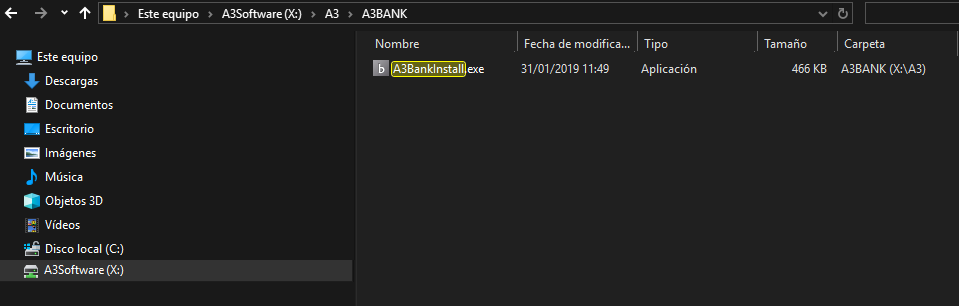
La importancia de este punto se basa en que ambas aplicaciones conecten a través de la misma unidad de red y a través del mismo gestor de licencias, por eso cuando estés en el asistente tienes que verificar que la información que te propone la instalación corresponde a la de tu entorno de trabajo
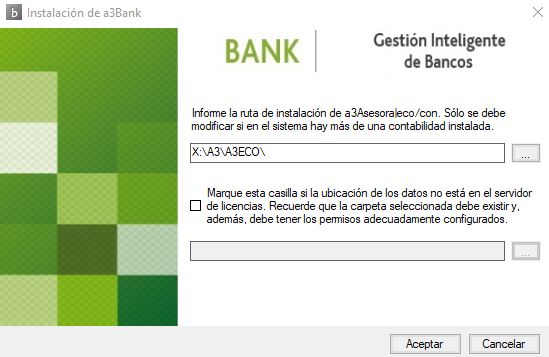
3. Revisar licencias:
El siguiente punto que revisar es que la licencias estén asignadas correctamente, para ello deberás ejecutar el licenciador en a3ASESOR | bank. Aquí te detallamos el proceso.
4. Vaciar contenido de WKEDB
Una vez comprobados y confirmados los puntos anteriores, en caso de no solucionarse, debes vaciar el contenido de la carpeta WKEDB, ubicada en C:\ProgramData\WKE\WKEDB del equipo donde esté instalado el gestor de licencias. Para realizar este proceso, es necesario que el servicio del gestor de licencias esté detenido.
Desde el equipo en el que tengas instalado el gestor de licencias debes pulsar la combinación de teclas "Windows + R".
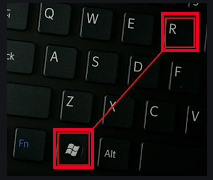
Aparece una pequeña ventana, donde debes escribir services.msc y pulsar "Aceptar".
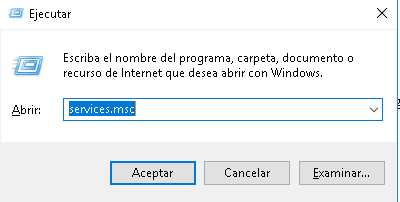
Se abrirá la ventana de "Servicios", hay que buscar el servicio llamado "WKE-Gestor de licencias".
Una vez localizado, marca la opción de “Detener” y a continuación accede a la ruta “C:\ProgramData\WKE\WKEDB” y borra los ficheros que te remarcamos. Sólo los archivos sueltos, NO las carpetas.
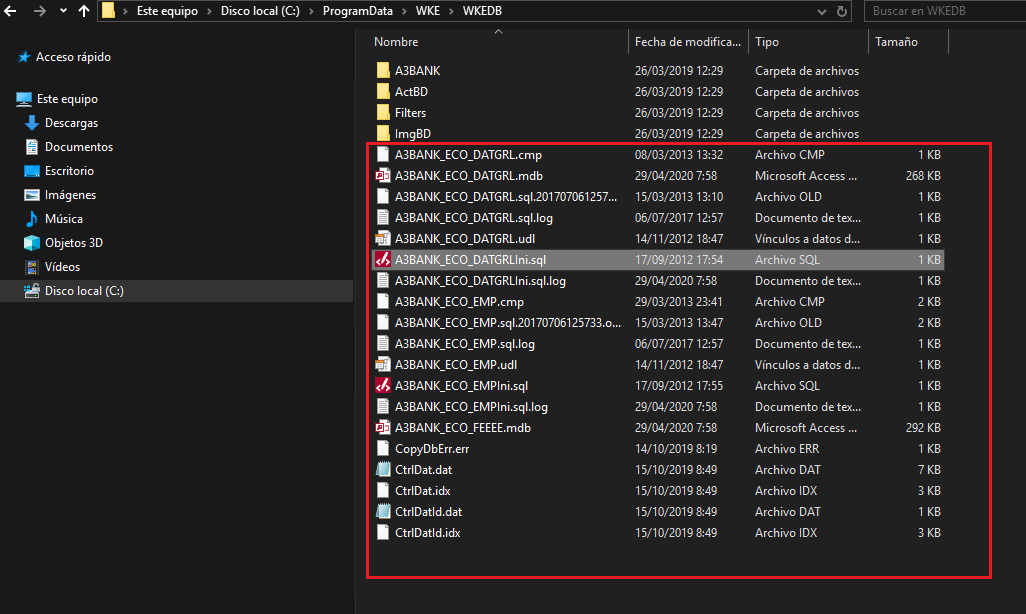
Al finalizar el proceso anterior de eliminación de ficheros, inicia de nuevo el servicio del gestor de licencias, pulsando ahora en la opción "Iniciar el servicio".
5. Configurar Firewall:
Puede tratarse también de bloqueos provocados por el Firewall. Para ello, se deberá configurar con una excepción a las aplicaciones que te remarcamos, de forma que tengan todos las “casillas” activadas
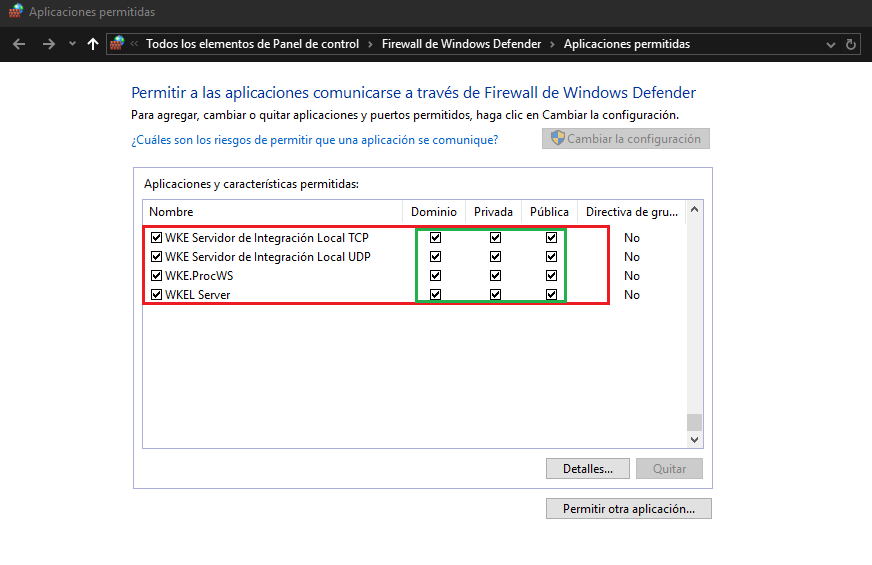
Si no se soluciona con los puntos anteriores, podemos encontrarnos con alguna configuración a nivel de antivirus que pueda bloquear procedimientos de la aplicación, por lo que es necesario revisar el siguiente punto.
 A tener en cuenta.. Si habiendo seguido todos los pasos anteriores persiste la incidencia, tendrías que reinstalar el Gestor de licencias siguiendo los pasos que te indicamos aquí .
A tener en cuenta.. Si habiendo seguido todos los pasos anteriores persiste la incidencia, tendrías que reinstalar el Gestor de licencias siguiendo los pasos que te indicamos aquí .