Creación de recurso compartido y asignación de permisos
Aplica a: a3ASESOR | sistemas informática +13 - a3ASESOR | Solución Integral de Gestión
- a3ASESOR | eco
- a3ASESOR | con
- a3ASESOR | soc
- a3ASESOR | nom
- a3ASESOR | ren
- a3ASESOR | rrhh
- a3ASESOR | ges
- a3ASESOR | scan
- a3ASESOR | bank
- a3ASESOR | her
- a3ASESOR | conasesor plus
- a3ASESOR | rgpd
- a3ASESOR | Solución Integral de Gestión
- a3ASESOR | eco
- a3ASESOR | con
- a3ASESOR | soc
- a3ASESOR | nom
- a3ASESOR | ren
- a3ASESOR | rrhh
- a3ASESOR | ges
- a3ASESOR | scan
- a3ASESOR | bank
- a3ASESOR | her
- a3ASESOR | conasesor plus
- a3ASESOR | rgpd
Proceso para crear un recurso compartido y asignar permisos
Para instalar las aplicaciones a3asesor en un servidor y que los usuarios/terminales tengan acceso completo a los ficheros que se ubican en él, deberás de configurar un recurso compartido a través de una red local (no VPN).
A continuación te explicamos los pasos para compartir correctamente el recurso del servidor, conectar el servidor y los terminales a la red e instalar las aplicaciones, además de indicarte la configuración optima de seguridad que has de aplicar durante el proceso.
 Importante: La siguiente consulta requiere de conocimientos técnicos y/o puede implicar cambios en el equipo, por lo que aconsejamos que sea supervisada por tu soporte informático.
Importante: La siguiente consulta requiere de conocimientos técnicos y/o puede implicar cambios en el equipo, por lo que aconsejamos que sea supervisada por tu soporte informático.
 Índice:
Índice:
 Crear un recurso compartido o Cómo compartir una carpeta
Crear un recurso compartido o Cómo compartir una carpeta
 Cómo asignar los permisos a una carpeta compartida o recurso compartido
Cómo asignar los permisos a una carpeta compartida o recurso compartido
 Cómo conectar la unidad de red
Cómo conectar la unidad de red
 Cómo añadir la unidad de red a la zona de confianza de la Intranet Local
Cómo añadir la unidad de red a la zona de confianza de la Intranet Local
 Cómo instalar las aplicaciones
Cómo instalar las aplicaciones
Requisitos mínimos
Para el correcto funcionamiento de las aplicaciones a3asesor es imprescindible que el equipo y/o sistema cuente con unos requisitos mínimos de Hardware y Software. Por favor, revisa en este enlace toda la información al respecto.
Cómo crear una carpeta
Para crear una carpeta en el sistema, deberás de, a través del explorador de Windows ![]() crear una carpeta con ayuda el menú contextual al que puedes acceder haciendo "click" en el botón derecho del ratón
crear una carpeta con ayuda el menú contextual al que puedes acceder haciendo "click" en el botón derecho del ratón 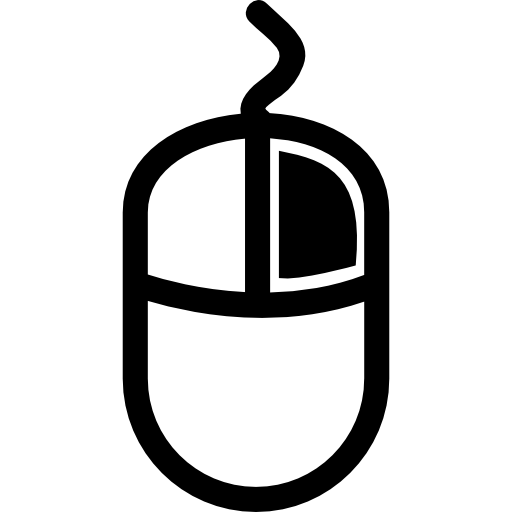 en un hueco en blanco del explorador.
en un hueco en blanco del explorador.
Botón derecho -> Nuevo -> Carpeta
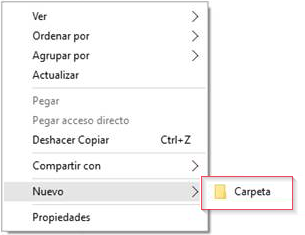
Cambia el nombre a "Nueva Carpeta". En nuestro ejemplo la vamos a llamar "a3software"

Asignación de permisos
Pulsa con el botón derecho del ratón 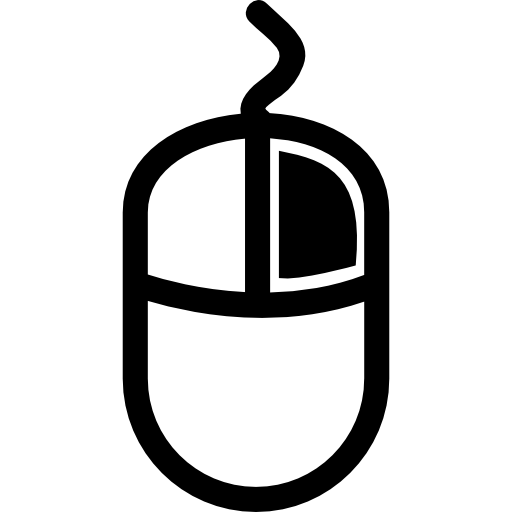 sobre la carpeta "a3software" y haz clic en "Propiedades":
sobre la carpeta "a3software" y haz clic en "Propiedades":
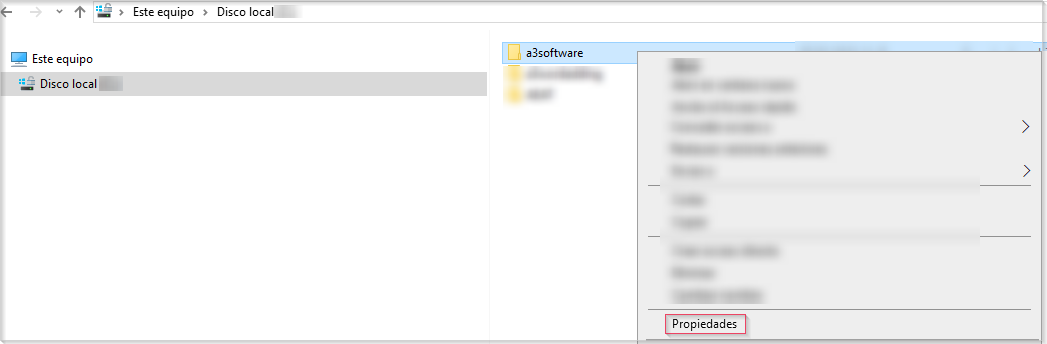
En la siguiente ventana, vamos a usar las pestañas de "Compartir" y "Seguridad" para asignar los permisos correctamente
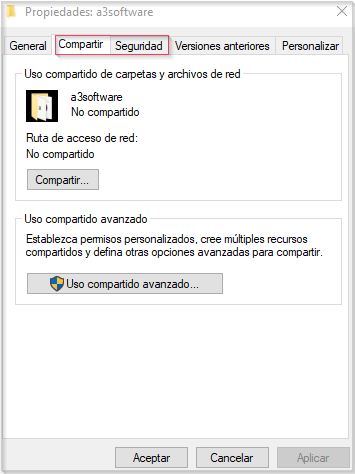
Pestaña Compartir
Selecciona la pestaña “Compartir” y pulsa en “Uso Compartido Avanzado”. Aparecerá una ventana con la opción “Compartir esta carpeta” desmarcada. Márcala y pulsa el botón “Permisos”:
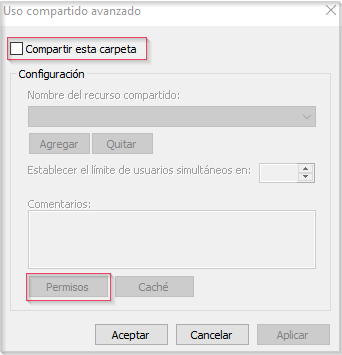
Ahora deberás de indicar los nombres de grupos o usuarios que han de tener acceso al recurso compartido que estas creando. En nuestro ejemplo vamos a usar el grupo "Todos" para evitar conflictos de acceso. Tu puedes usar el que más se adapte a tu instalación.
Selecciona el usuario "Todos" y marca la opción “Control Total”. Pulsa “Aplicar” y “Aceptar” para cerrar esta pantalla:
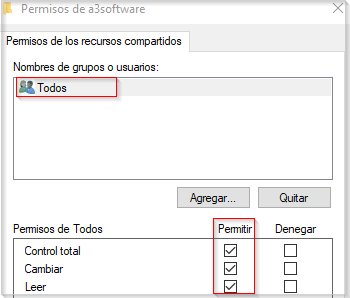
Para finalizar este punto, pulsa en “Aplicar” y “Aceptar” para guardar los cambios. Y ya aparecerá la carpeta como compartida.
Pestaña Seguridad
En lo que respecta a los permisos de la pestaña seguridad deberás ir nuevamente a las propiedades de la carpeta y en concreto a la pestaña "Seguridad" y pulsar en "Opciones Avanzadas"
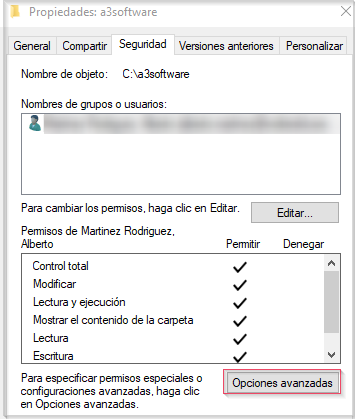
En la ventana de configuración deberás de añadir, eliminar o seleccionar las entidades de seguridad (Grupos o usuarios) que han de tener acceso. En nuestros ejemplo usamos el grupo "Todos" para evitar conflictos de acceso. Recuerda que Windows por defecto asigna unas entidades de seguridad que son "estándar" y por ello aconsejamos que revises dicho punto a través de este a3responde
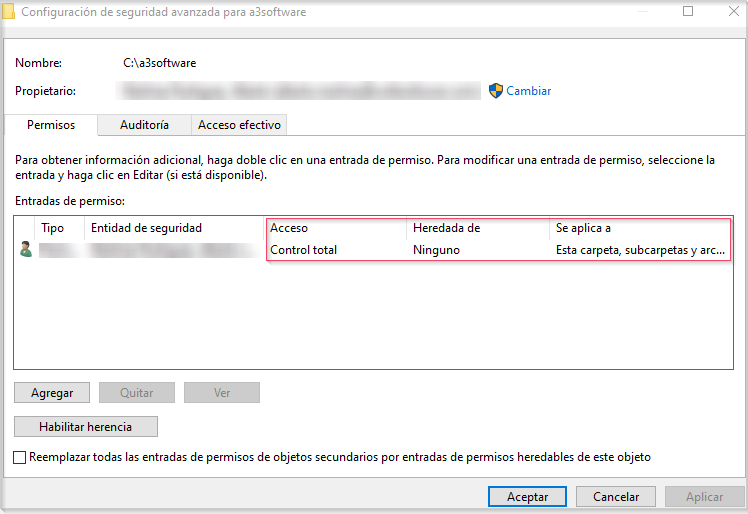
 A tener en cuenta:
A tener en cuenta:
El nivel de permisos a configurar ha de ser en todas las entidades de seguridad (Grupos o usuarios) de "Control Total" en la opción de "Acceso", de "Ninguno" en la opción de "Heredada de" y de "Esta carpeta, subcarpeta y archivos" en la opción de "Se aplica a".
Una vez tengas los permisos correctamente configurados, pulsa en "Aplicar", "Aceptar" y cierra el resto de ventanas del proceso.
Como conectar la unidad de red
Para poder conectar la unidad de red en el propio servidor (imprescindible) así como en el resto de terminales de la red que tengan que acceder al recurso compartido para así ejecutar las aplicaciones a3asesor, revisa este a3responde.
Cómo añadir la unidad de red a la zona de confianza de la Intranet Local
Debido a la seguridad de las redes Microsoft, algunas aplicaciones a las que se accede por una ruta local de red, es necesario configurar dicha ruta como una ruta de red de confianza en la configuración de Intranet Local.
En este a3responde te detallamos el proceso a seguir.
 A tener en cuenta:
A tener en cuenta:
Este proceso lo has de aplicar en todos los equipos que accedan a la unidad de red de "a3software".
Como instalar las aplicaciones
Una vez configurada la red en base a las indicaciones anteriores has de instalar las aplicaciones a3asesor. Para ello, dispones de este a3responde donde tienes detallado todo el proceso.
 Artículos que te pueden interesar:
Artículos que te pueden interesar:
No se puede conectar con el gestor de licencias (error 0003)
Incidencias en el enlace a Office y/o PDF

