SII. Guía de uso del Suministro Inmediato de Información (versión 1.9)
Aplica a: a3ERP
Una vez se ha realizado la instalación del módulo a3ERPSII, al entrar en programa tendremos una categoría nueva denominada SII.
Será desde esta opción donde se podrá realizar la activación y configuración, y posteriormente los envíos y seguimientos de las facturas que se envían al SII.
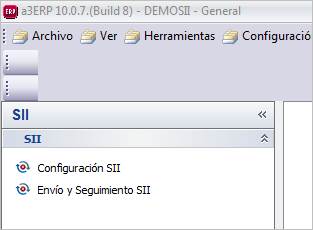
Activación y configuración del SII
Para acceder a la activación y posterior envío de las facturas a la AEAT mediante el SII, hay que realizar los siguientes pasos:
Activación
- Entrar en la categoría SII
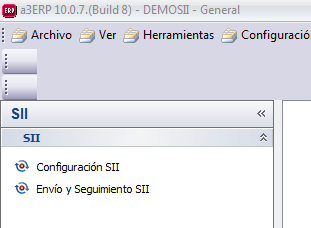
- Seleccionar la opción “Configuración SII”.
- En esta pantalla hay que marcar la casilla “Activar Suministro Inmediato de Información (SII)”.
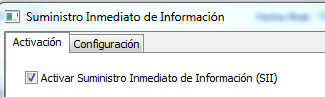
En la parte inferior, se muestra la explicación, de que preparará la información de las facturas, cuya fecha factura y/o fecha contable, sea igual o superior a la indicada.
Por defecto se asigna la fecha oficial de inicio del SII que es 01 de Julio del 2017.

Enviar el primer semestre 2017
Hay determinadas empresas, que tiene la obligación de subir los datos del primer semestre, (tienen hasta el 31/12/2017 para realizar esta subida).
En caso de necesidad, se activará el check de ¿Quieres enviar las facturas del primer semestre del 2017?
Por lo que nos parecerá una lista con los meses de Enero a Junio para poder elegir.
Nota: Si tenemos muchos datos se aconseja hacer la subida poco a poco de Junio a Enero.

Según el mes seleccionado, en la parte inferior, el mensaje cambiará indicado la nueva fecha en la que se enviarán facturas.
Configuración
Una vez ya se ha configurado la fecha inicial, pulsar en la pestaña "Configuración". En esta pantalla se definen que datos vamos a enviar:
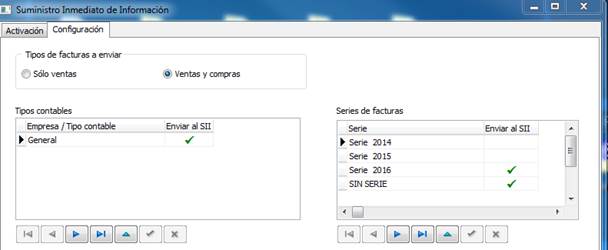
- Tipos de facturas a enviar: Hay que elegir el tipo de factura, que se quiere enviar al SII. Por defecto se activa Ventas y Compras, pero puede darse el caso de que las compras y gastos se lleven desde otro módulo de contabilidad.
- Solo ventas: Se deberá seleccionar esta opción cuando las facturas de compra y gastos, se gestionan desde otra aplicación, y esta es la encargada de gestionar el envío.
- Ventas y compras: Es la opción por defecto y es cuando toda la facturación, se gestiona desde a3erp y por lo tanto es la que realizará el envío.
- Tipos contables / Empresas: Hay que seleccionar los tipos contables (Empresas (en el caso de multiempresa) así como las series de las facturas, que se desean subir a la AEAT.
Nota: En el caso de que nuestras facturas no se usen las series.
Activar estado pendiente de revisar por usuarios
Cuando se den de alta y se modifiquen las facturas que hemos indicado en esta configuración, quedarán listas para enviar.
Pero puede ser interesante que según el usuario que las registre, puede ser necesario que antes de enviar, el responsable quiera revisarlas.
En estos casos, en este apartado será donde configurarnos los usuarios en que se desea que sus facturas entren en el estado pendientes de revisar, para que la persona responsable pueda revisarlas antes de asignarlas como "pendientes de enviar".
Por ejemplo, en nuestro caso, se ha decidido que cuando los usuarios Ana y Antonio, entren facturas, estas no se enviarán directamente, estarán "pendientes de revisar", en la pantalla de seguimiento, es donde se podrá cambiar de estado, cuando se hayan validado.
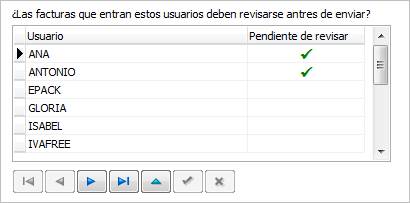
Una vez realizado la configuración, pulsar el botón "Guardar".
A esta pantalla, ya no será necesario volver a menos que se quiera enviar el histórico del primer semestre más adelante o se haya dado una serie de facturación nueva o un tipo contable que si debe subir al SII.
Envío y seguimiento
A partir de ahora, el siguiente paso, será cada día, realizar el envío de las facturas, que se han marcado para enviar.
Cada alta, modificación y borrado de facturas, siempre que pertenezcan a un tipo contable/ serie que esté activo y la fecha sea posterior a la configurada como inicio, quedará automáticamente "Preparada para enviar".
Solo uno de los usuarios, deberá gestionar y realizar el envío, para ello debe acceder a la opción "Envío y Seguimiento SII".
Nota: En esta versión, de momento es manual, es decir, es el usuario quien realiza el envío, desde esta opción. En próximas versiones, se podrá realizar la configuración, para que este proceso sea automático o programarlo a unas determinadas horas.
Desde esta pantalla, será donde se realice el envío.
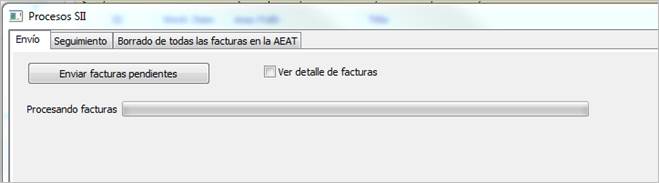
Ver facturas antes de enviar
Podemos consultar las facturas que serán enviadas, para ello marcar el check de “Ver detalle de facturas”.
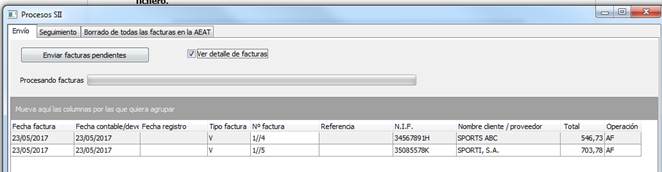
Si ya se ha confirmado, que estas son las facturas que se quieren enviar, solo hay que pulsar el botón “Enviar facturas pendientes.”
Una vez realizado el envío, es muy importante pulsar el botón “Actualizar estado”, que actualiza el estado de las factura según la respuesta de la AEAT.
Selección del certificado digital
Puede aparecer la lista de los certificados digitales que tenga el equipo y el usuario deberá seleccionar el que corresponda a la empresa que está realizando el envío.
En el caso de que solo exista un certificado, se asignará ese y no será solicitado.
Seguimiento
En esta pantalla es donde podremos consultar los diferentes estados de las facturas, ver cuales han sido rechazadas, aceptadas, las que están pendientes de enviar, de revisar… etc.
Veamos en detalle los diferentes estados y su significado:
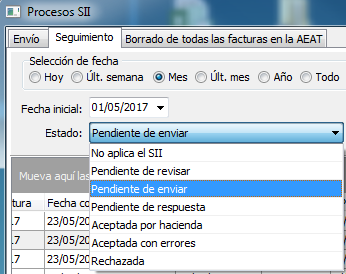
- No aplica el SII: Este estado es asignado por el usuario, y es para decidir que una factura no se debe enviar nunca al SII. Por ejemplo en una migración de datos que ya están en el SII por otros medios, en el momento que llegan a a3erp no se pueden volver a enviar.
- Pendiente de revisar: Este estado podemos tenerlo si configuramos a los usuarios, que en su alta las facturas quedan en esta situación. Ser el usuario desde esta pantalla donde podremos cambiar el estado.
- Pendientes de enviar: Son las facturas que serán enviadas cuando se pulse el botón de Enviar.
- Pendiente de respuesta: Cuando las facturas ya ha sido enviadas, pero aún no tenemos la respuesta de la AEAT.
- Aceptada por hacienda: Se enviado y ha sido correcta. AEAT ya la tiene registrada y es correcta.
- Aceptada con incidencias: AEAT, acepta la factura, pero tiene alguna incidencia que hay que modificar.
- Rechazada: En ambos casos, la AEAT no ha aceptado la factura, por lo que hay que corregirla y volver a subirla.
Nota: Es importante corregir cuanto antes los errores detectados que su estado sea "Rechazado", ya que en AEAT, no les consta y por lo tanto los 4 días de plazo siguen vigentes.
En la parte inferior, disponemos de otras funciones que podemos realizar con las facturas:

Otras funciones:
- Sel. Todos / Anul. Todos: Permite seleccionar y/o deseleccionar los registros para realizar cambios de estado. Ver apartado Cambiar estados de facturas.
- Ver origen: Podemos acceder a la factura del registro seleccionado.
- Ver ficha: Se accede a la ficha del cliente / proveedor del registro seleccionado.
- Excel: Permite exportar el resumen a Excel.
- Actualizar estado: Permite actualizar el estado de las factura.
Cambiar estados de facturas
Cuando se usan los estados determinados estados, el usuario podrá cambiar a otros según necesidad, por ejemplo, si tenemos algún usuario que se le ha activado que sus facturas son Pendientes de revisar, una vez finalizada la comprobación, para que esas facturas se envíen al SII, se deberán cambiar al estado "Pendientes de enviar".
Otro caso que puede surgir por ejemplo, el tener que pasar una factura, por ejemplo "Rechazada" a "Pendiente de revisar", o una factura rechazada a no aplica SII.
Actualizar datos fiscales
Podemos encontrarnos, con que hay clientes/ proveedores con los datos fiscales erróneos, o Razón Social o nif en blanco o erróneo, etc.
Una vez se corrige en la correspondiente ficha, el siguiente paso sería editar la factura, pero si esta está cobrada/pagada o el periodo está cerrado, no se podrá realizar la acción, además, si ese cliente/proveedor tiene un volumen elevado, sería necesario ir factura a factura.
Para agilizar este proceso, disponemos de esta opción. El funcionamiento será el siguiente:
- Una vez detectado un error de NIF en clientes /proveedores, se corrige su ficha.
- En la pantalla de seguimiento, localizamos las facturas
- Podemos filtrar por cliente/proveedor para visualizar todas las facturas a corregir.
- Marcamos la columna incluir o usamos el botón "Sel todos".
- Por último pulsamos "Actualizar" datos fiscales.
Este proceso actualizará los datos de la ficha a la factura y dejará el estado pendiente de enviar de forma automática, de esta forma, en el próximo envío se volverán a enviar.
Activar estado en las selecciones
Si queremos tener en la selección de facturas de venta y de compra, el estado, hay que dar de alta una nueva SQL.
Para ello en la selección de las facturas, pulsar el botón "SQL".

Crear una nueva consulta, darle un nombre por ejemplo FACTURAS SII y el texto que aparece, borrarlo y pegar el que te adjuntamos a continuación.
Para ventas:
Pulsa en el siguiente enlace: Sentencias SQL para Ventas
Para Compras
Pulsa en el siguiente enlace: Sentencias SQL para Compras

