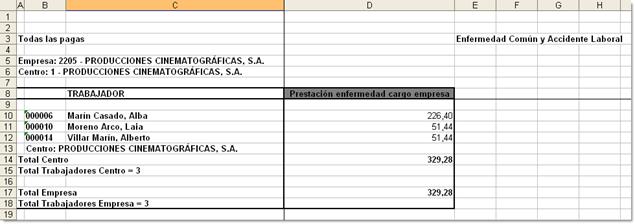Resumen de Nómina: Cómo crear un formato
Aplica a: a3EQUIPO
Cómo personalizar un formato de Resumen Nómina
El listado de Resumen de Nómina (acceso “Listados/ Documentos de gestión”) permite crear distintos formatos de listados personalizando los datos a mostrar (tanto económicos como identificativos). Este listado puede resultar de utilidad, por ejemplo, para cuadrar los datos de los Seguros Sociales.
En el apartado "Opciones", en el punto "Formato", al pulsar el botón  se mostrará una relación de formatos de Resumen de Nómina disponibles. Para consultarlos, selecciona el formato correspondiente y pulsa el botón "Editar".
se mostrará una relación de formatos de Resumen de Nómina disponibles. Para consultarlos, selecciona el formato correspondiente y pulsa el botón "Editar".
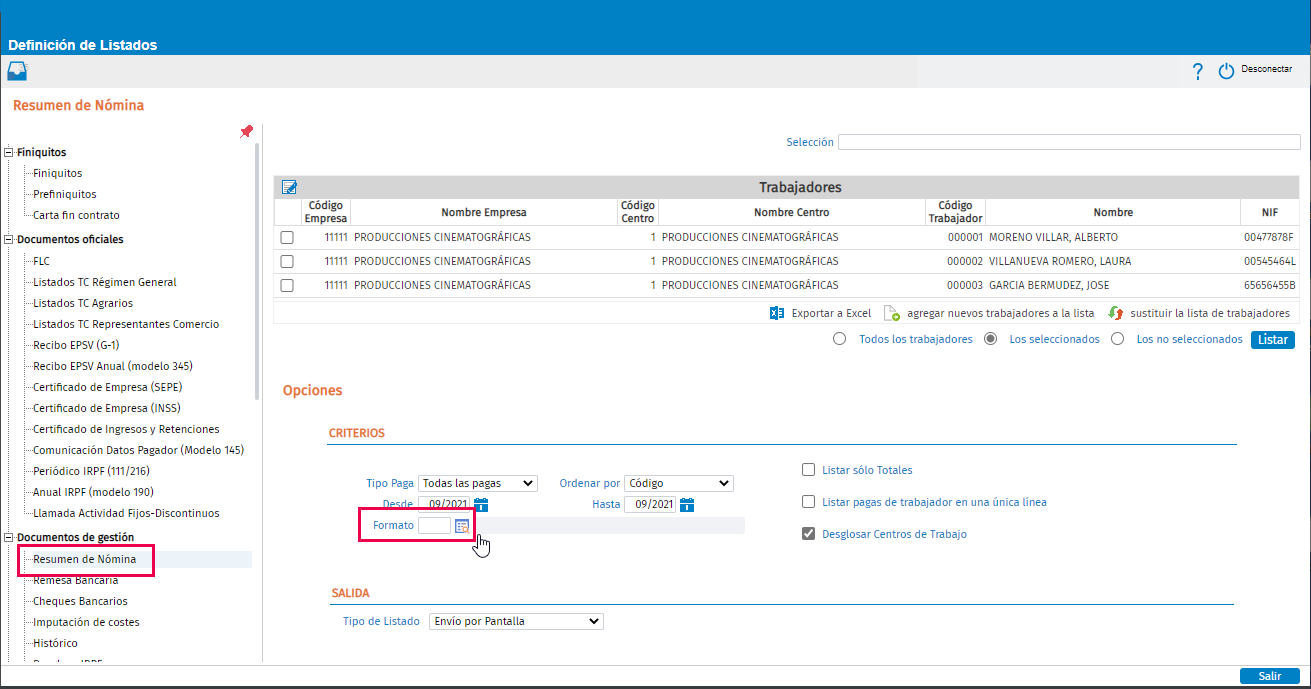
El “Formato estándar” es un formato que viene creado por defecto en la aplicación. No obstante, puedes dar de alta un formato nuevo. Para ello, realiza lo siguiente:
Pulsa el icono “Nuevo” y desde la opción "Quiero crear un nuevo formato de resumen de nómina" informa código y descripción del formato a crear. A continuación, pulsa “Aceptar”.
También tienes la opción de dar de alta un formato nuevo copiando los datos de otro ya existente. Para ello, selecciona la opción "Quiero crear un nuevo formato de resumen de nómina desde otro ya existente".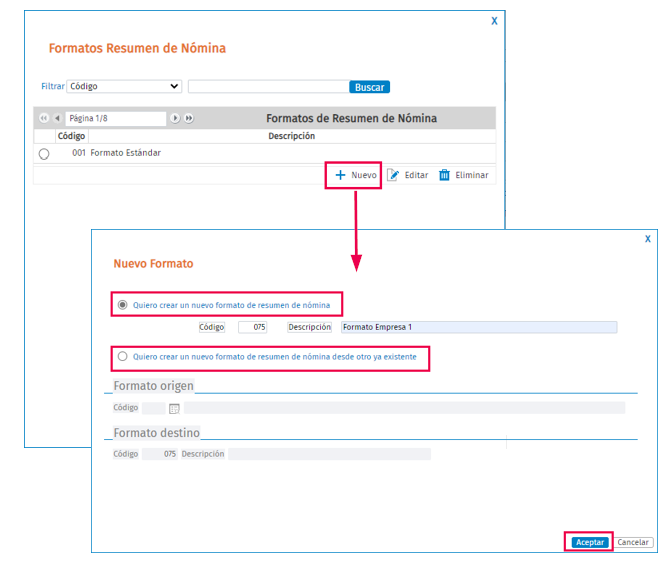
Se mostrará la siguiente ventana, donde deberás seleccionar los campos que se incluirán en el formato.
Con la finalidad de facilitar la búsqueda de los datos que formarán parte del formato de Resumen de Nómina, se ha establecido una clasificación que agrupa los campos disponibles según su tipología.
En caso de querer realizar la búsqueda de un dato, escribe el nombre del campo a buscar en el espacio destinado a ello y pulsa el botón:  .
.
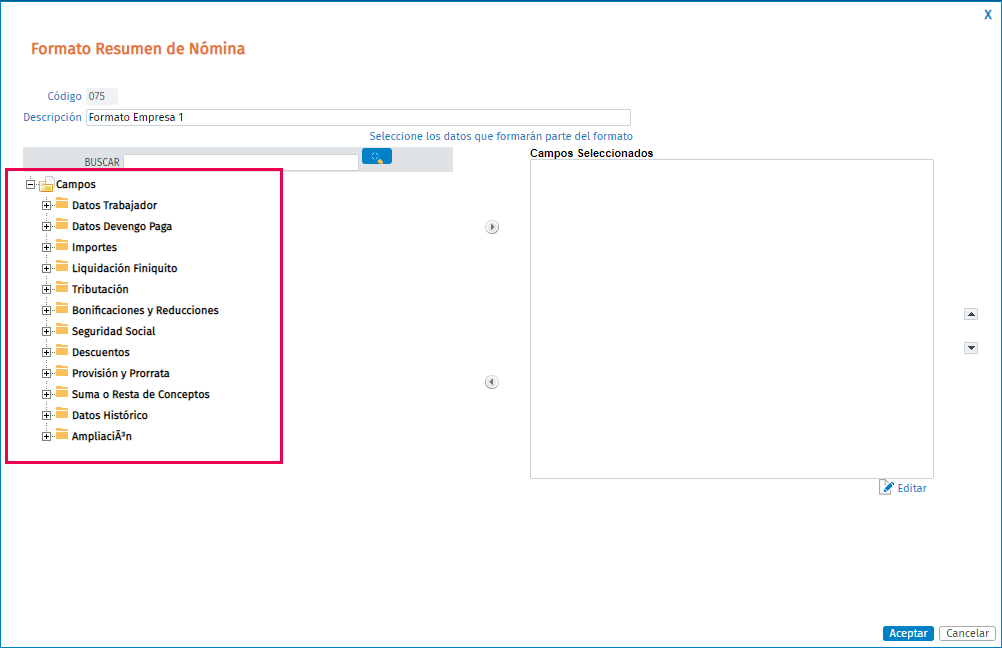
Para seleccionar un campo, posiciónate sobre el que proceda y, a continuación, haz doble “clic” o pulsa sobre el símbolo  y habrá quedado seleccionado.
y habrá quedado seleccionado.
Recuerda que: Para eliminar un campo ya seleccionado, sitúate sobre el campo y, al pulsar sobre el botón  , desaparecerá de la selección.
, desaparecerá de la selección.
Puedes modificar, si lo deseas, la descripción de alguno de los campos que has seleccionado. Para ello, sitúate sobre el campo que corresponda y pulsa el botón “Editar”. Realiza la modificación y pulsa “Aceptar” para que se quede grabada.
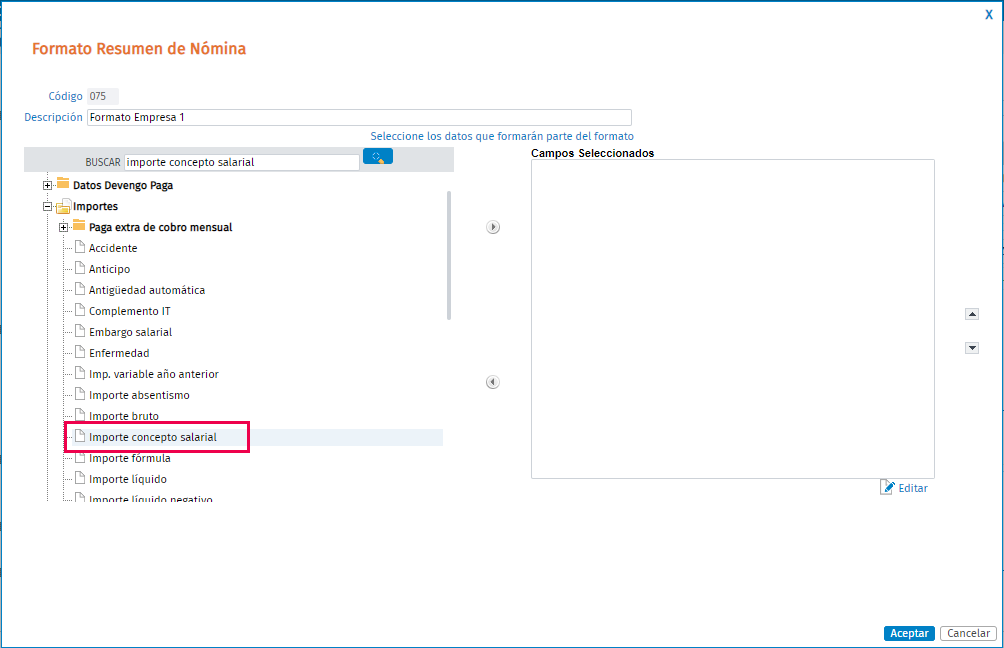
En nuestro ejemplo, listaremos el importe de diferentes conceptos salariales. Para ello, hemos seleccionado "Importes/ Importe concepto salarial", seleccionamos la empresa, el concepto y la descripción.
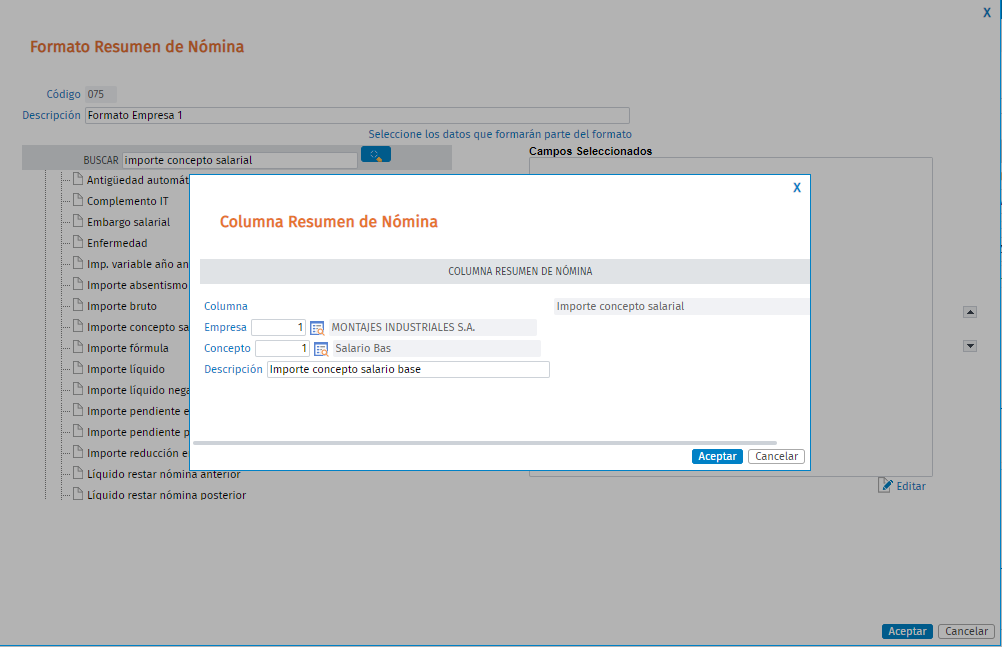
Cuando hayas acabado de dar de alta las columnas, pulsa “Aceptar” para salir del formato.
Para listar el Resumen de Nómina que acabas de crear, selecciona la empresa o trabajadores que correspondan e informa el formato.
Para la selección de trabajadores debes tener en cuenta lo siguiente:
- Búsqueda simple: si no marcamos finiquitados, incluirá en el listado los finiquitados en el mes en curso, excepto los finiquitados anteriormente. Para que no incluya los trabajadores finiquitados en el mes en curso hay que activar el indicador "Presentar dados trabajadores dados de baja" y una fecha de mes posterior. Por ejemplo, estamos en julio y tengo un trabajador finiquitado el 07/07/2021, al listar el resumen de nómina lo incluirá aunque no esté marcado el indicador de presentar dados de baja, sino quiero que lo incluya, poner presentar dados de baja con fecha posterior al 01/08/2021.
- Búsqueda avanzada: pueden establecer otros filtros con diferentes campos, por ejemplo, clave de percepción para no incluir a las profesionales y seleccionar solo trabajadores.
Pulsa el botón “Listar”.
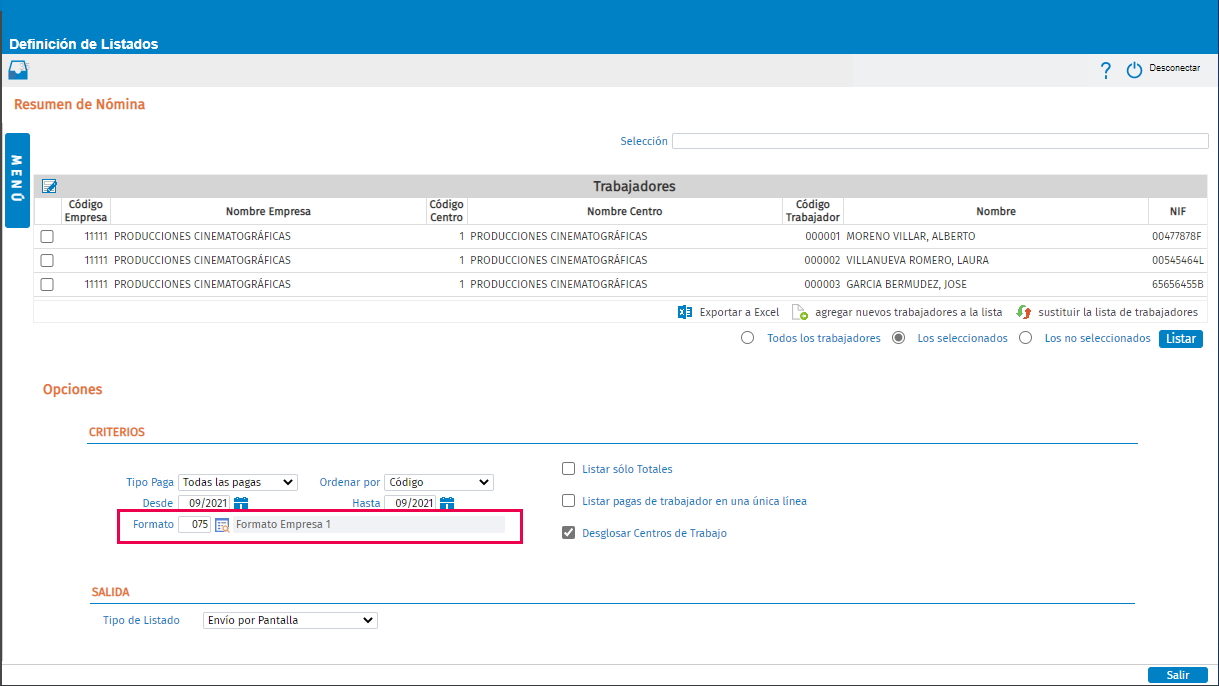
 A tener en cuenta: Si el formato seleccionado contiene datos del trabajador deberás listar el resumen nómina con los indicadores "Listar sólo Totales" y "Listar pagas de trabajador en una única línea" desmarcados, ya que sino no se mostraría la información en el resumen nómina. Estos indicadores únicamente actúan cuando el formato de resumen nómina contiene datos relacionados con importes.
A tener en cuenta: Si el formato seleccionado contiene datos del trabajador deberás listar el resumen nómina con los indicadores "Listar sólo Totales" y "Listar pagas de trabajador en una única línea" desmarcados, ya que sino no se mostraría la información en el resumen nómina. Estos indicadores únicamente actúan cuando el formato de resumen nómina contiene datos relacionados con importes.
Seguidamente, aparecerá en pantalla la información exportada a Excel, que podrás listar por impresora o guardarla en un fichero.