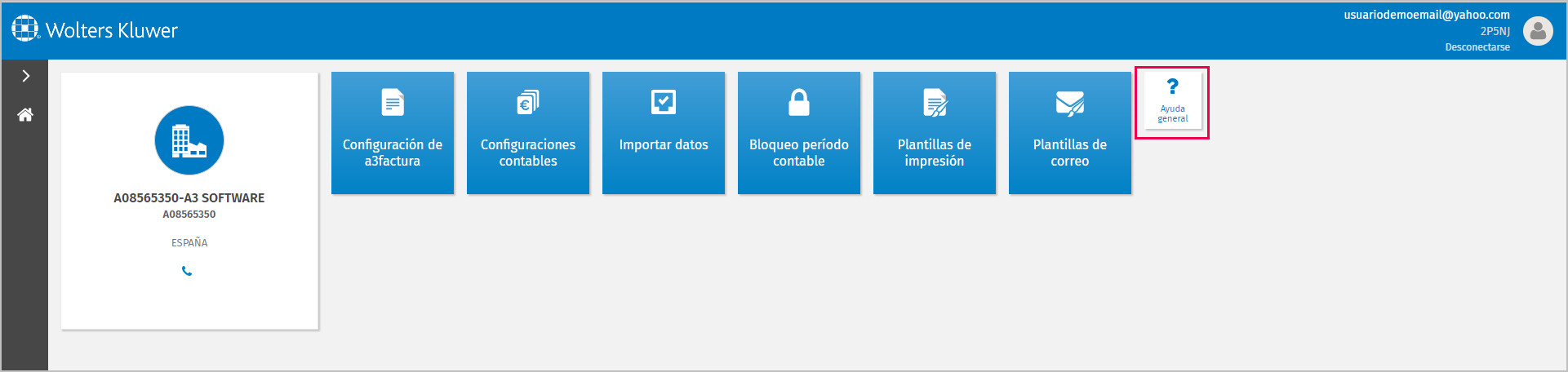Configuración de la empresa desde a3ASESOR / a3factura
Aplica a: a3ASESOR | Solución Integral de Gestión
Desde la opción “Panel de control” se permite acceder al portal de a3factura dónde puedes realizar la configuración de la empresa.
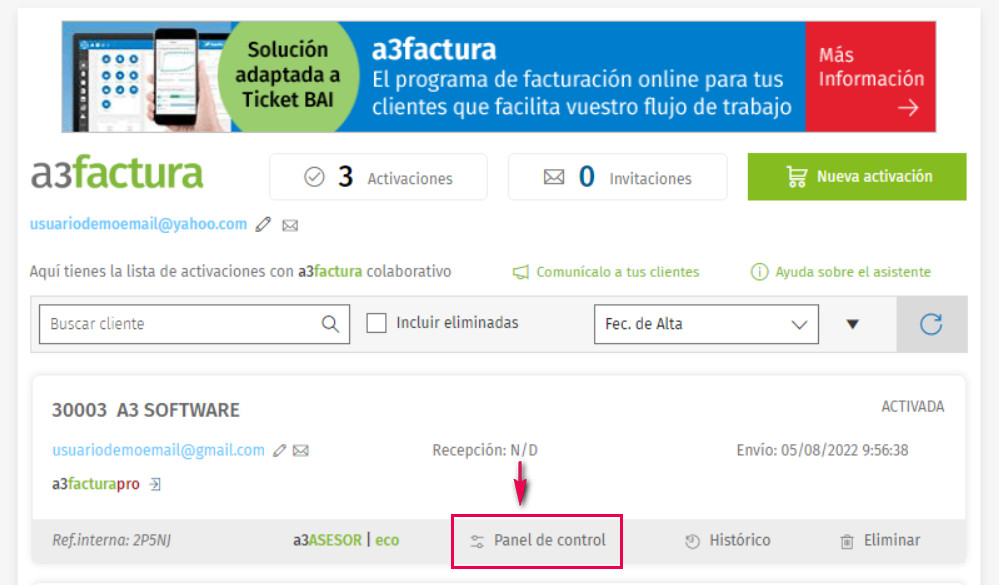
Al pulsarlo, deberás identificarte informando el Email y la contraseña.
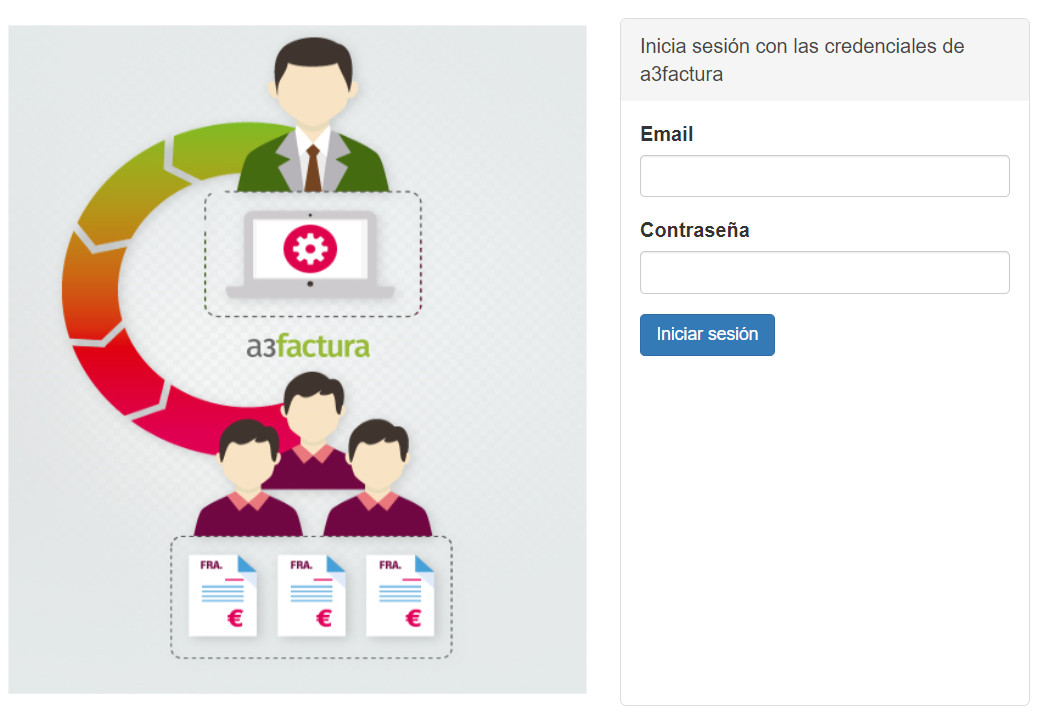
Se mostrarán las opciones disponibles de configuración para la empresa en la que está situado. Las opciones que puedes configurar son las siguientes:
- Configuración de a3factura.
- Configuraciones contables.
- Importar datos.
- Bloqueo período contable.
- Plantillas de impresión.
- Plantillas de correo.
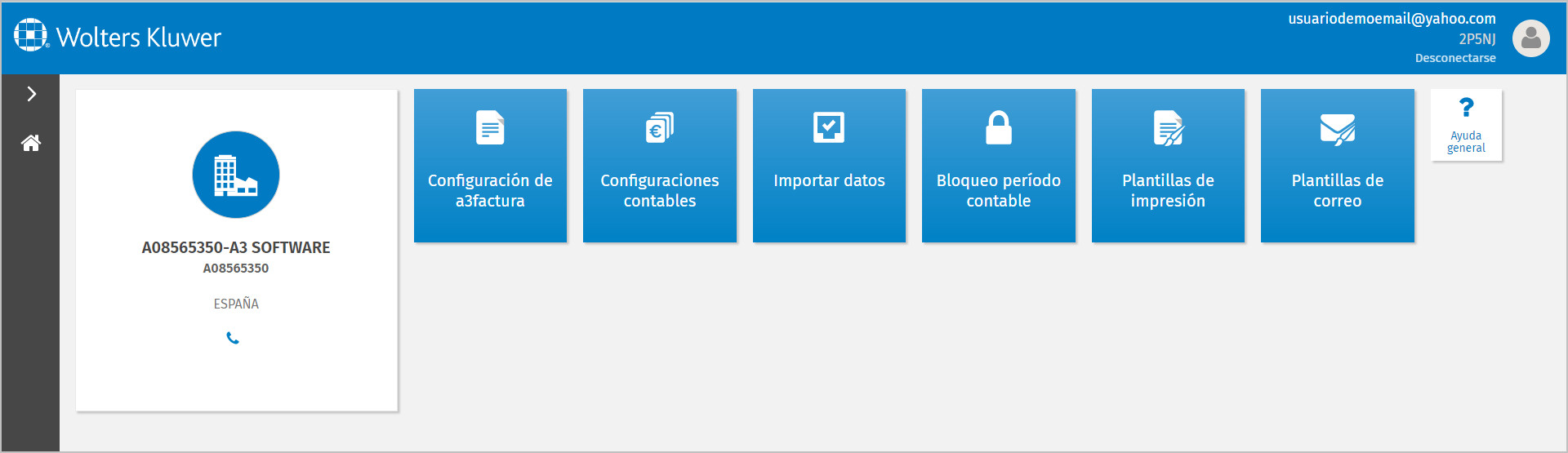
 1.- Configuración de a3factura
1.- Configuración de a3factura
Desde esta opción, el asesor puede configurar si el usuario puede o no visualizar la contabilidad, así como los datos a importar: facturas de ventas, facturas de compras, y los cobros y pagos generados en a3factura.
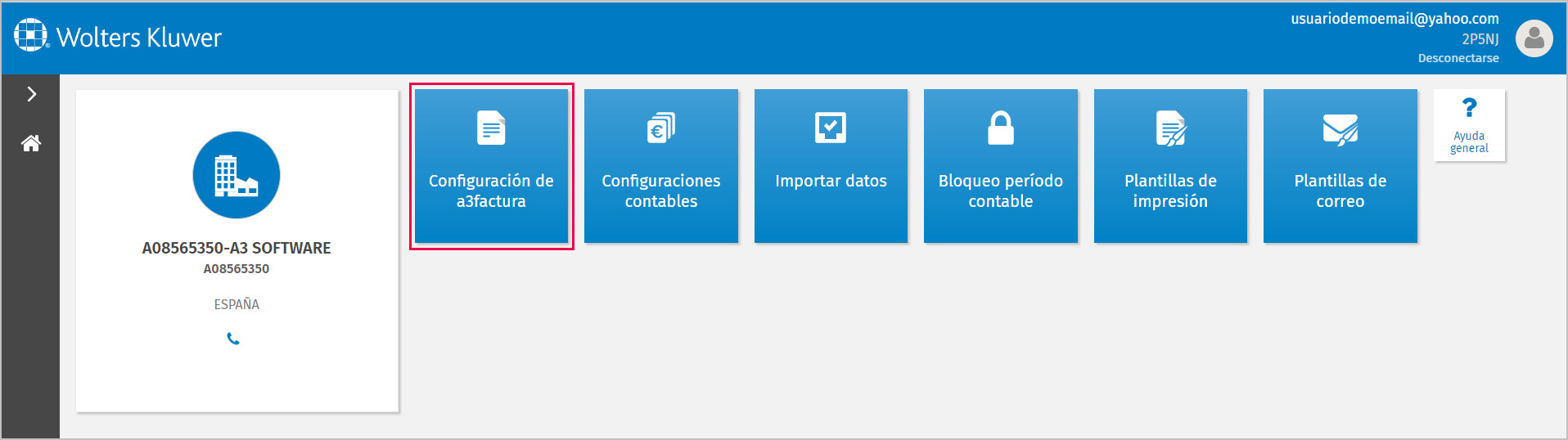
Al acceder se mostrará el apartado “Configuración de a3factura” que incluye las opciones siguientes:
- “Módulo contable”: Permite indicar si en la empresa seleccionada se podrán ver o no las opciones contables en a3factura.
- “Importar sólo facturas de venta”: Permite definir si al importar las facturas, se importan todas ventas y compras, o sólo las de ventas.
- “Importar datos de cobros/ pagos”: Permite definir si al realizar una importación de datos de la empresa se incluirán los cobros y los pagos generados en a3factura.
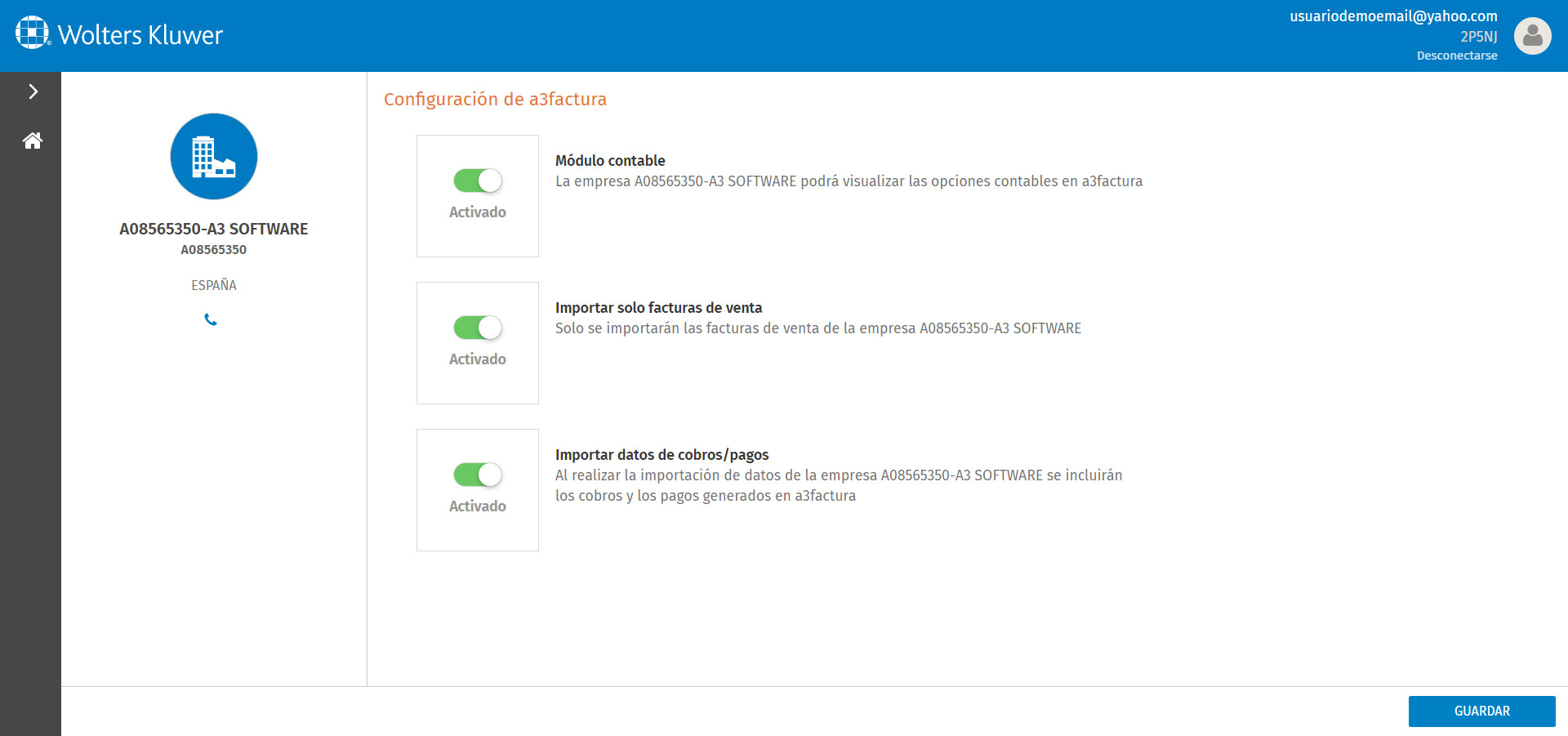
 2.– Configuraciones contables
2.– Configuraciones contables
Desde esta opción, el asesor puede visualizar los clientes y proveedores de la empresa, así como configurar los tipos de gasto, tipos de ingreso y los bancos que verá el usuario de a3factura.
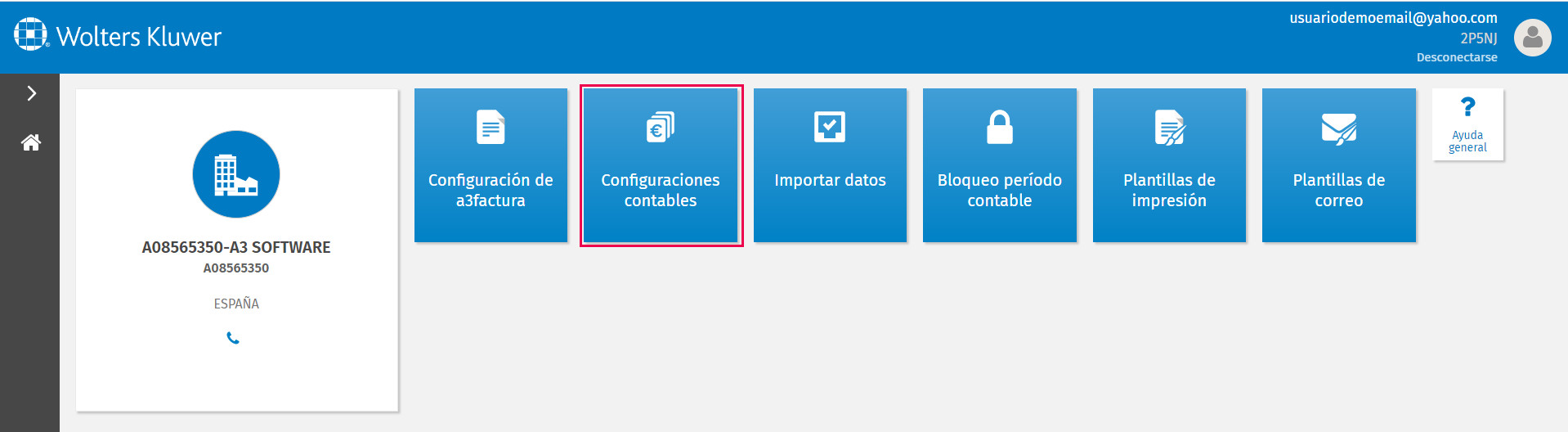
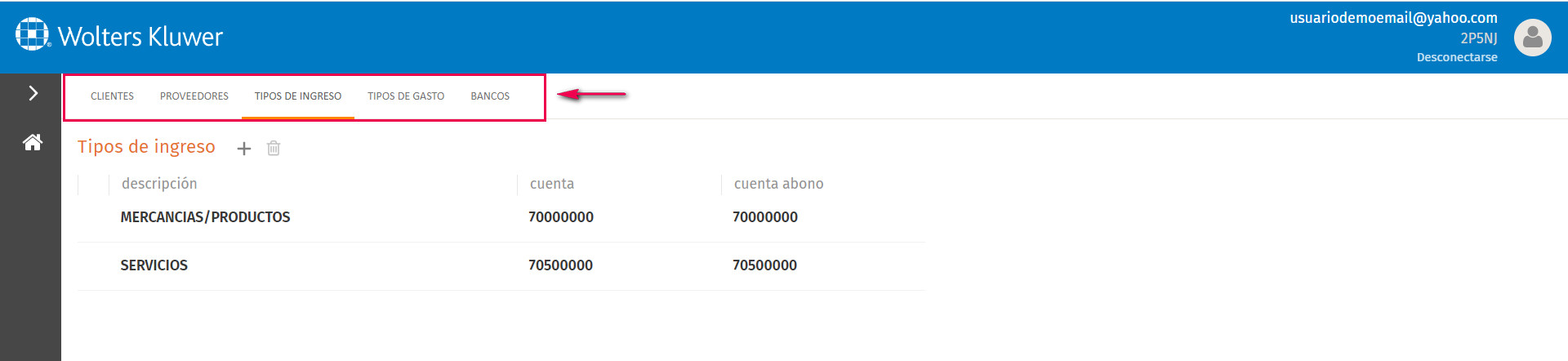
>> Clientes y Proveedores
Desde estas opciones podrás visualizar los clientes y proveedores de la empresa. Los campos que son modificables por el asesor aparecen en “Negrita”.
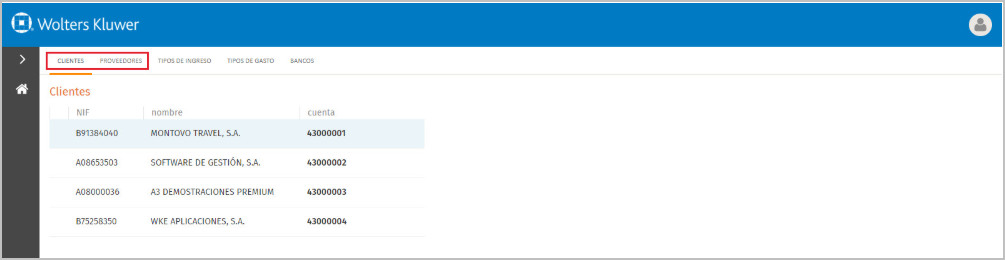
>> Tipos de gasto y Tipos de ingreso
Por defecto, se facilitan unos tipos de gasto / ingreso que pueden ser editados y/o eliminados, también pueden crearse, de esta forma el usuario sólo visualizará los “Tipos de gastos / Tipos de ingreso” que necesite, facilitando la introducción de datos en la aplicación. Además puedes configurar la cuenta contable y la cuenta de abono para el cada tipo gasto/ingreso.
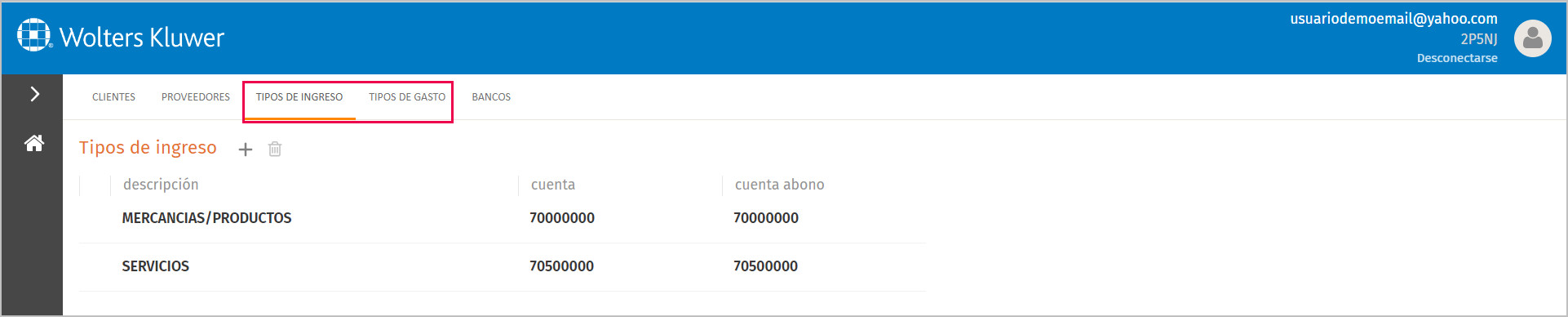
>> Bancos
En este apartado aparecerán todos los bancos que se crean en a3factura. Desde aquí podrás asignar y modificar la cuenta contable relacionada con cada banco haciendo doble clic sobre la cuenta. Los campos que son modificables por el asesor aparecen en “Negrita”.

 3.– Importar datos
3.– Importar datos
Desde esta opción podrás realizar importaciones desde a3factura a a3ASESOR | eco | con.
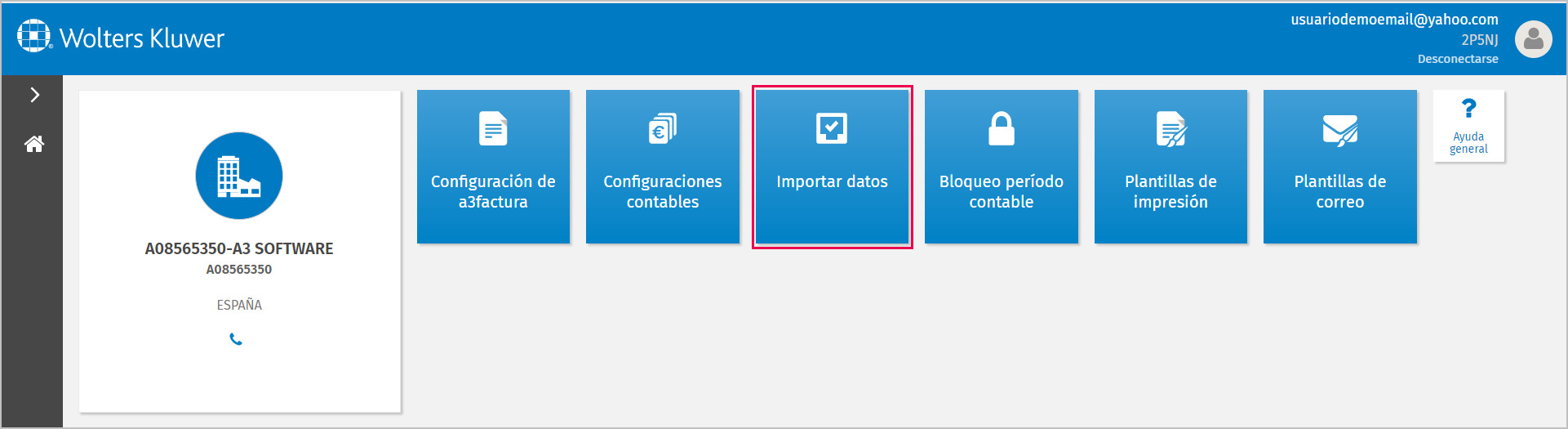
Selecciona el periodo que deseas importar.
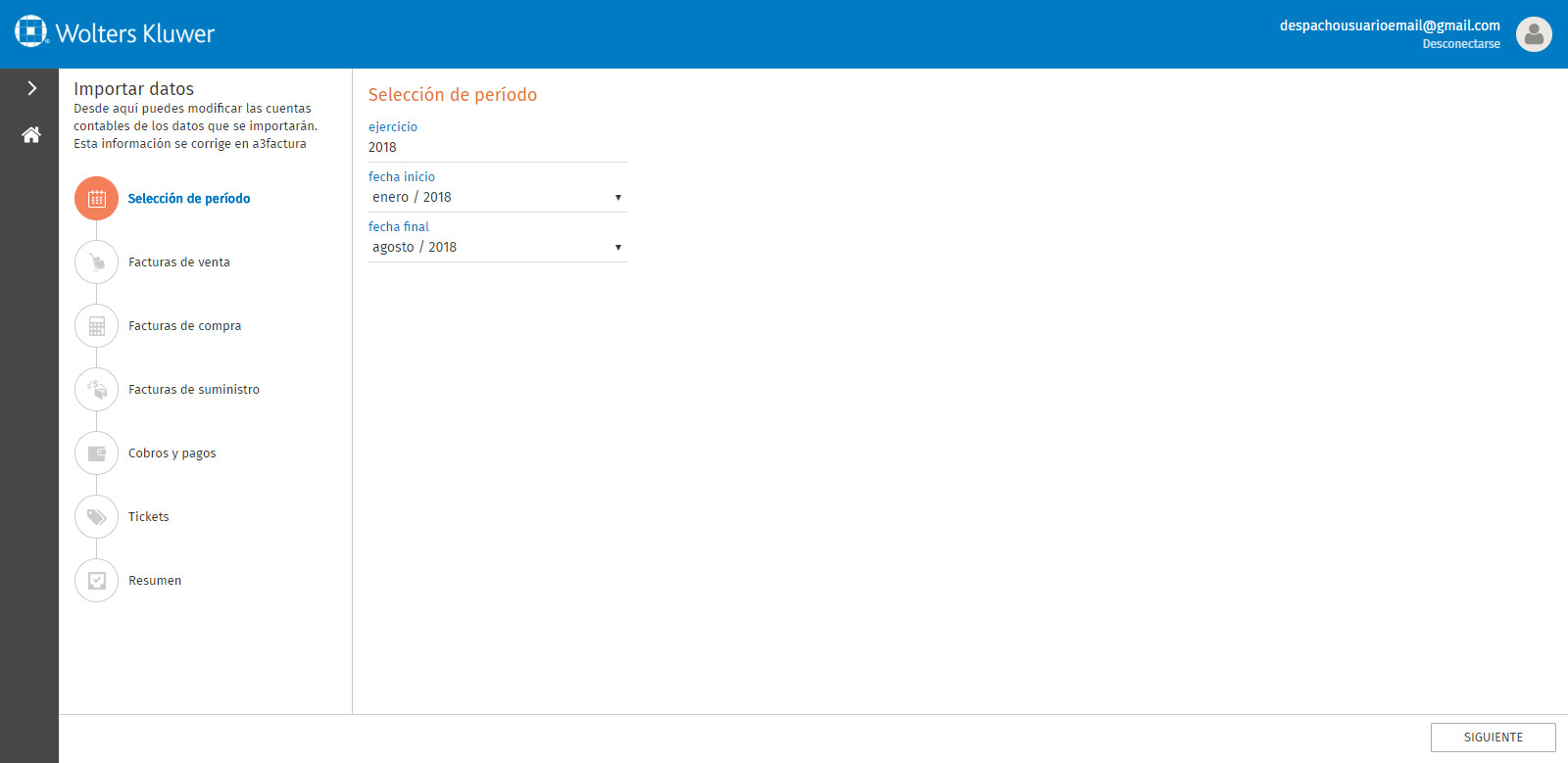
Pulsa “Siguiente”, visualizarás todas las facturas correspondientes al periodo seleccionado. Se podrá modificar la cuenta de cliente y lA contrapartida si se desea. Al cambiar de línea el cambio se hará en todas las facturas en la que intervenga este cliente así como en la ficha del cliente para futuras importaciones. Los campos que son modificables aparecen en “Negrita”.
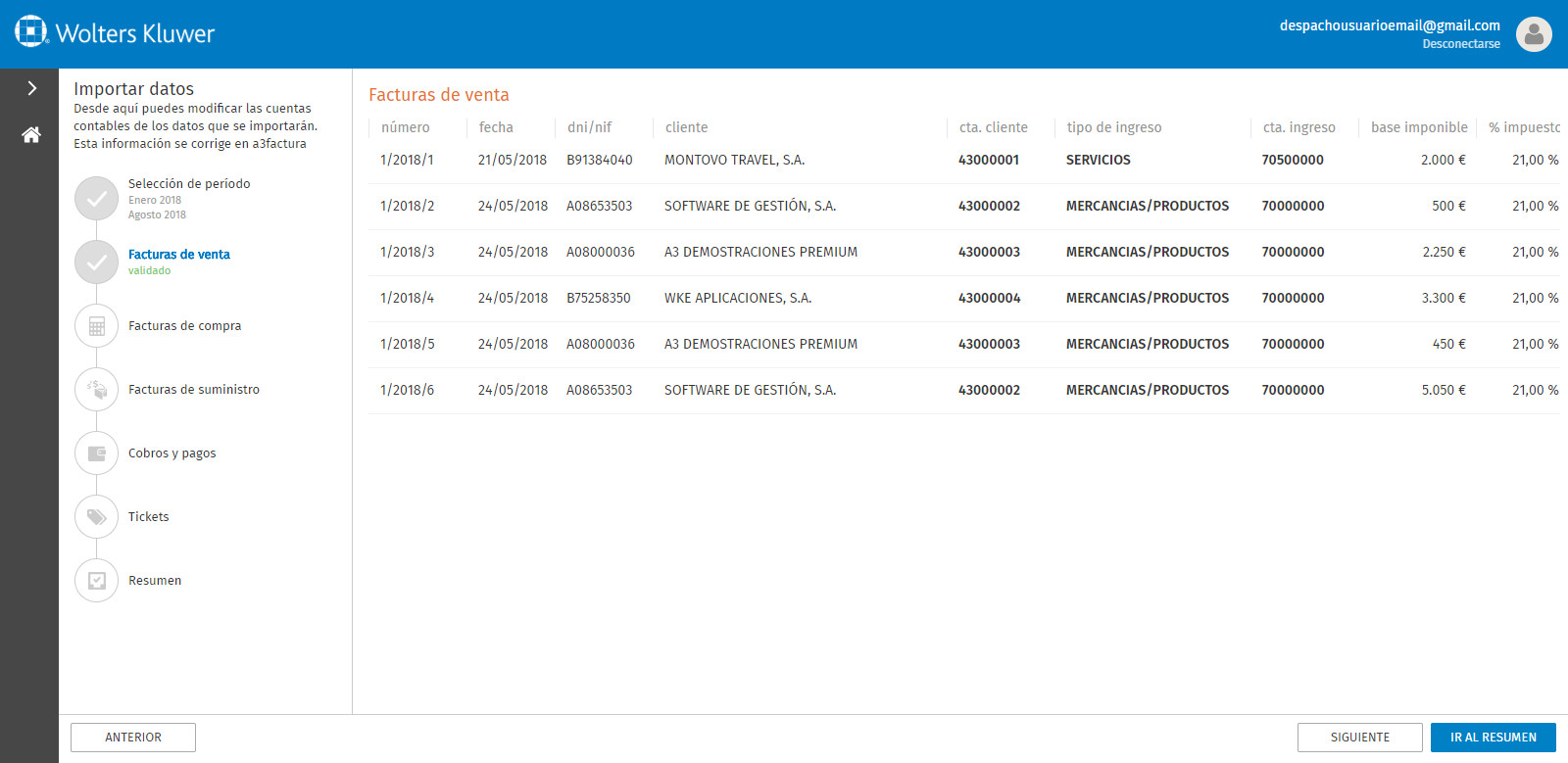
Pulsa “SIGUIENTE” y continua con el asistente de importación, al final se mostrará un resumen con todos los datos que se importarán en la aplicación a3ASESOR | eco | con.
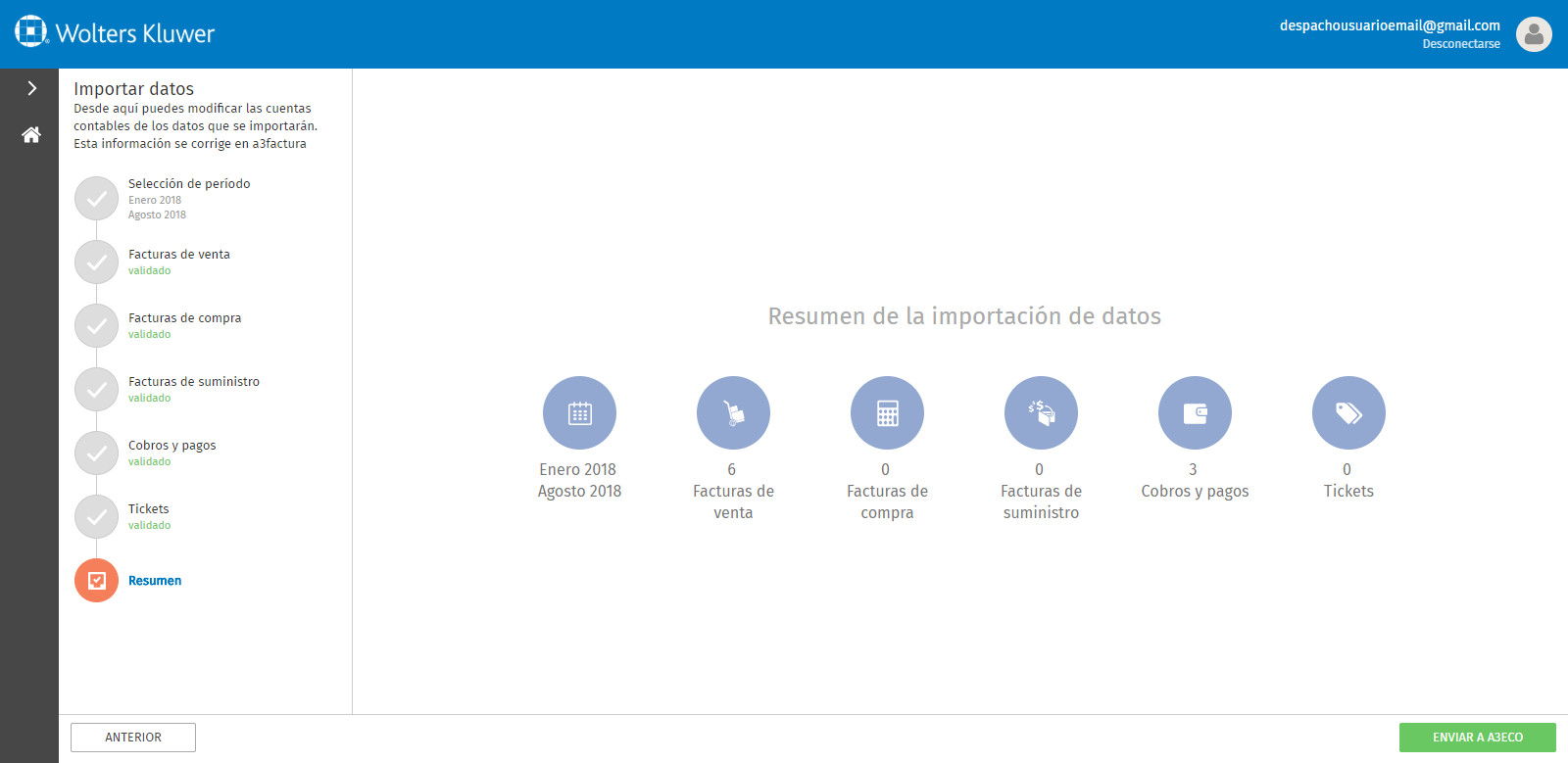
Pulsa “ENVIAR A A3ECO” para incorporar la información en la aplicación.
A tener en cuenta:
La importación se hace de todos los datos. De manera incremental, se irán añadiendo el resto de datos, por lo que permitirá al asesor modificar cuentas y contrapartidas, así como verificar dicha información.
 4.- Bloqueo período contable
4.- Bloqueo período contable
Desde esta opción, el asesor puede bloquear un período contable de la empresa.
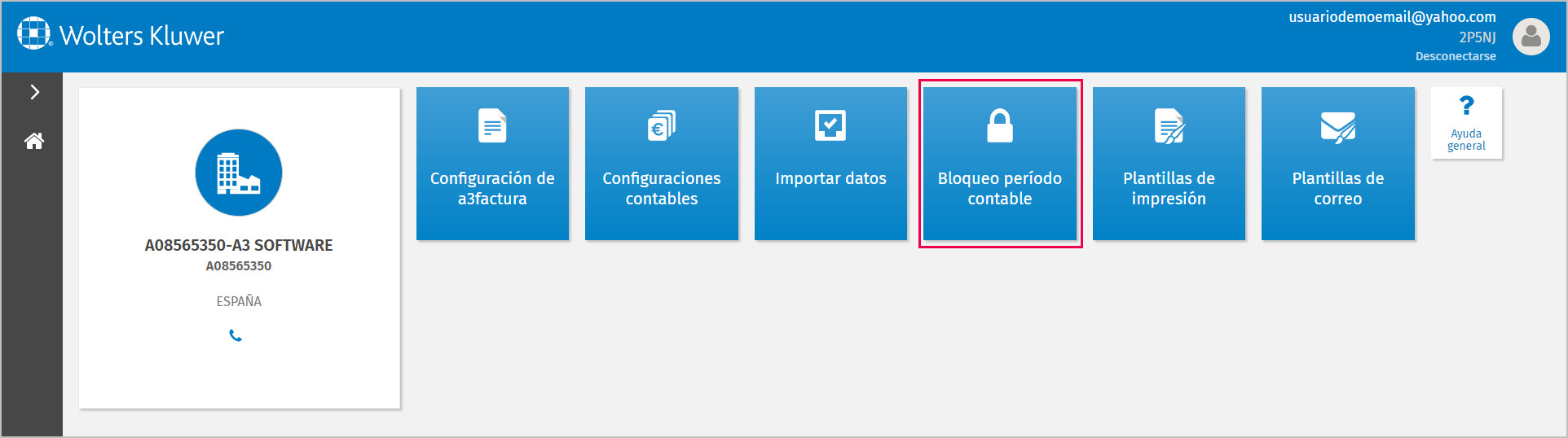
Selecciona el periodo que deseas bloquear y pulsa “Bloquear”. No se podrá modificar ni dar de alta ningún documento o asiento con fecha contable anterior a la seleccionada.
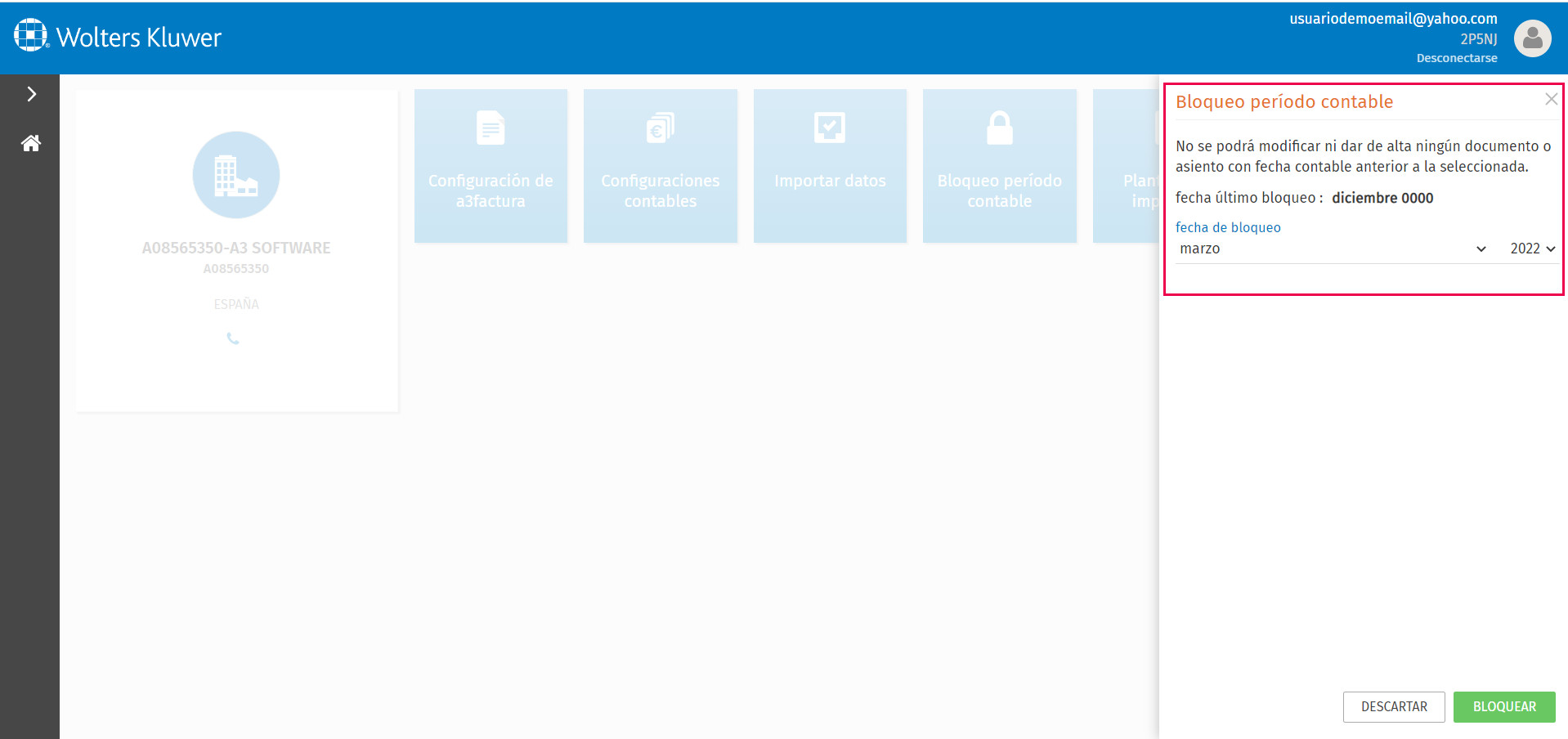
 5.- Plantillas de impresión
5.- Plantillas de impresión
Desde esta opción puedes configurar las plantillas de impresión de facturas, presupuestos, albaranes y pedidos.
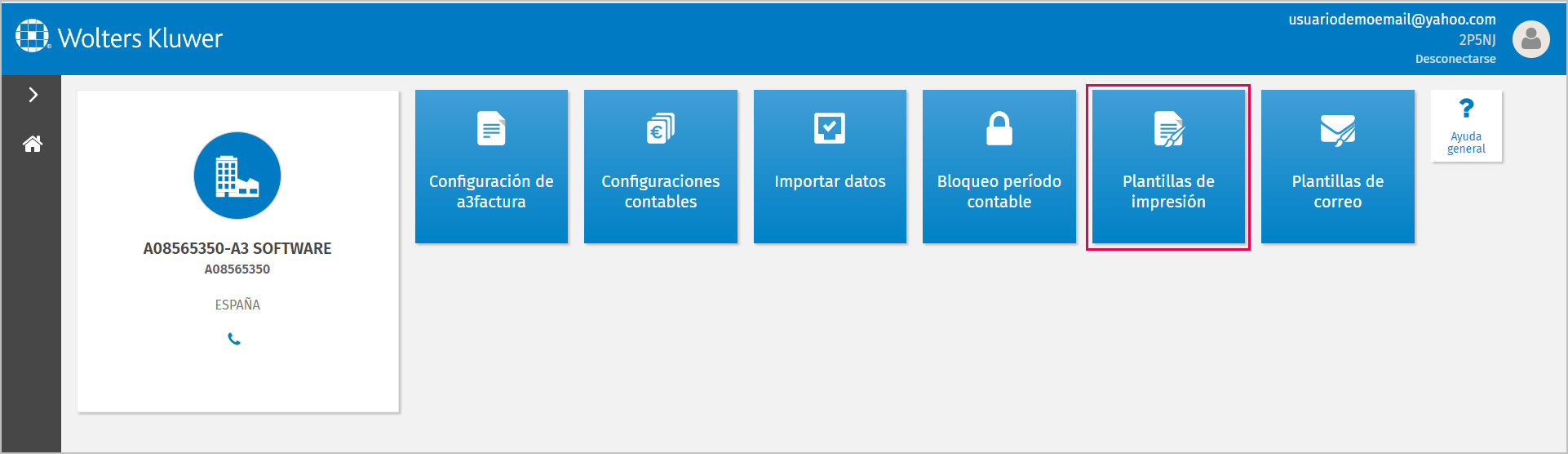
Por defecto, viene predefinida una plantilla, si lo deseas puedes editarla o crearte una nueva.
Para dar de alta una nueva plantilla pulsa en “Crear una plantilla”, accederás a un editor donde puedes definir el texto, formato y los campos insertables que se visualizarán en el cuerpo de la factura.
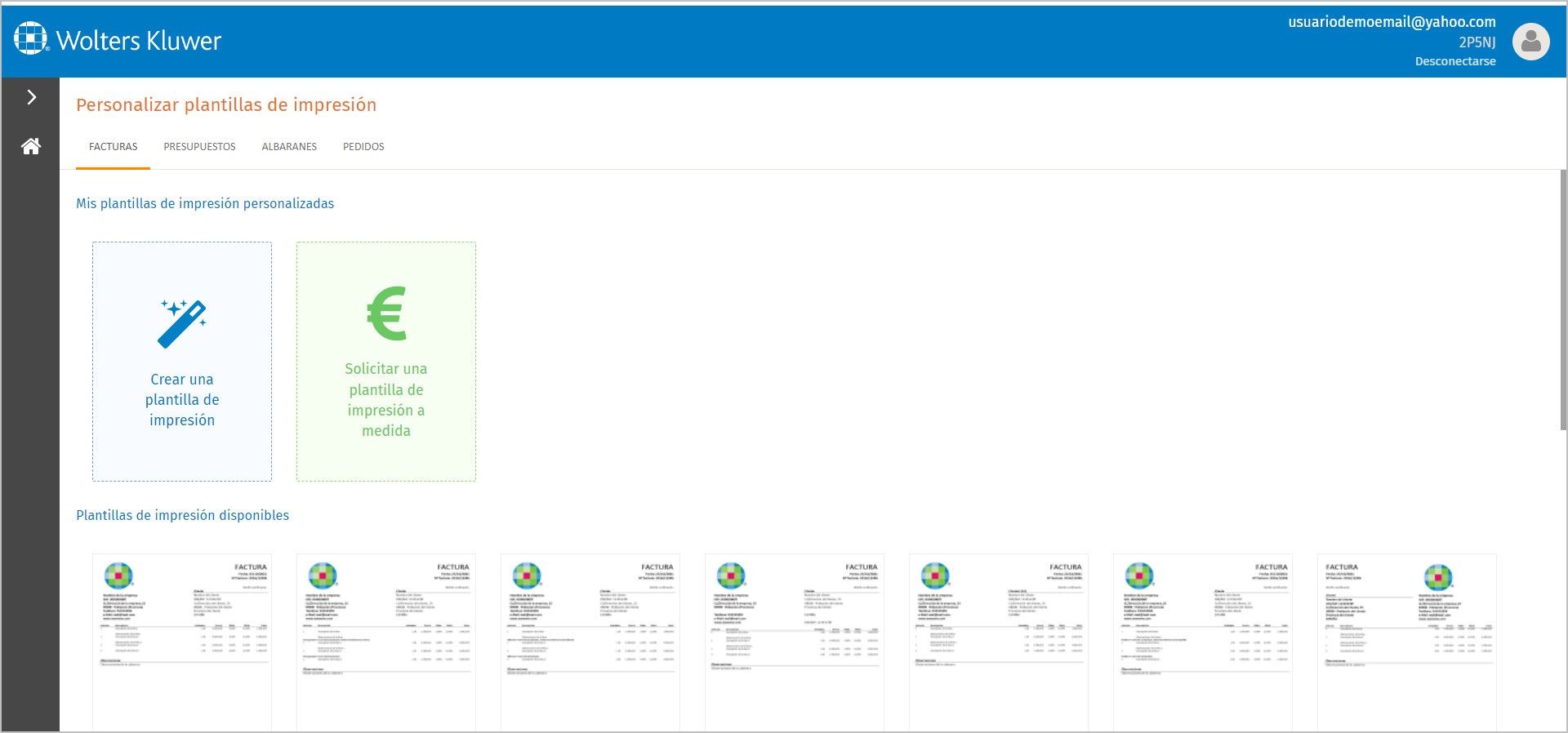
 6- Plantillas de correo
6- Plantillas de correo
Desde esta opción podrás configurar el cuerpo del mensaje utilizado para realizar el envío de facturas y presupuestos. Podrás configurar una plantilla para presupuestos y otra para facturas.
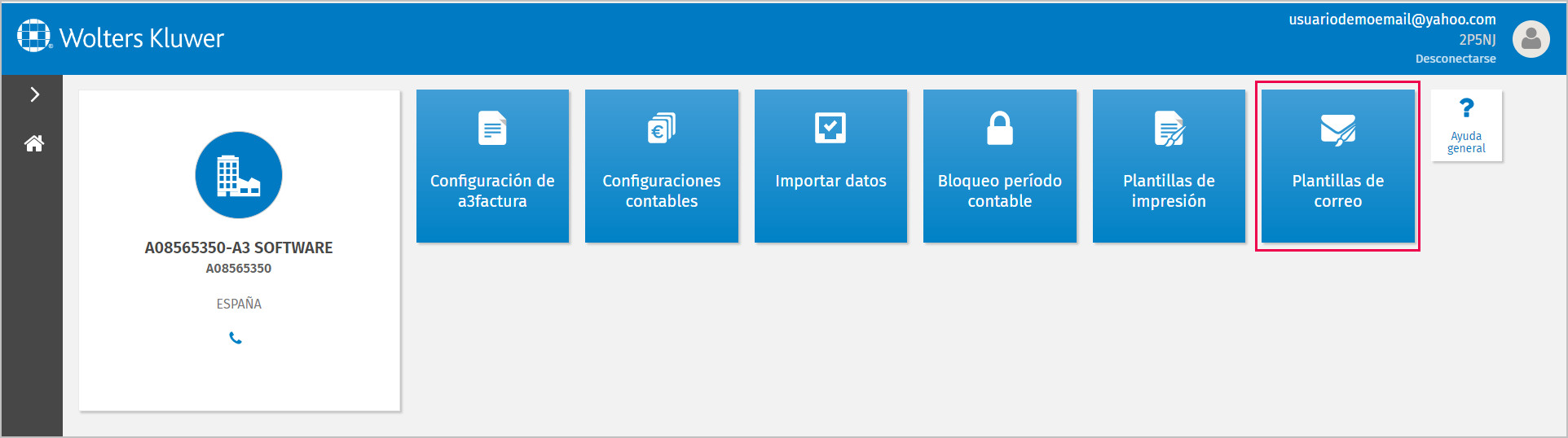
Por defecto, viene predefinida una plantilla, si lo deseas puedes editarla o crearte una nueva.
Para dar de alta una nueva plantilla pulsa en “Crear una plantilla”, accederás a un editor donde puedes definir el texto, formato y los campos insertables que se visualizarán en el cuerpo del mensaje.
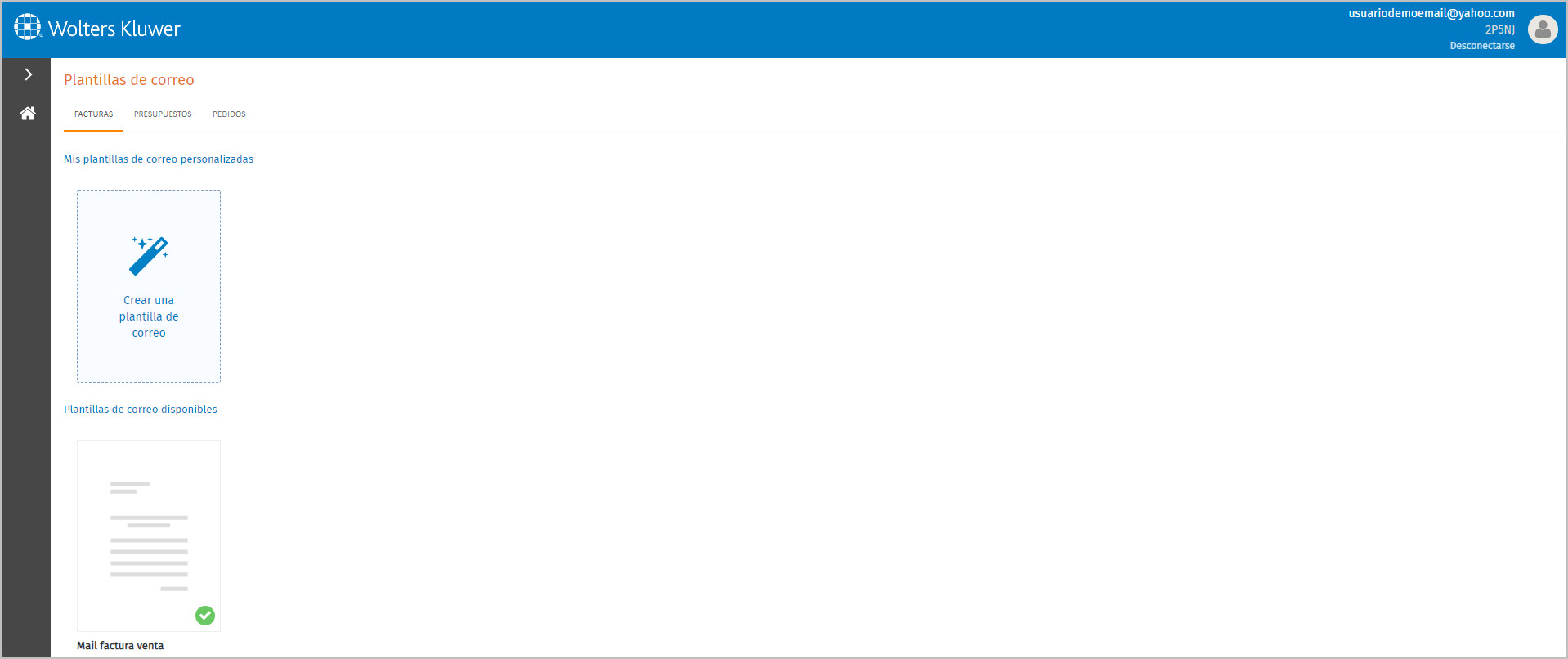
Ayuda general
Se muestra una ayuda con todas las opciones disponibles en “Configuración de empresa”.