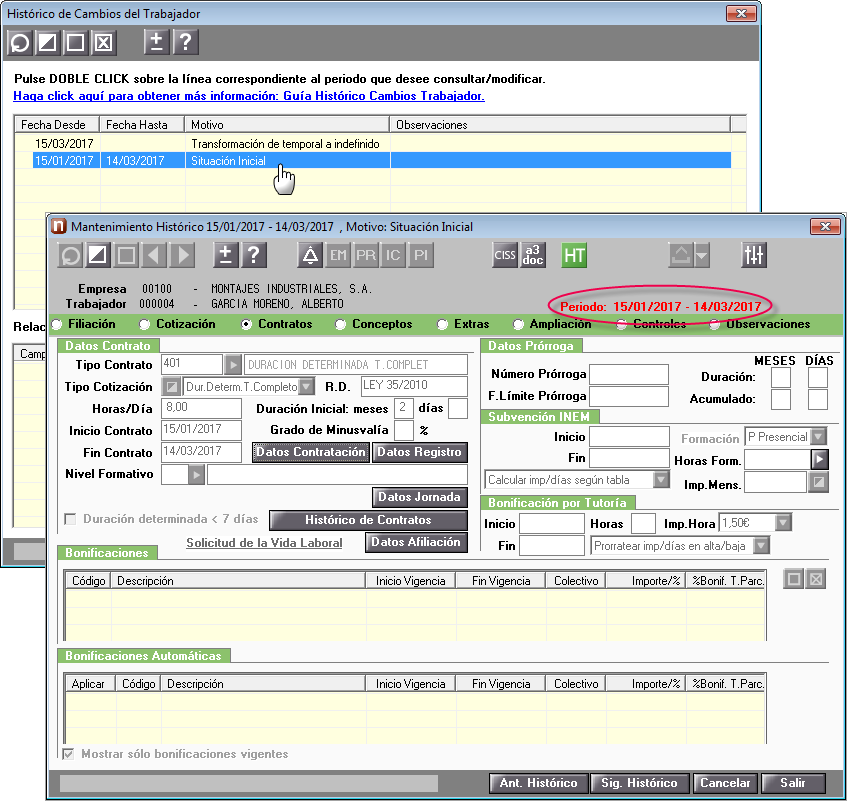Histórico de Cambios del Trabajador: Cómo informar un cambio en la situación laboral del trabajador a mitad de mes
Aplica a: a3ASESOR | nom
![]() Si deseas visualizar esta funcionalidad en vídeo, pulsa aquí
Si deseas visualizar esta funcionalidad en vídeo, pulsa aquí
Informar un cambio en la situación laboral del trabajador a mitad de mes
Puede ocurrir que, en un mismo mes, a un trabajador se le realicen varios cambios en su situación como, por ejemplo: cambio de jornada, cambio de contrato, cambio de grupo de tarifa, etc. y que se le tengan que calcular dos o más nominas en ese mes.
A continuación, te indicamos los pasos a seguir a través del siguiente ejemplo:
- Trabajador con contrato 400 del 15/01/2017 al 14/03/2017
- Se le transforma a indefinido, es decir, contrato 100 del 15/03/2017 al 31/12/2099
1.- Crea un histórico del cambio
Para ello, accede a la ficha del trabajador que corresponda y pulsa el botón "HT":

Se mostrará la siguiente ventana con la situación inicial del trabajador. Pulsa  para informar el cambio que proceda.
para informar el cambio que proceda.
A continuación, indica la fecha a partir de la cual se producirá la nueva situación del trabajador, que servirá como fecha de corte para diferenciar los diferentes períodos de cálculo, así como el motivo (en nuestro ejemplo, indicaremos que se trata de una transformación de temporal a indefinido):
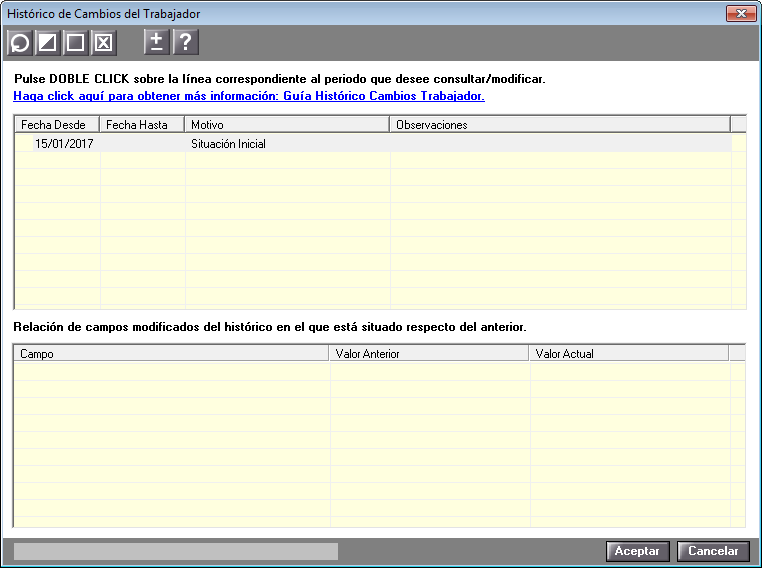
A continuación, indica la fecha a partir de la cual se producirá la nueva situación del trabajador, que servirá como fecha de corte para diferenciar los diferentes períodos de cálculo, así como el motivo (en nuestro ejemplo, indicaremos que se trata de una transformación de temporal a indefinido).
La aplicación propone, de forma automática, 4 posibles motivos que permiten identificar el origen del cambio:
-
- 01 Transformación de temporal a indefinido
- 02 Cambio de categoría
- 03 Cambio de jornada
- 04 Cambio de salario
No obstante, el usuario puede ampliar esta relación personalizando hasta 99 motivos diferentes o informar observaciones en el campo habilitado para ello. Este dato es meramente informativo, es decir, no afecta en el cálculo de la nómina: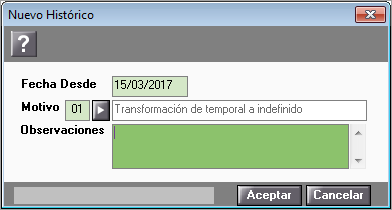
 A tener en cuenta: la aplicación permite crear históricos en el mes vigente y en el mes inmediatamente posterior. En caso contrario, si deseas crear históricos de meses próximos, se mostrará un mensaje de aviso:
A tener en cuenta: la aplicación permite crear históricos en el mes vigente y en el mes inmediatamente posterior. En caso contrario, si deseas crear históricos de meses próximos, se mostrará un mensaje de aviso:
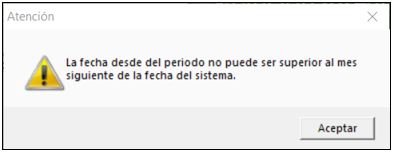
Asimismo, tampoco podrán crearse históricos con fecha posterior a la fecha de baja del trabajador, a excepción de trabajadores con contratos 300, en los que sí será posible.
Al pulsar "Aceptar" accederás, automáticamente, a la ficha del trabajador para realizar las modificaciones necesarias. Además, la aplicación generará un histórico donde se guardarán los datos actuales del trabajador.
2.- Actualiza la ficha del trabajador
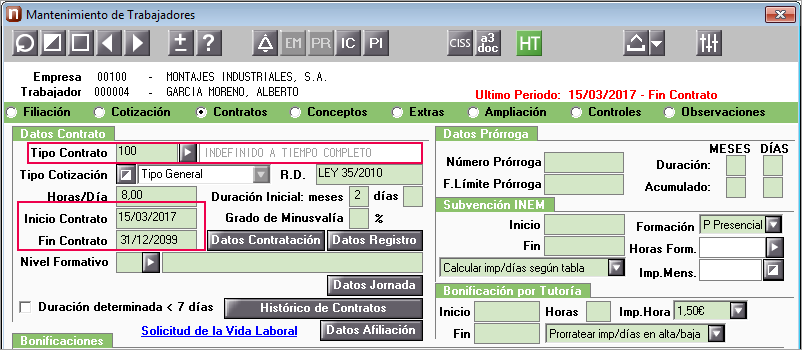
Desde el botón "HT" podrás consultar los periodos generados.
En nuestro ejemplo, veremos dos históricos: uno con la situación inicial y el segundo con el cambio de contrato, que se produce a partir del 15 de marzo.
Para acceder a las diferentes fichas de la vida laboral, deberás posicionarte sobre el histórico que desees consultar y hacer doble clic con el botón izquierdo del ratón, o bien pulsar "Intro":
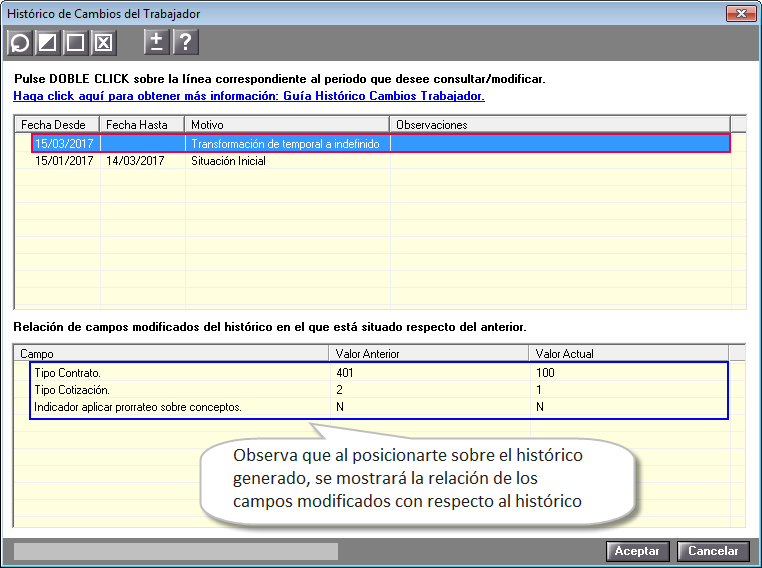
Al pulsar el botón  accederás a la ventana "Modificación Histórico", del histórico que hayas seleccionado, pudiendo modificar los campos fecha, motivo y observaciones:
accederás a la ventana "Modificación Histórico", del histórico que hayas seleccionado, pudiendo modificar los campos fecha, motivo y observaciones:
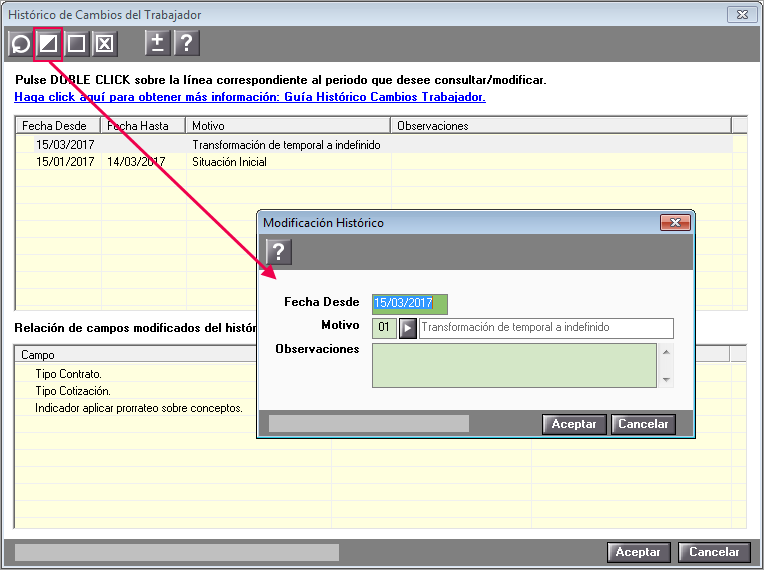
Por otro lado, con el botón  podrás eliminar el histórico creado, anulándose los cambios realizados.
podrás eliminar el histórico creado, anulándose los cambios realizados.
3.- Calcula las nóminas
Una vez realizadas las modificaciones en la ficha del trabajador ya podrás calcular las nóminas.
Para ello, siguiendo la operativa habitual, desde "Cálculo de Nóminas" informa el tipo de paga "Mensual" y el mes correspondiente, en este caso: 03/2017. Pulsa "Calcular".
De esta forma, automáticamente, se calcularán las nóminas de los dos períodos. En nuestro ejemplo, la primera hasta el día 14 de marzo y la segunda a partir del día 15 de marzo, con el nuevo contrato y tipo de cotización:
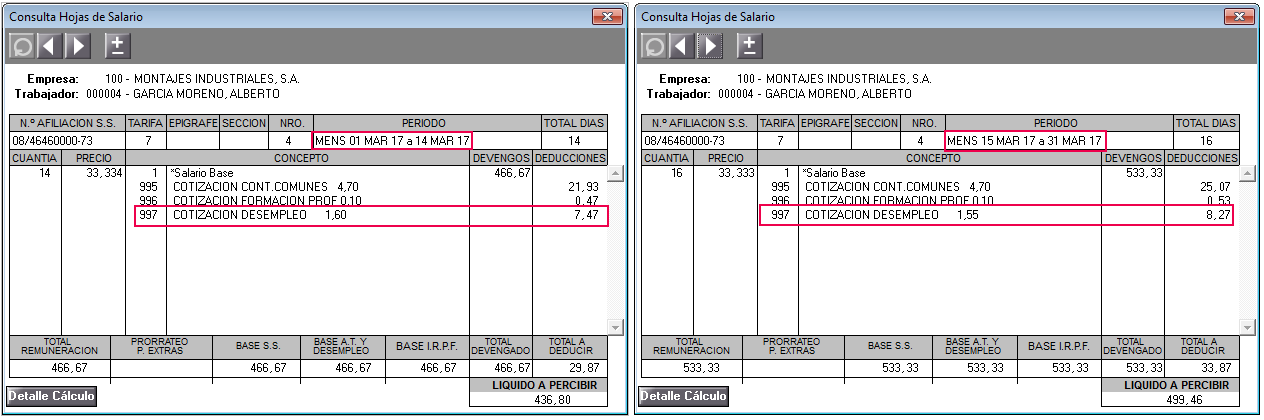
 A tener en cuenta: para evitar discrepancias, antes de calcular las nóminas, deberás realizar los movimientos de afiliación correspondientes. Asimismo, te recomendamos generarlos a través de la aplicación a3ASESOR|nom ya que, de esta forma, ahorrarás tiempo y reducirás las discrepancias con el Sistema de Liquidación Directa.
A tener en cuenta: para evitar discrepancias, antes de calcular las nóminas, deberás realizar los movimientos de afiliación correspondientes. Asimismo, te recomendamos generarlos a través de la aplicación a3ASESOR|nom ya que, de esta forma, ahorrarás tiempo y reducirás las discrepancias con el Sistema de Liquidación Directa.
Los casos más habituales en los que se deberían generar los movimientos de afiliación son en cambios de la situación del trabajador durante el mes por alguna de las siguientes causas: Grupos de cotización, Coeficientes de parcialidad, Código de ocupación, Código de contrato, bonificaciones o reducciones.
Consulta y modificación de Históricos
Al acceder a la ficha del trabajador, por defecto, se mostrará la situación actual. Sin embargo, desde el botón "HT" puedes visualizar la relación de históricos generados para ese trabajador.
Haciendo doble clic sobre cualquier periodo, accederás a los datos para poder consultarlos o modificarlos. En la parte superior derecha, se mostrará el periodo al que hace referencia el histórico: